聚光燈: AI聊天, 類似復古的遊戲, 位置變換器, Roblox暢通無阻
你好呀!您需要螢幕擷取裝置嗎?您需要價格合理的東西嗎?這可能會讓你感到驚訝。您可能已經擁有流行的媒體播放器 VLC,它有一個內建的螢幕錄影機。儘管如此,這對你來說是最好的決定嗎?我們將進一步探討 VLC 錄影螢幕 本教程中的功能。我們將權衡其優點和缺點,以幫助您選擇它是否適合您。如果 VLC 不夠好,我們將向您介紹 Aiseesoft Screen Recorder,它是一個很好的替代品。讓我們看看 VLC 是否是最好的免費螢幕錄製應用程式!
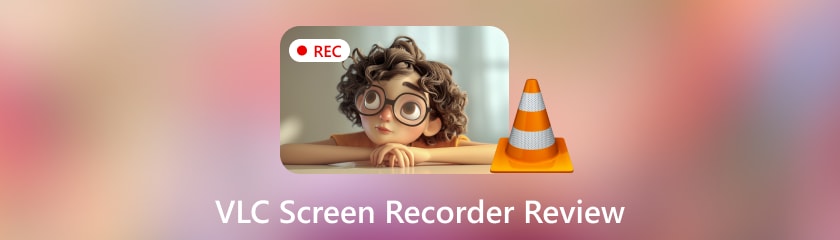
您可能總是使用 VLC 來錄製視頻,但您知道它還具有內建螢幕錄影機嗎?這是一個誘人的選擇,因為它易於訪問、免費,並且可以滿足您的所有需求。但在開始之前,讓我們客觀地檢查一下 VLC 錄製螢幕和聲音功能。我們將幫助您確定這是否是最適合您的工具。我們將透過評估其性能、多樣性、客戶服務、易用性和可靠性來做到這一點。
總分:3.6
易於使用:3/5
專業的螢幕錄製工具具有更友善的介面。與它們相比,VLC 的介面可能會讓初學者感到害怕。有些人可能會因為對選單的依賴和不清楚的錄製控製而感到沮喪。
表現:4/5
VLC 可靠且無崩潰地錄製影片。但是,它可能比簡單的螢幕擷取工具使用更多的資源。它適用於複雜的螢幕擷取或要求苛刻的系統。
靈活性:3/5
關於擷取設定(全螢幕或自訂區域)和輸出格式(AVI、MP4、MKV 等),VLC 提供了一定的靈活性。它不連接到其他應用程序,例如計劃或編輯工具。它可以更加自訂錄製設定。
多功能性:3/5
VLC只能做簡單的螢幕截圖。它不適合複雜的要求。它缺乏編輯工具、註釋、網路攝影機整合和日程安排。
可靠性:5/5
VLC 是一款可靠的應用程序,已經存在了一段時間。螢幕截圖通常是值得信賴的,很少會損壞或包含錯誤。
VLC 的螢幕錄影機是簡單螢幕擷取的一個值得尊敬的免費選擇。如果您只需捕獲螢幕或系統音訊而無需任何其他功能,它就可以完成任務。但是,您需要花錢購買專門的螢幕錄製軟體。它具有更人性化的介面、高級功能和編輯功能。
使用 VLC 媒體播放器您可以做更多事情,而不僅僅是觀看影片!它包含一個秘密功能,可讓您記錄螢幕活動和 VLC 錄製音訊。 VLC 不只是一台螢幕錄影機!幾乎所有影片或音訊檔案都可以在這個免費開源媒體播放器上播放。它甚至可以從互聯網傳輸媒體並播放 DVD。
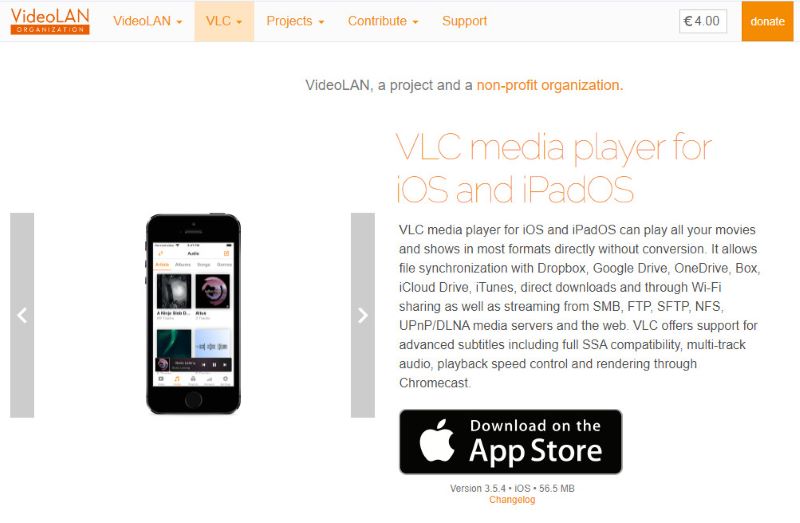
價錢: 免費使用
平台: VLC 適用於 Windows XP SP3 至 Windows 11。對於 Android,它適用於舊版本的 2.2 platform-8 或更高版本,以及當前版本的 4.2 platform-14 或更高版本。
主要特點:
◆ 拍攝整個螢幕的照片,並且您可以記錄螢幕的特定區域。
◆ 錄製電腦播放的聲音,並直接從麥克風錄製聲音,這對於旁白非常有用。
◆ 以多種格式匯出錄音,包括AVI、MP4、MKV 等。
◆ 變更位元率、幀率和視訊編解碼器。
界面:
◆ 優點:它有許多優點。其中包括各種播放、過濾器和字幕設定。這些功能使其具有高度可配置性。
◆ 缺點:由於功能和選單數量較多且非極簡風格,對於新使用者來說可能難以掌握。
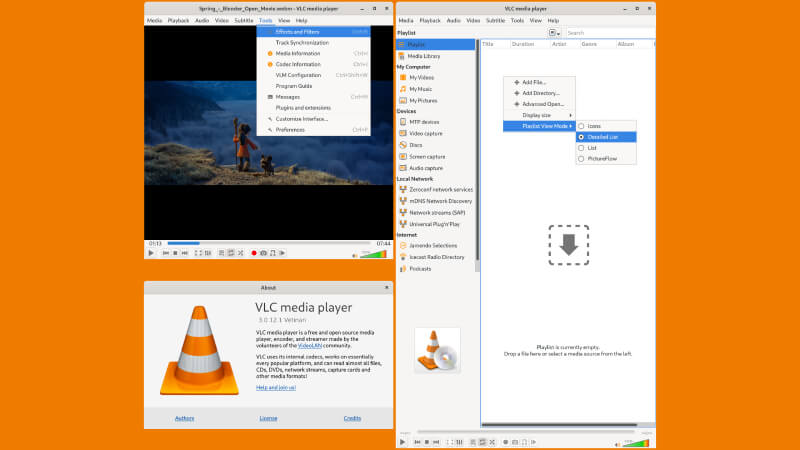
媒體播放:
◆ 優點:格式相容性極佳。它允許播放各種音訊和視訊編解碼器,無需額外的軟體。
◆ 缺點:與更基本的媒體播放器相比,對於基本播放來說,介面可能需要更友善使用者。
串流媒體:
◆ 優點:VLC 讓您享受本機檔案以外的資訊。
◆ 缺點:與專為串流媒體設計的應用程式相比,對串流媒體參數的控制較少。
定制:
◆ 優點:VLC 有許多客製化工具。您可以使用它們來控製字幕和調整播放設定。您也可以使用它們來更改音訊和視訊過濾器。它允許您進行自訂設定。
◆ 缺點: 廣泛的選項可能會讓新用戶不知所措。
光碟播放:
◆ 優點: VLC媒體播放器 可以有效地處理音訊 CD 和 DVD。它甚至可以透過額外配置播放藍光光碟。
◆ 缺點:光碟選單導覽可能不如專屬的 DVD 播放軟體直覺。
媒體轉換:
◆ 優點: 提供不相容性實用的解決方法。
◆ 缺點:與專門的文件轉換器相比,轉換功能更具基礎。
螢幕錄製:
◆ 優點: 一個簡單的螢幕錄製解決方案,易於存取且免費
◆ 缺點:在螢幕錄影方面,介面可能不如專用軟體友善。
如何找到 VLC 錄製按鈕和 VLC 資料夾?
在播放器介面底部的控制欄中尋找紅色圓圈圖標,以找到 VLC 媒體播放器中的錄製按鈕。您的作業系統將確定包含錄音的 VLC 資料夾的儲存位置。在 Windows 上,錄製內容通常位於使用者目錄的影片資料夾中。通常,macOS 上的錄製內容會儲存在 Movies 資料夾中。
如何使用音訊視窗錄製 VLC 螢幕錄製?
開啟 VLC 媒體播放器。轉到“媒體”,然後找到“開啟擷取裝置”。將捕獲模式設定為桌面。調整幀率。按一下“轉換”。選擇視訊格式和編解碼器。選擇目標資料夾。輸入檔名。開始錄音。完成後停止錄製。
VLC 錄音保存在哪裡?
通常,VLC 錄製內容分別儲存在 macOS 和 Windows 上的「影片」或「視訊」資料夾中。如有必要,您可以選擇在新位置設定錄製。
為什麼 VLC 不錄音?
1. 驗證編解碼器、音訊設定、配置和權限是否均正確。
2. 驗證您是否正在執行最新版本的 VLC。
3.關閉其他應用程式:結束資源密集型軟體。
4. 故障排除:如果問題仍然存在,請提供更多資訊。
借助強大的 Aiseesoft 螢幕錄影機,您電腦螢幕上的任何行為都可以清晰地記錄下來。您可以快速錄製整個螢幕或僅錄製其中的一部分。您可以錄製麥克風或系統聲音的音訊。您甚至可以使用 Aiseesoft Screen Recorder 安排錄製。由於其簡單的用戶介面,新手和經驗豐富的用戶都會發現它易於使用。 Aiseesoft Screen Recorder 與錄製網路攝影機 VLC 不同。它僅具有螢幕錄製功能。 Aiseesoft Screen Recorder 非常適合個人。他們想要一台可靠且功能豐富的螢幕錄影機。它還提供更流暢、更有效率的錄音體驗。
主要特點
◆ 捕捉螢幕的任何部分。
◆ 拍攝清晰、影像和音訊清晰的高畫質影片。
◆ 您可以同時錄製多個來源的音訊。
◆ 使用排程工具提前規劃錄製作業。
◆ 立即為您的錄音新增文字、箭頭、形狀和其他註釋。
◆ 使用可程式熱鍵有效管理錄影流程。
◆ 易於使用的介面
結論
雖然 VLC錄影 和音訊並滿足基本需求,它需要更複雜的功能。它有很多功能。其中包括預定錄製、註釋工具和自訂選項。 Aiseesoft 屏幕錄像機 對於想要專業螢幕錄製的人來說是最佳選擇。
你覺得這有用嗎?
477 投票