聚光燈: AI聊天, 類似復古的遊戲, 位置變換器, Roblox暢通無阻
如果您知道如何,您可以提高工作效率並享受更多樂趣 Android 鏡像到 PC。本指南將介紹實現完美鏡像的三種方法:使用 USB 連接進行鏡像、使用 Aiseesoft Phone Mirror 程式進行鏡像以及無需額外應用程式進行鏡像。由於每種方法都有自己的優點,並且可能適用於多種場景,因此您可以選擇最適合您需求的一種。現在,讓我們探討每種方法的詳細步驟,以充分實現將 Android 裝置鏡像到 Windows 電腦的好處。
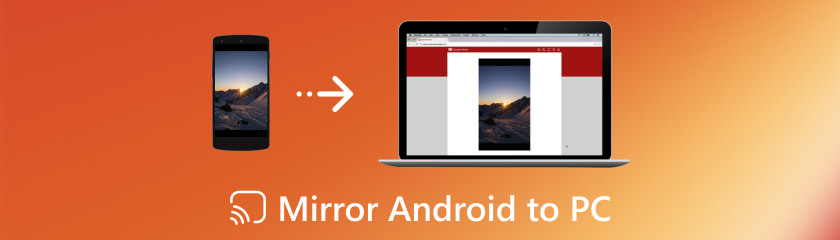
使用名為 Aiseesoft Phone Mirror 的軟體,您可以免費將 Android 裝置無線鏡像到 PC。它可能對課程、演示或只是在更大的螢幕上觀看行動資訊等項目有所幫助。無論您是使用 Android 裝置進行遊戲、演示,還是只是在更大的螢幕上使用多媒體內容,將其螢幕無線鏡像到您的 PC 都可以徹底改變您與其互動的方式。為此,Aiseesoft Phone Mirror 提供了一個流暢的解決方案,讓您可以將 Android 手機鏡像到 PC,而無需使用電線或進行複雜的安裝。本教學將介紹如何使用 最好的屏幕鏡像應用程式 適用於 Android 至 PC。我們還將詳細研究其顯著特徵,強調使其成為滿足螢幕鏡像要求的特殊選擇的品質。讓我們開始吧,看看將 Android 手機無線鏡像到 PC 是多麼容易和方便。
主要特點
◆ 讓您的Android 手機和PC 免清潔連線。
◆ 透過二維碼或PIN 碼輕鬆與手機和PC 配對。
◆ 適用於多種Android設備。
◆ 多裝置鏡像Android手機到電腦。
◆ 使用者友好
您可以點擊上面的下載按鈕直接進入該網站。若要讓 Phone Mirror 能夠在其所有功能中使用,請按一下「註冊此產品」按鈕並提供您在 Windows 10 上的電子郵件地址和註冊碼。
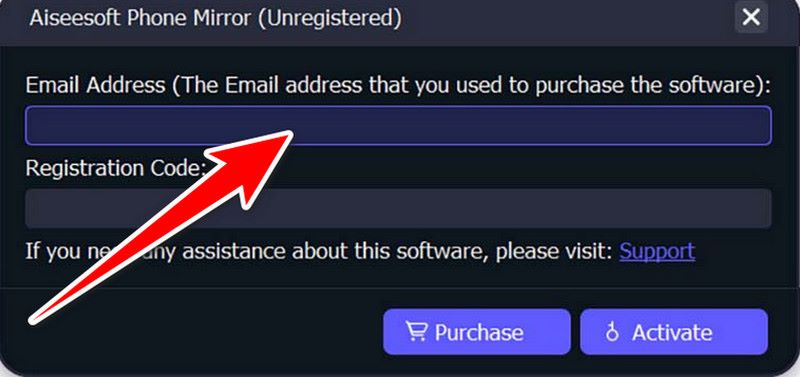
在 Android 手機上選擇 Android Mirror。
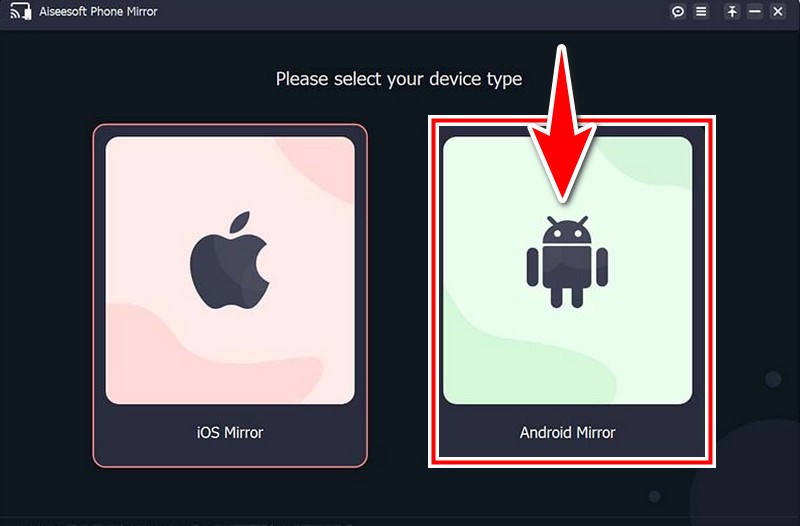
它提供 USB 和 Wi-Fi 連接作為將 Android 手機連接到 Windows 10 的兩個選項。此外,您可以透過開啟裝置上的瀏覽器並掃描左側二維碼,造訪FoneLab Mirror官方網站進行下載和安裝。

當您在 Android 裝置上啟動 FoneLab Mirror 時,將出現 WiFi 螢幕。若要尋找計算機,請點擊 FoneLab Mirror 應用程式中的「偵測」。
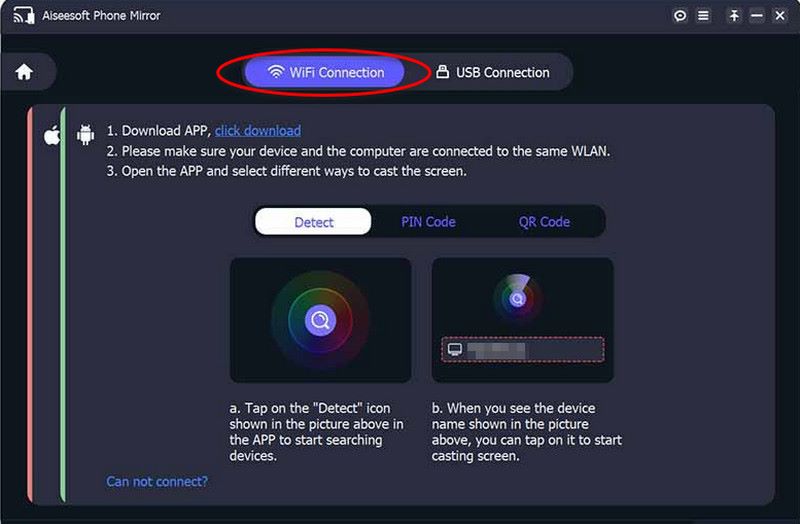
最後,手機鏡像將自行啟動。這是如何將 Android 鏡像到 PC Windows 10。
鏡像安卓螢幕 透過 USB 在 PC 上提供了一種可靠且簡單的方法,無需網路連線即可在更大的螢幕上存取行動內容。在 Windows 7 和 8 中,流程得到簡化,可以實現無縫整合並提高工作效率。在本指南中,我們將逐步探索如何使用 USB 連接將 Android 鏡像到 Windows 8 以及如何將 Android 螢幕鏡像到 PC Windows 7。此方法可確保穩定、安全的連接,非常適合演示、內容共享和應用測試等任務。讓我們一起踏上充分利用 USB 的冒險之旅。
導航至“設定”。向下滑動後,選擇關於手機或關於設備。若要啟動開發人員選項,請找到內部版本或內部版本號條目,然後按住七次。
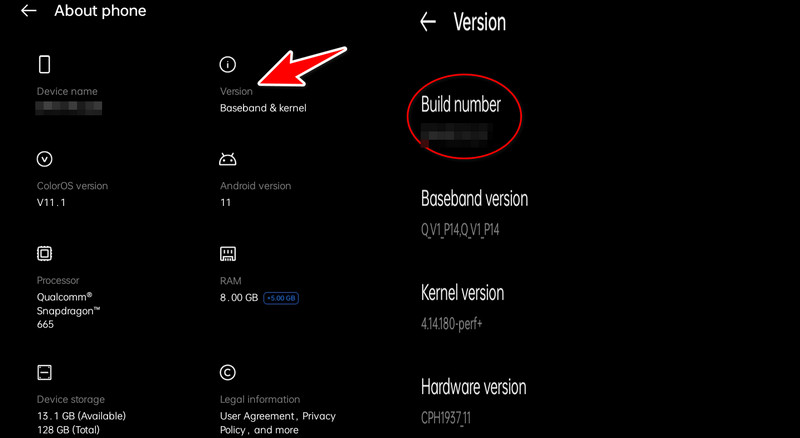
找到“開發者選項”並選擇“USB 偵錯”。若要將 Android 手機連接到 Windows 7 或 8,請使用 USB 線。
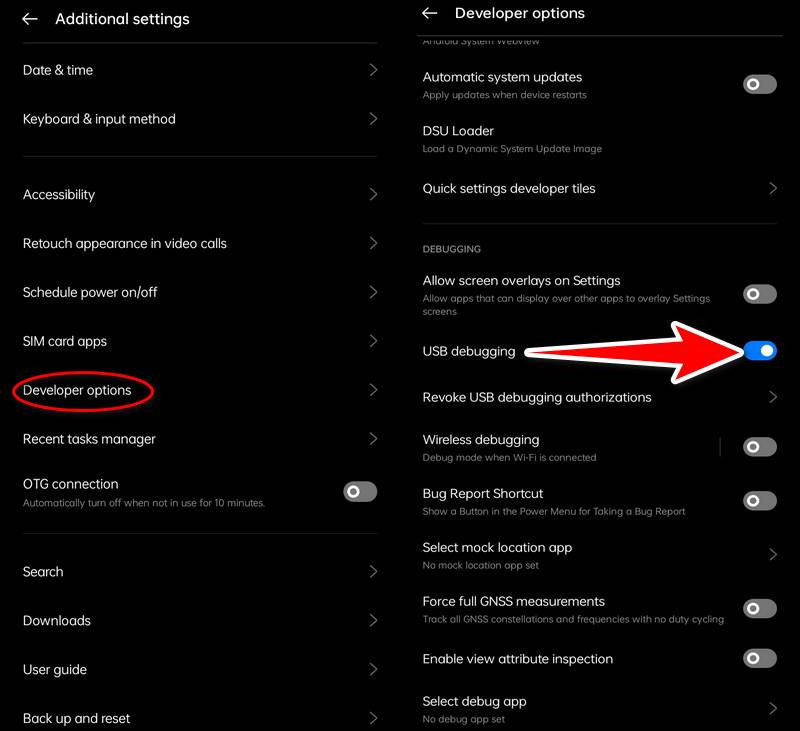
按 Windows 鍵,鍵入 Connect,然後從建議應用程式清單中選擇 Connect 應用程式。導航至 Connect 應用程式中的「設定」。在“投影到此電腦”下選擇“隨處可用”或“在安全網路上隨處可用”
導航至“設定”,然後前往“連接的裝置 USB”,然後選擇用於檔案傳輸 (MTP) 的 USB。在 Android 裝置上,您可以在「設定」中找到螢幕鏡像選項。選擇已連接的裝置或連接和共用。然後,找到演員。在其他裝置上,您可能需要直接從「快速設定」選單或「顯示」設定中存取螢幕鏡像設定。
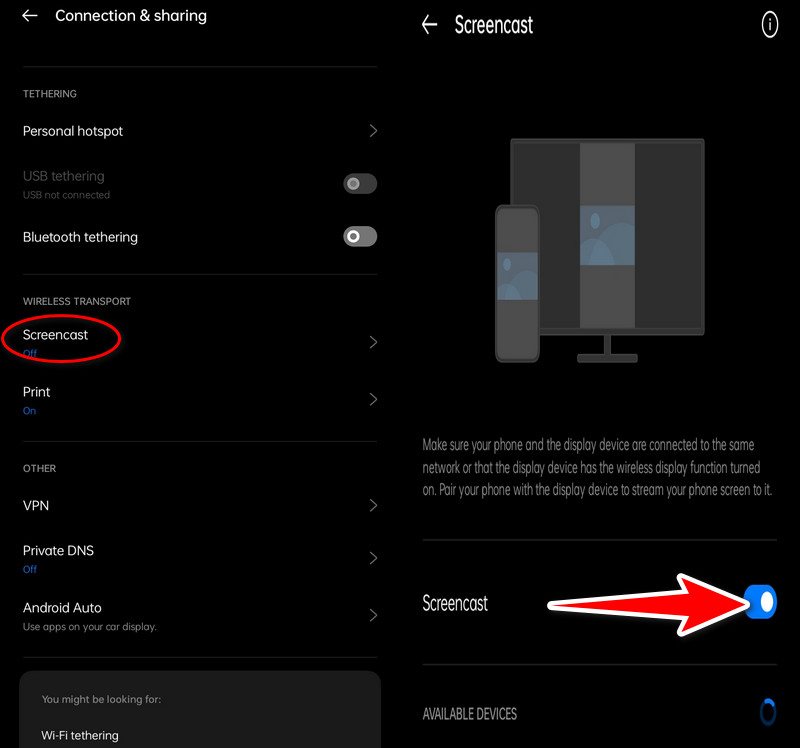
您的 Windows 7 和 8 應顯示為可用於螢幕鏡像的裝置。在 Windows 7 和 8 上,可能會出現一條通知,要求您批准連線。若要確認,請按一下“是”或“允許”。
您的 Android 手機螢幕現在應該透過 USB 鏡像到您的 PC。
您可以在更大的螢幕上輕鬆存取行動內容以進行演示和欣賞,或研究如何將 Android 鏡像到 Windows 10 PC。它利用 Windows 10 和 Android 的內建功能來實現輕鬆整合和可用性。在本教程中,我們將了解如何將 Android 手機鏡像到 Windows 10 筆記型電腦,而無需任何其他軟體。您可以輕鬆地將 Android 螢幕投影到 PC 上,這也將使您能夠充分利用跨裝置協作和參與。現在,讓我們探討一下無需安裝任何其他軟體即可完成此 WiFi 鏡像功能的詳細步驟。
驗證您的 Windows 10 PC 和 Android 手機是否已連結至相同 WiFi 網路。在 Windows 10 筆記型電腦上,從「開始」功能表中選擇「設定」選項。存取系統和顯示。向下滑動後,選擇連接到無線顯示器。
使用 Android 智慧型手機,您可以從螢幕頂部向下滑動以查看「快速設定」選單。搜尋名為「投射」、「無線顯示」或「智慧視圖」的設定。您也可以在「設定」、「連接的裝置」下找到它,然後選擇「投射」。
從可用裝置清單中選擇您的 Windows 10 電腦。您的 Android 裝置上應該會出現一條提示,請求您允許建立連線。按“是”或“允許”。
Windows 10 電腦的螢幕現在應該要鏡像到 Android 手機上。這些說明將使您能夠將 Android 鏡像投射到 Windows 10,無需額外的 USB 電纜或軟體,讓您可以在更大的螢幕上輕鬆存取行動材料。
如何在沒有 USB 偵錯的情況下將破碎的 Android 螢幕鏡像到 PC 上?
如果裝置的螢幕損壞且未啟用 USB 偵錯,則將 Android 螢幕鏡像到 PC 會變得困難。儘管如此,使用 Screen Stream 等第三方應用程式、尋找硬體修復(例如 HDMI 輸出)、與維修公司聯繫或使用先前安裝的遠端控制應用程式都是可行的選擇。如果需要,請考慮使用其他方法來存取設備上的數據,因為這些選擇可能僅對某些設備有效或相容。
是否可以將我的 Android 手機鏡像到 Mac 而不是 PC?
有多種方法可以鏡像到 Mac,儘管上面列出的方法主要針對 Windows 10。 QuickTime 播放器 (基於Mac版本)。
將 Android 手機鏡像到 PC 的最佳應用程式是什麼?
使用多個商業和免費程式連接您的 Android 手機和 PC。 Aiseesoft 的 Phone Mirror(付費),但具有先進的功能和特性,是最好推薦的。
結論
Aiseesoft Phone Mirror 提供了一種輕鬆的無線方法 Android 螢幕鏡像到 PC。作為替代方案,利用 USB 連接提供了一種可靠的方式,可以直接在更大的螢幕上查看移動信息,非常適合共享和演示。此外,利用內建功能將 Android 鏡像到 PC,無需任何軟體,使過程變得更容易,並保證與 Windows 10 PC 的兼容性。透過將 Android 螢幕鏡像到 PC,這些方法可以無線或透過 USB 完成,提供了改善工作和娛樂的有效方法。
你覺得這有用嗎?
530 投票