聚光燈: AI聊天, 類似復古的遊戲, 位置變換器, Roblox暢通無阻
Cisco WebEx 會議工具因其平台提供了出色的線上會議體驗(無論是商務會議還是學術會議)而變得聲名狼藉。這就是為什麼很多用戶會問 如何對 WebEx 會議進行螢幕錄製 保存重要會議,確保每個細節都被記錄下來,不會被遺漏。
如果您是會議管理員,您可以使用 WebEx 的內建錄製功能錄製會議。但是,如果您是參與者,則必須使用外部錄音程式。幸運的是,有幾個可用的螢幕錄影機。為了幫助您導航,我們創建了一個包含一些最方便選項的表格。
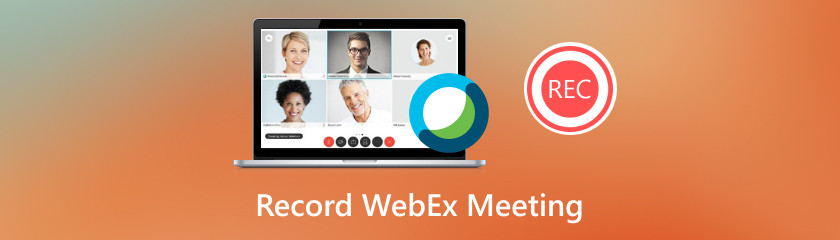
我們應該在本文開始時為您提供我們可以使用的最佳工具,以便螢幕記錄您透過 WebEx Meeting 進行的會議。透過這個方法,我們將了解 Aiseesoft 屏幕錄像機 以其令人難以置信的記錄能力。有了這個工具,我們現在可以透過高品質的解析度、無任何限制以及令人難以置信的增強工具來保存 WebEx 會議的每一刻。
Aisesoft Screen Recorder 是當今領先的工具之一,在錄製線上會議時受到大量用戶的信賴。該工具的一大優點是支援 4K 等更高解析度、無浮水印輸出和滑鼠錄製功能。所有這些只是該工具的概述,我們可以從中享受更多樂趣。請看這個簡單的程式以了解其錄製能力。請關注下面的內容以了解更多資訊。
現在是在您的電腦上取得並安裝 Aiseesoft Screen Recorder 的時候了。您可以透過他們的官方網站免費下載。
現在,在電腦上安裝工具後,請在電腦上開啟該工具並存取其主要功能。從那裡,請點擊 錄像 按鈕。如果沒有,您可以按一下該功能 Windows 錄音機 並直接按一下 WebEx 會議。
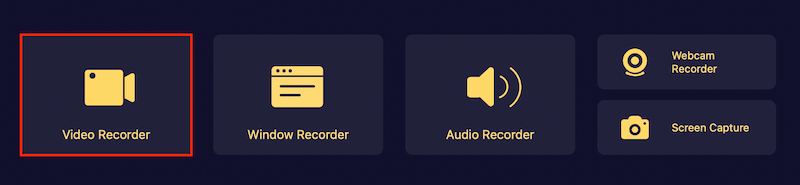
從那裡,您可以選擇錄音模式 滿的 和 風俗.

當我們繼續進行時,參加 WebEx Meeting 上的會議,我們現在點擊 記錄 按鈕開始捕捉您的會議。
現在,允許會議進行。然後,一旦您準備好開始,請點擊 停止 按鈕和 保存 您首選資料夾中的輸出。

這就是 Aiseesoft 螢幕錄影機,每當您想要錄製會議時,它都具有令人驚嘆的效能。事實上,該工具提供了我們記錄和保存會議所需的最佳品質。當然,重要的細節必須保存,Aiseesoft Screen Recorder可以幫助您輕鬆管理它。
如果您使用 iOS,您可以作為參與者錄製 WebEx 會話,就像在 PC 上一樣快速。即使您只是參與者,我們 iOS 上的 Cisco WebEx 也允許您對會議進行螢幕錄製。如果您對此感興趣,請按照下面列出的說明進行操作。
在您的 iOS 裝置上下載 Cisco WebEx 會議應用程式。立即取得 Cisco WebEx,以便您可以將其用於線上會議。
然後,之後,我們需要打開應用程式並啟動 網訊 會議。現在,我們需要繼續該應用程式的 設置 並根據需要進行配置。
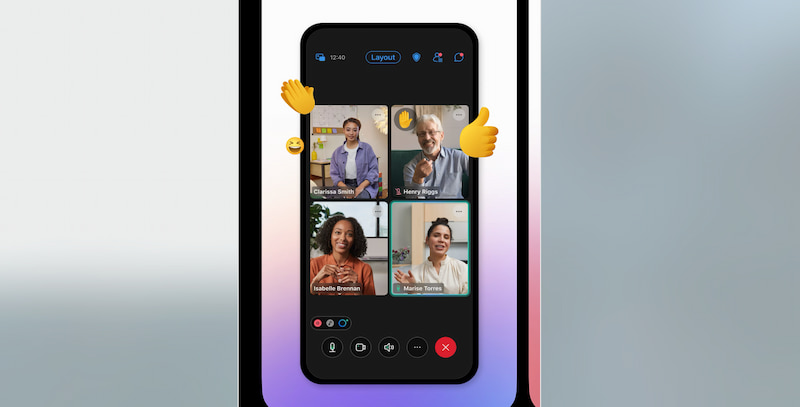
最後,我們需要點擊 記錄 按鈕,會議將自動錄製。當會話關閉時,它將在本地保存為 WRF 文件。
就這樣吧;應用程式上的錄製按鈕很容易注意到。這就是為什麼只需單擊一下,您就可以輕鬆錄製會議。但是,我們需要記住,如果管理員允許我們這樣做,這是可能的。使用這種方法,必須獲得許可。另外,您也可以使用第三方 iPhone錄音機 捕捉會議。
另一種方法是基於網路的工具。 Cisco WebEx 包含內建錄音功能,可讓您擷取 WebEx 會議。但是,它僅允許主持人、候補主持人或演示者使用此應用程式錄製會議。請參閱以下步驟並正確遵循它們,以確保您所做的是正確的事情。
使用 Web 瀏覽器參加 WebEx 會議。然後,當您準備好後,請點擊 記錄 按鈕開始錄音。
若要儲存錄音,請選擇目標位置並按一下「儲存」按鈕。您可以將其保存在本地或雲端。
一個 錄音機 將出現彈出視窗。它允許您根據需要開始和停止錄製。

用於 WebEx 會議的基於網路的工具也類似於我們在手機上使用的應用程式。它還提供了一個內建錄音機,我們可以用它來捕捉您的會議時刻。這意味著此方法適合那些不想在設備上安裝應用程式來參加和錄製會議的人。
另外,您也可以使用第三方 線上錄音機 未經管理員許可錄製 WebEx 會議。
是否允許錄製 WebEx 會議?
WebEx 會議可以合法錄製,但考慮隱私和同意很重要。在錄製會議之前,最好通知所有參與者並徵求他們的批准,特別是在法律規定未經授權錄製討論是非法的司法管轄區。
如何確保 WebEx 會議錄製的品質?
為了確保 WebEx 會議錄製的質量,請使用可靠的網路連線、高品質麥克風和鏡頭,並減少整個會議期間的背景噪音。定期檢查您的錄製設定和音訊/視訊組合,以確保最佳效果。
我可以與其他人分享 WebEx 會議錄音嗎?
是的,您可以透過授予其他人必要的權限或直接分發錄製檔案來與其他人共享錄製的 WebEx 會議。 WebEx 允許您透過連結、電子郵件或下載檔案並手動分發來共享錄音。
錄製 WebEx 會議有限制嗎?
根據您的 WebEx 會員套餐,您可以錄製的小時數或可用於錄製的儲存空間可能會受到限制。此外,錄製設定可能受主持人的權限和會議標準的控制。
WebEx 錄音的有效期限是多久?
只有當您的訂閱方案和儲存設定允許時,WebEx 錄製才可用。大多數錄音都會儲存一段時間,然後才會被自動銷毀。請務必檢查您的帳戶設定或聯絡您的 WebEx 管理員以取得特定資訊。
WebEx 錄音的有效期限是多久?
只有當您的訂閱方案和儲存設定允許時,WebEx 錄製才可用。大多數錄音都會儲存一段時間,然後才會被自動銷毀。請務必檢查您的帳戶設定或聯絡您的 WebEx 管理員以取得特定資訊。
結論
現在您已經了解了我們可以遵循的方法來記錄我們在 WebEx Meeting 上進行的會議。該過程可以藉助其內建記錄器以及名為 Aiseesoft Screen Recorder 的出色工具來實現。我們可以看到這個工具在錄音方面充滿了可能性。從其無限制的運行時間、品質和編輯功能來看。難怪它是即時記錄會議所需的最佳工具和方法。
你覺得這有用嗎?
412 投票