聚光燈: AI聊天, 類似復古的遊戲, 位置變換器, Roblox暢通無阻
您坐在家裡,盯著筆記型電腦螢幕,準備與親人分享您的假期照片。但筆記型電腦的小螢幕尺寸並不能充分展現令人驚嘆的山景和田園詩般的鄉村街道。能夠在更大的螢幕上分享整個體驗不是很棒嗎?雖然 Apple TV 非常適合串流內容,但它並不總是內建 AirPlay 來鏡像您的 PC。這就是這三個神奇工具的用武之地: 將 PC 鏡像到 Apple TV。 AirParrot 3、5KPlayer 和 LetView 是易於使用的應用程序,可充當 PC 和 Apple TV 之間的橋樑。讓我們看看我們能一起做什麼!
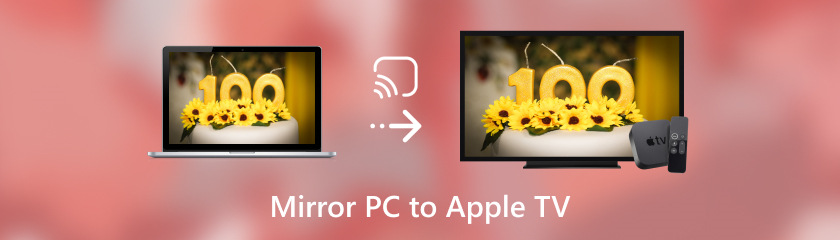
AirParrot 3 就像一個無線鏡子,讓您可以查看電腦螢幕上的任何內容並與之互動。享受無縫和超快速的鏡像,這是玩遊戲或觀看高解析度影片的理想選擇。將 Apple TV 視為第二個螢幕。它擴展了您的工作區域並提高了效率。 Airparrot 3 可以在更大的螢幕上顯示您的整個桌面或僅某些應用程式。您也可以使用適用於 iOS 裝置的 Airparrot Remote 應用程式直接從電腦控制電視的播放。不再擠在筆記型電腦螢幕前!與朋友或家人分享樂趣,您將學習將 PC 螢幕鏡像到 Apple TV 的步驟。
若要在電腦上安裝 AirParrot,請雙擊桌面上的圖示以開啟該應用程式。
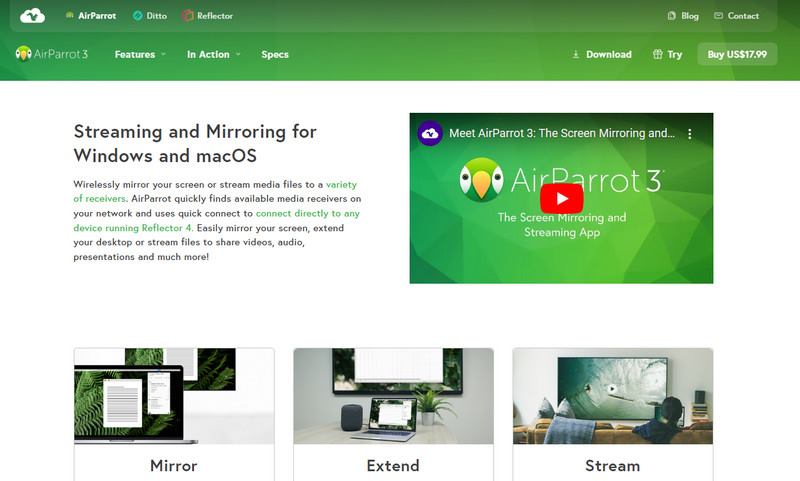
然後,從裝置清單中選擇螢幕右上角的 Apple TV 圖示。從下面的清單中選擇您的 Apple TV 裝置。點選 AirParrot 3 按鈕。
連接到 Apple TV 並選擇鏡像模式後,您的桌面(或特定應用程式視窗)應出現在螢幕上。
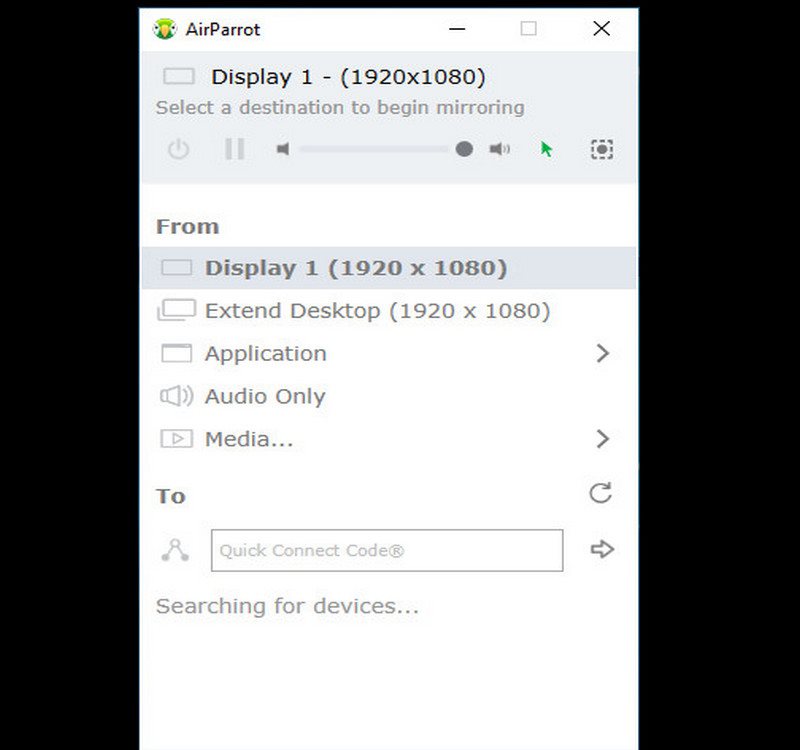
有了 5KPlayer,您不必擔心昂貴的訂閱或複雜的設定。這款免費且易於使用的軟體可以更輕鬆地將 PC 鏡像到 Apple TV。它超越了媒體播放器。這是將您的 PC 轉換為 Apple TV 的好方法。 5KPlayer 的功能可滿足每位 PC 用戶的需求,讓這一切成為可能。您無需精通技術即可使用它。內建投射功能可讓您輕鬆將 PC 與 Apple TV 連線。選擇您想在大螢幕上看到的內容。展示您的整個桌面和用於演示或遊戲的特定應用程序,甚至調整螢幕解析度以獲得最佳觀看體驗。
讓我們來看看如何從 PC 鏡像到 Apple TV。
在您的電腦上下載並執行適用於 Apple TV 的 5KPlayer。確保您的電腦與 Apple TV 連接到同一網路。
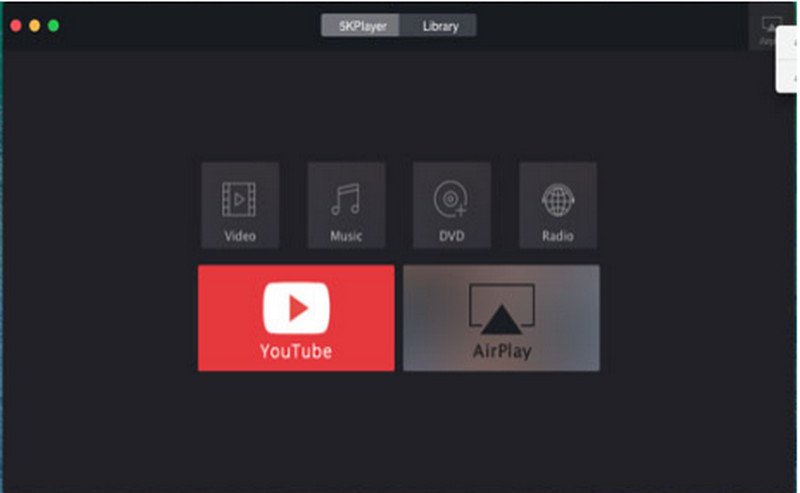
開啟5K播放器。點擊螢幕右上角的 AirPlay。在 AirPlay 狀態下,選擇清單中的 Apple TV。
打開 Apple TV 上的 Airplay Mirroring 後,您可以將電腦螢幕上的所有內容傳輸到電視上。
LetsView 是一款易於使用的應用程序,可消除混亂。它允許您輕鬆地從 PC 鏡像到 Apple TV,並以無線方式查看您的桌面、應用程式或演示文稿,沒有任何麻煩。高級版 讓我們查看 還提供其他功能,例如螢幕錄製和白板工具。它不僅僅是 PC 和 Apple TV 鏡像解決方案。它可以在多種裝置上使用,適合所有類型的鏡像需求。以下是使用此工具的簡單步驟。
在您的電腦上啟動幕享。幕視提供兩種連接 Apple TV 的方法:
使用二維碼
1.1。在螢幕享主視窗中,找到掃描二維碼選項。這可以是帶有二維碼的圖示。
1.2。要打開控制中心,只需舉起您的 iPhone 或 iPad 即可。點擊“螢幕鏡像”,然後選擇您的 Apple TV。
1.3。您的 Apple TV 螢幕上將出現 QR 碼。
1.4。若要掃描 Apple TV 上的二維碼,請開啟 PC 上的幕視 App。
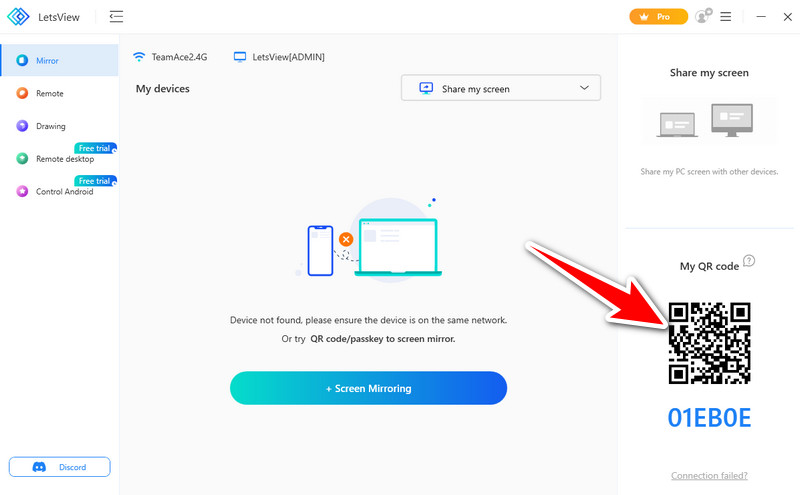
手動連線
1.1。尋找“多螢幕”選項。它可能是一個帶有向上箭頭的方形圖示。
1.2。點擊“多螢幕”,然後從可用裝置的選擇中選擇您的 Apple TV 的名稱。
連接後,您將能夠自訂鏡像體驗。為此,請按一下 Apple TV 名稱旁邊的三個點,然後選擇鏡像模式。在這裡,您可以選擇全螢幕鏡像、區域鏡像和視窗鏡像。
連接並選擇鏡像模式後,您的 PC 螢幕應顯示在 Apple TV 上。您可以使用鍵盤和滑鼠直接從 PC 控制電視上播放的內容。
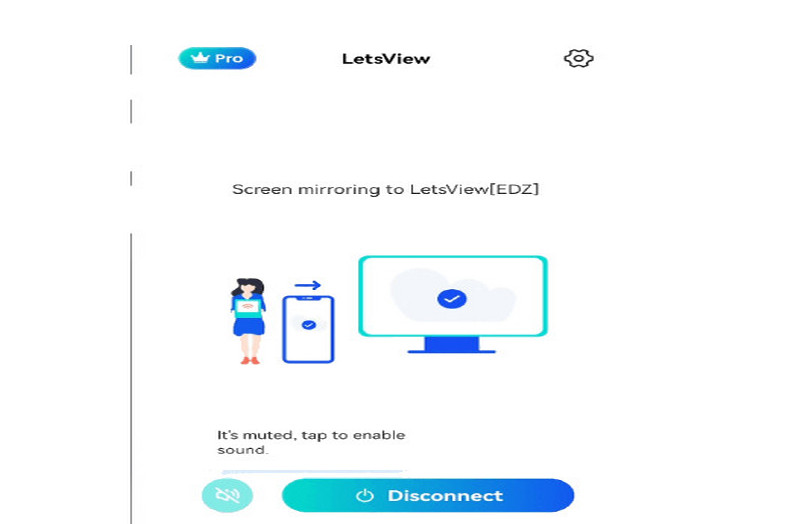
您可以將 PC 上的應用程式或內容鏡像到 Apple TV 嗎?
是的,某些應用程式和內容可以選擇性地進行鏡像。例如,如果您在 Apple TV 相容的瀏覽器中觀看視頻,通常只能鏡像視頻。不是整個螢幕。
當我將電腦鏡像到 Apple TV 時,我能聽到音訊嗎?
當您將 PC 鏡像到 Apple TV 時,您通常會收到視訊和音訊。這意味著來自 PC 的任何音訊(例如視訊或音樂)都將透過 Apple TV 的揚聲器播放。
如何將我的電腦以 4K 解析度鏡像到 Apple TV?
當涉及將您的 PC 鏡像到 Apple TV 時,這實際上取決於您的 PC 的功能以及 Apple TV 的功能。一些較新的電腦和 Apple TV 支援 4K,因此您可以確定您的 Apple TV 將能夠看到 4K 解析度。但是,如果您的電腦較舊或 Apple TV 功能較弱,您可能必須接受較低的解析度。
結論
當你 將 PC 螢幕鏡像到 Apple TV,我們可以使用AirParrot 3、5KPlayer和LetsView,它們提供了不同的功能。 空中鸚鵡3 提供可靠性和自訂選項。 5KPlayer 提供額外的媒體播放功能。 LetView適用於所有平台。它可以靈活地將 PC 螢幕鏡像到 Apple TV。那麼,哪種工具更適合您呢?最終,這取決於您想要的功能和您想要的使用者體驗。
你覺得這有用嗎?
481 投票