與其他人共享 iPhone 螢幕是一種很棒的合作和溝通方式。 iOS 15 讓螢幕分享變得簡單。我們將指導您透過幾個簡單的步驟完成整個過程 如何在 iOS 15 分享 (iOS 是最新的)。我們將介紹 FaceTime 對話的功能。它們帶有內建的螢幕共享功能。然後,我們將研究無線鏡像,為您提供更多共享選項。我們還將回顧一些在 iOS 15 及更高版本中充分利用螢幕共享的提示和策略。現在,讓我們開始探索 iOS 上與應用程式或裝置的無縫螢幕分享。
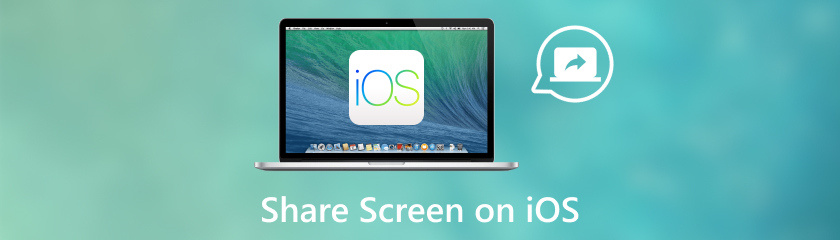
您確實可以向其他人展示您的 iPhone 螢幕!根據具體情況,您可以採用以下兩種方法之一來在 ios 15 上分享螢幕:
FaceTime 與螢幕分享: 這項內建 iPhone 功能可讓您在 FaceTime 通話期間共享螢幕。
Facetime 功能
分享時,您仍然掌控著您的 iPhone。您的應用程式和內容不能與其他使用者直接互動。
若要顯示特定資料,請在 iPhone 上開啟應用程式、網站或圖片並瀏覽。
透過 AirPlay 播放到合適的裝置: 您可以與支援 AirPlay 鏡像的裝置(例如 Apple TV)無線共享 iPhone 螢幕。
Airplay 上的功能
◆ 無需電線,無線鏡像
◆ 即時分享
◆ 支援多種應用程式
◆ AirPlay 會自動偵測iPhone 的方向並在連結的裝置上以橫向或縱向模式顯示裝置的螢幕。
◆ 您可以在鏡像時對其進行控制。
儘管各種第三方應用程式允許您共享螢幕,但 FaceTime 和 AirPlay 是使用 iPhone 的最安全、最可靠的方式。透過螢幕分享,對方只能看到你在iPhone上所做的事情;他們將無法管理它。共享 iPhone 螢幕一直以來都是一項挑戰,但現在變得更加方便。我們將討論共享 iPhone 螢幕的不同方式,讓您更了解如何與他人分享 iPhone 的顯示器。
如何在 iOS 15 甚至最新的 iOS 18 上分享螢幕?現在我們已經介紹了後來的 iOS 系統上螢幕共享的兩種主要方式。我們開始談正事吧!在本節中,我們將重點放在如何使用 FaceTime 通話進行螢幕分享。我們將引導您完成整個過程,從如何只需點擊一下即可開始螢幕共享,到導航控制項以及完成後立即停止共享會話。你將準備好 使用 FaceTime 在 iPhone 上分享螢幕 以獲得流暢、無憂的體驗。
若要分享您的螢幕,請與您希望與之分享的人發起音訊或視訊 FaceTime 聊天。若要開啟 iPhone 上的控制中心,請從右上角向下滑動。
找到控制中心的螢幕鏡像圖示。通常,它顯示為兩個重疊的矩形。按此符號。
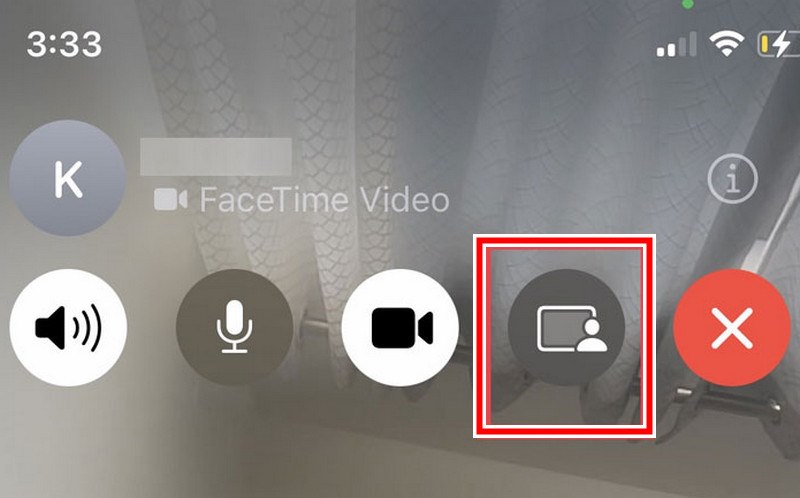
可能會出現一個新的迷你窗口,我們要求您確認是否要共享整個螢幕。為確保確定,請點選「開始廣播」。
螢幕分享過程完成後,返回控制中心並點擊螢幕鏡像圖示。然後,決定停止廣播。
現在我們已經了解如何在 FaceTime 通話中共享 iPhone iOS 上的螢幕,讓我們更進一步,將 iPhone 的顯示鏡像到電視上!該技術使您能夠 將 iPhone 螢幕投射到相容電視上。讓我們從基礎開始。本部分將逐步指導您如何輕鬆啟動 iPhone 螢幕鏡像並使用 Airplay 和 HDMI 連接線將其連接到電視。以下是適用於 iOS 15 及更高版本系統的工作選項。
你只需要看看AirPlay!這項內建 Apple 技術可讓您輕鬆將 iPhone 螢幕投影到電視上。不需要簡單的安裝。讓我們充分利用 AirPlay 的潛力,消除小螢幕,獲得真正引人入勝的體驗。
打開控制中心並找到螢幕鏡像圖示。
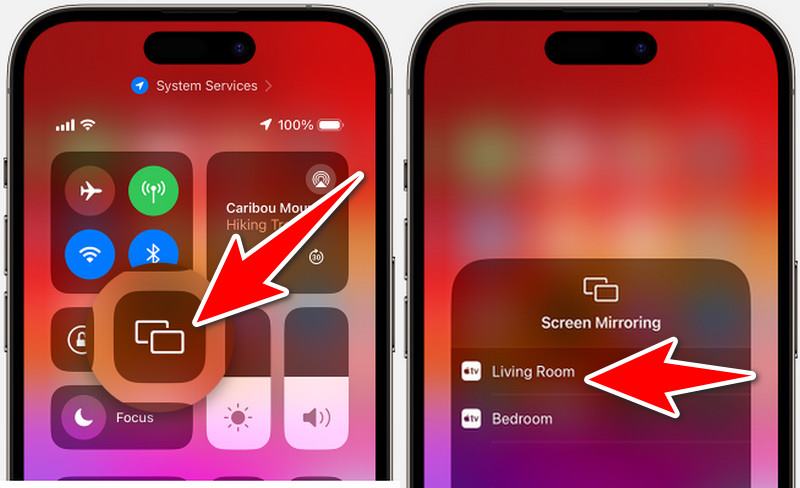
將列出可用的 AirPlay 裝置。從清單中選擇您的電視名稱。
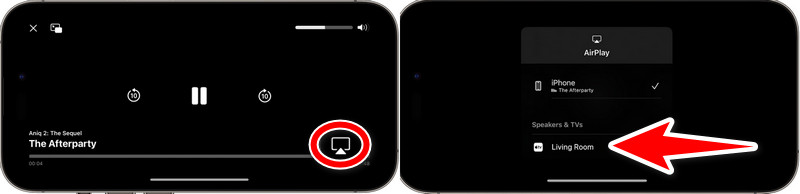
您的電視現在應該鏡像到您的 iPhone 螢幕上。您可以使用大螢幕享受您的應用程式、遊戲、圖片和網頁瀏覽!
您是否想使用 iPhone 將影像投影到大螢幕上,但缺少 Apple TV 或昂貴的轉接器?這篇指南會照顧你的!我們將示範如何使用便宜的 HDMI 連接線將 iPhone 螢幕鏡像到電視螢幕上。讓我們用 HDMI 的可靠力量來找回你的 iPhone 的大螢幕吧!
將轉接器的 Lightning 連接器插入 iPhone 上的充電埠。接下來,將 HDMI 連接線連接到轉接器的 HDMI 連接埠。
將 HDMI 連接線的另一端插入開放的電視 HDMI 連接埠。
使用電視遙控器將輸入來源變更為已連接電源線的 HDMI 連接埠。您的 iPhone 顯示器現在將鏡像到電視上。
您在 iOS 15 上使用 FaceTime 共享 iPhone 螢幕時遇到問題嗎?它將幫助您重回正軌,在大螢幕上分享 iPhone 的輝煌。讓我們解決螢幕共享無法運作的幾個原因,以便您可以繼續一起工作、進行演示或在 FaceTime 會話中享受樂趣! FaceTime 可能不允許您在 iOS 15 中共享螢幕的原因有很多:
◆ 不相容的裝置:您和對方需要支援FaceTime 的Apple 裝置。
◆ 過時的iOS 版本:過時的軟體可能沒有螢幕分享功能,因為該功能是在最新版本的iOS 中新增或增強的。
◆ 軟體錯誤:可能會導致螢幕分享功能故障。
◆ Wi-Fi 訊號較弱:強大且穩定的 Wi-Fi 連線對於流暢的螢幕分享至關重要。
◆ 限制:檢查兩台iPhone 上的FaceTime 設定。可能啟用了阻止螢幕共享的限制。
故障排除步驟
◆ 重新開啟兩台iPhone。
◆ 驗證兩台裝置是否都有任何軟體更新。
◆ 確保您的兩台iPhone 都有穩定的Wi-Fi 連線。
◆ 確保SharePlay 啟動兩台iPhone 的FaceTime 設定。
◆ 旨在終止並重新啟動FaceTime 會話。
我需要任何特殊的應用程式來分享我的 iPhone 螢幕嗎?
不,您不需要任何其他應用程式來分享您的 iPhone 螢幕! iOS 15 具有 FaceTime 螢幕分享和無線鏡像的內建功能。對於 FaceTime 通話,螢幕分享功能無縫整合在應用程式內。要無線鏡像到相容電視或設備,您可以使用 iPhone 上的控制中心來啟動該過程。
當我共享螢幕時,其他人可以控制我的 iPhone 嗎?
不是!當您共享螢幕時,其他人只能看到您顯示器上的內容。他們無法觸摸您的按鈕或弄亂您的應用程式。您始終掌控一切!因此,放鬆身心,分享您的螢幕,並充滿信心地協作或演示。
螢幕分享需要連接網路嗎?
是的,您的 iPhone 和接收裝置(例如其他 iPhone、iPad、Mac 或 Apple TV)需要 Wi-Fi 連線才能使用螢幕分享功能。無論是 FaceTime 通話還是無線鏡像,穩定的 Wi-Fi 連線都能確保流暢、不間斷的分享體驗。
我可以與沒有 Apple 裝置的人分享我的 iPhone 螢幕嗎?
FaceTime 螢幕分享僅限於執行相容 iOS、iPadOS 或 macOS 版本的 Apple 裝置。但是,有一些解決方法可以在無線鏡像期間與非 Apple 用戶共享螢幕。這裡有幾個選項:
第三方應用程式
螢幕錄製與分享
結論
總而言之,您一直想要一個解決方案 如何在 iOS 上分享螢幕 15 甚至在最新的 iOS 18 上,以改善溝通和享受,尤其是在電視或 FaceTime 通話中。新的限制使得 FaceTime 螢幕分享變得更加困難。這些會影響設備相容性和設定。更新軟體和檢查設定是故障排除技術的範例。他們可以幫助解決問題。
你覺得這有用嗎?
502 投票