聚光燈: AI聊天, 類似復古的遊戲, 位置變換器, Roblox暢通無阻
如果您有 DVD 收藏並且最近嘗試在 Windows PC 上播放您最喜愛的電影或電視劇之一,您可能遇到了問題。並非所有版本的 Windows 都提供本機 DVD 播放器。 Windows,包括 Windows 10 和 11,選擇不為其操作系統和媒體播放器中的 DVD 功能支付許可費。因此,如果您購買了預裝 DVD 播放軟件的 PC,您可能需要弄清楚如何在更高版本的 Windows 上播放 DVD。
與此相關,請繼續閱讀以了解各種 PC DVD 播放技術,包括如何使用世界上最好的 Windows DVD 播放器。請繼續並發現關於 如何在 Windows 上播放 DVD 沒有並發症。

如果您有出色的 Windows Media Player,就可以在 Windows 上播放 DVD。這個過程很適合,尤其是Windows 7和10。一般來說,即使是CD或DVD也能獲得身臨其境的觀看體驗。包含音樂或視頻文件的音頻 CD、數據 CD 和數據 DVD 可以在 Windows Media Player 中播放,Windows Media Player 也作為媒體 CD 流行)。您還可以播放與 DVD 相當但視頻質量較低的視頻 CD 或 VCD。
但是,Windows 11 的最新更新不支持此過程。如今,已經禁止在 Windows 11 上播放 DVD。與此相一致,還有一個問題是他們的 Windows Media Player 無法正確播放 DVD。為此,讓我們知道我們可以通過學習使流程成功的正確步驟來做些什麼。
按照以下步驟在 Windows 計算機上播放 DVD 非常簡單。請仔細閱讀並正確遵守。
將所需的 DVD 插入計算機設備的驅動器中。
通常,光盤會自動開始播放。如果它不播放,或者如果您想播放已插入的光盤,請啟動 Windows媒體播放器 並導航到播放器 圖書館,您可以在其中選擇 光盤名稱 在導航窗格中。
選擇一個 DVD 標題 或章節名稱(如果您插入了一個)。

這證明使用 Windows Media Player 播放 DVD 非常容易。確保您遵循上述每個步驟,以防止過程中出現任何干擾。另一方面,如果您收到一條消息,指出您的計算機缺少編解碼器。此外,由於需要 DVD 解碼器,您很可能會嘗試使用 Windows 或播放器默認不包含的編解碼器來播放、刻錄或同步壓縮文件。
如果您有一台裝有 Windows 11 的計算機並且您想在上面播放您的 DVD 收藏,那麼您不必擔心它的不兼容性。那是因為我們有很棒的軟件,可以讓我們在 Windows 10 和 11 上以最高質量和精確播放我們的電影或視頻來播放 DVD。我們正在談論的軟件是傑出的 AnyMP4 藍光播放器.它是許多用戶信任的播放器。為此,讓我們使用它背後的原因,看看它能給用戶帶來什麼。另外,讓我們看看如何輕鬆使用它。
◆ 播放不同的藍光、DVD、ISO鏡像文件。
◆ 流暢播放4K和1080p高清視頻。
◆ 提供H.265 視頻編解碼器。
◆ 流暢兼容Windows 7、8、10、11。
必須在您的 PC 上下載並安裝 AnyMP4 Blu-ray。您可以使用下面的鏈接下載它。之後,您可以在我們繼續時直接將其安裝在您的設備上。
連接外部 藍光或 DVD 驅動器 到你的筆記本電腦並把 藍光/DVD 進入驅動器。然後,點擊 打開光盤 將藍光/DVD 插入軟件。您還可以通過單擊加載光盤 文件 接著 打開光盤.
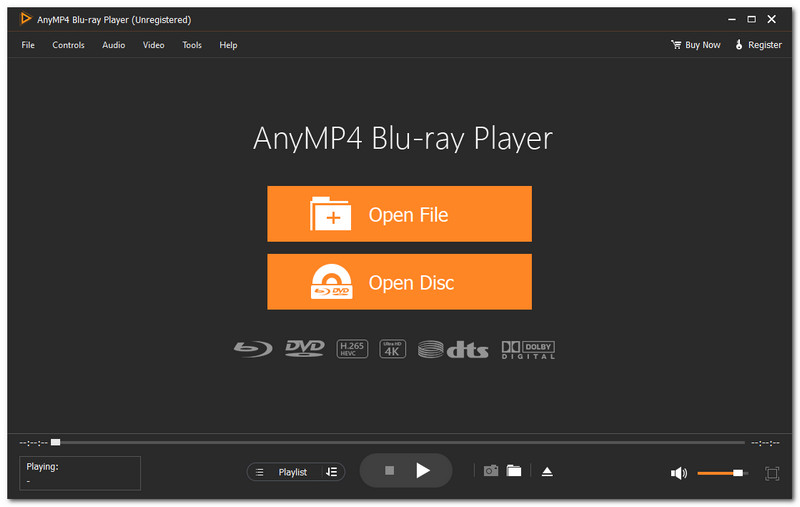
下一步加載完成後會顯示菜單界面。選擇您喜歡的音軌和字幕,然後單擊 玩 開始觀看電影。
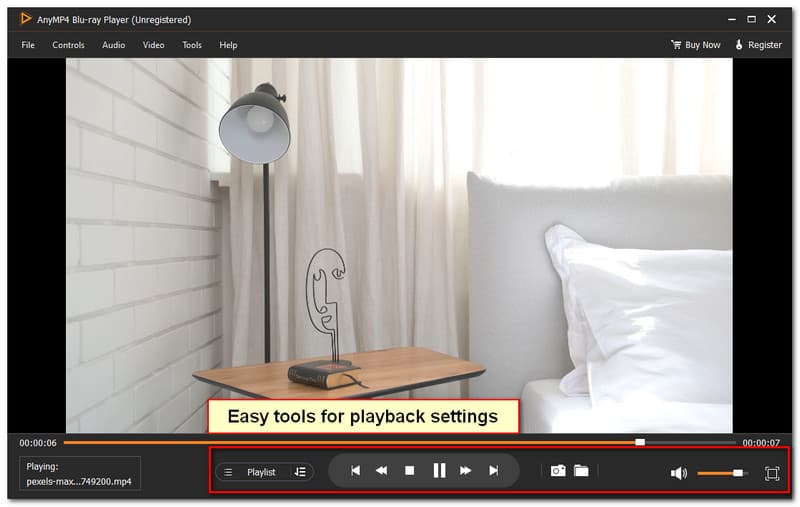
通過使用 AnyMP4 藍光播放器的這些簡單步驟,我們現在可以在 Windows 設備上觀看我們最喜歡的 DVD 電影。從那裡,我們還可以注意到 AnyMP4 藍光播放器令人難以置信的播放效果。確保遵循上述每個細節,以獲得在 Windows 11 上播放和觀看 DVD 的更令人難以置信的體驗。
為什麼 Windows Media Player 不能播放這張 DVD,因為數字複製保護有問題?
許多用戶報告說,由於他們的 DVD 驅動器、解碼器和視頻卡之間存在數字複製保護問題,他們的 Windows Media Player 無法播放此 DVD。這個問題很常見,在播放 DVD 和觀看我們最喜歡的電影方面會給我們帶來巨大的麻煩。與此相一致,這裡是您應該做的一些簡單的事情來緩解這個問題。首先,我們需要為您的視頻卡安裝最新的驅動程序。它為我們在 Windows 中播放 DVD 方面提供了出色的性能。從那裡,您可以在更新視頻卡和 DVD 的驅動程序後再次播放 DVD。
VLC 可以播放 DVD 嗎?如何將 DVD 導入其中?
VLC Media Player 是一款功能強大的多媒體播放器,可以播放計算機或家庭網絡中的音樂和電影,以及 DVD、CD 和藍光光盤。 VLC Media Player 是免費的,但您可以隨時為其開發做出貢獻。在導入方面,請按照以下步驟進行操作。首先,加載並啟動 VLC.然後,在媒體下,選擇 轉換/保存.現在,請通過單擊選擇您的 DVD 驅動器 光盤 標籤。允許它加載。此外,要將 DVD 轉換為 MP4,請選擇視頻 - H。在配置文件下,選擇 264 + MP3 或 MP4。您必須通過單擊 瀏覽 按鈕,然後單擊開始。
你能區分 DVD 和藍光嗎?
這種 DVD 和藍光光盤之間的區別不在於質量,而在於數據容量。如果影片足夠短,可以放入高質量的 DVD(限制為 4.7 GB),那麼它就等同於藍光。關於兩種光盤的存儲容量,藍光光盤的存儲容量要大得多。標準 DVD 有 4.7 GB 的存儲空間。這對於一部電影來說已經足夠了。如果影片超過兩個小時,則需要兩張 DVD 或存儲容量約為 9GB 的雙層 DVD。另一方面,雙層藍光光盤最多可承載 50 GB 的數據。
為什麼我們需要外部軟件來播放 DVD?
雖然 Windows Media Player 很簡單,但它無法播放所有光盤,包括 DVD 視頻和藍光光盤。它也不像其他播放器那樣直接或用戶友好。根據記錄,許多用戶在此過程中遇到了一些失敗。因此,建議為 Windows 獲取更靈活的免費 DVD 播放器。這就是您可以使用 AnyMP4 藍光播放器獲得難忘體驗的原因。
結論
通過所有這些細節,我們希望您了解使用 Windows 臭名昭著的 Windows Media Player 播放 DVD 的過程。此外,我們希望您解決了在裝有 Windows 11 操作系統的計算機上播放 DVD 的問題。此外,這篇文章證明 AnyMP4 藍光播放器具有我們可以在 DVD 上觀看電影時享受的卓越功能。立即下載該軟件,確保您將利用它提供的每一項功能。
你覺得這有用嗎?
413 投票