使用 iPhone 輸入錯誤密碼的次數過多會導致一些嚴重的問題。它可以使我們的iOS設備鎖定。與此一致,鎖定的設備會阻礙您使用手機執行所需的操作。這就是為什麼必須始終記住我們的密碼的原因。但是,如果您忘記了它並導致您的 iOS 設備被鎖定,那麼我們需要記住並修復它。我們將為您介紹一些有效的g方法在沒有密碼的情況下進入鎖定的 iPhone.請注意每一個細節和步驟,以使過程順利無憂。事不宜遲,我們現在將解決您的問題以減輕您的壓力。

我們的 iOS 設備被鎖定的原因有很多。但是,我們將呈現最常見的常識:您的 iPhone 或 iPad 被鎖定在這部分。由於輸入密碼錯誤次數過多,您的 iOS 設備已關閉。超過五到十次失敗的嘗試可能會導致我們鎖定 iPhone。與此一致,您的安全性和密碼在維護您的 iOS 設備內的訪問權限方面發揮著重要作用。知道您的密碼是我們需要記住的重要信息,以保護我們在 iPhone 或 iPad 中的訪問權限。
另一方面,您的 iPhone 被鎖定的另外幾個原因是運營商鎖定的 iPhone,這些是嚴格為運營商提供的 iOS 設備。這是他們限制設備內活動的方式。最有可能的是,企業界的人就是這樣做的人。這些是 iPhone 和 iOS 等 iOS 設備被鎖定的幾個原因。了解其背後的原因至關重要,這樣我們才能了解解鎖過程中我們需要做的事情。
在這篇文章中,我們將討論如何通過 4 種方式進入屏幕鎖定的 iPhone。請繼續閱讀下一部分。
我們現在將從第一種獲取 iOS 鎖定的方法開始。第一種方法是我們可以用來解決問題的最簡單的方法之一。我們只需要下載 Aiseesoft iPhone 解鎖器 從我們的電腦。這個解鎖工具有一個很棒的功能可以消除我們在鎖定的iOS設備中的麻煩。無需討論,以下是我們開始該過程時需要採取的步驟。請注意我們需要的每一個細節和內容。
得到 Aiseesoft iPhone 解鎖器 現在免費使用其官方網站。之後,請使用您的 Windows 或 macOS 計算機啟動該工具,以查看其出色的界面。點擊 擦除密碼 我們可以在界面頂部看到的功能。
第二個選項卡將出現在您的屏幕上,顯示一些提醒和警告,當我們進入鎖定的 iOS 設備時繼續擦除密碼時,我們需要考慮這些提醒和警告。在這一步,請點擊 開始 按鈕繼續。確保您閱讀所有條件和信息。
第三步將要求您連接要解鎖的 iOS 設備。使用您的 USB 電纜進行即時處理。

現在它將引導您進入一個選項卡,您可以在其中調整和自定義要解鎖的 iOs 設備的信息。此信息用於在確認您的設備信息(包括您的設備類別、類型、型號和 iOS 版本)後使流程順利進行確認。請點擊 開始 界面中間的按鈕以繼續該過程。
前一陣子的開始按鈕會讓你下載 固件包 我們需要使解鎖過程成為可能。我們將等待下載。固件包安裝好後,您現在可以點擊 開鎖 下載後新標籤中的按鈕。

下一步也是最後一步是確認解鎖過程是否成功。您的屏幕上將出現一個選項卡,要求您輸入確認碼, 0000.仔細輸入代碼,然後單擊 開鎖 欄右側的按鈕。

你去吧,我們可以遵循的最簡單的方法來解鎖我們的 iOS 設備而不會出現並發症。該軟件不會從 iPhone 解鎖您的屏幕密碼,它還可以幫助您在 iPhone 上恢復和擦除屏幕時間密碼,使用 iPhone 不受控制。
只要我們擁有出色的工具 Aiseesoft iPhone Unlocker,我們現在就可以告別鎖定的 iPhone 或 iPad。
我們正在了解更多控制我們鎖定的 iOS 設備的方法,即使這部分沒有密碼。下面我們將介紹的有效方式是通過iTunes和MacOS finder。您計算機中的這兩個軟件可以在不使用密碼的情況下為您的 iOS 設備解鎖帶來巨大幫助。這些也很容易使用,任何人都可以在沒有並發症的情況下進行手術。但是,我們知道並不是每個人都能買得起 macOS 計算機來使用 MacOS Finder 軟件。因此,使用 iTunes 是通用的,因為我們都知道它適用於兩種操作系統。與此一致,我們將向您展示無需密碼即可進入鎖定的 iPhone 或 iPad 的步驟。請在本段下方查看它們。
在您的 Mac 或 Windows PC 上,請打開 iTunes.

將您的 iOS 設備放入 恢復模式 對下一步至關重要。

iPhone 6s 或更早機型: 按下 家 和 力量 同時按鈕幾秒鐘,直到您現在可以看到 恢復模式 在你的屏幕上。
iPhone 7 或 7 Pro: 我們需要持有 力量 按鈕或 音量減小 控制您的 iOS 以將其帶入 恢復模式.
iPhone 8 或更高版本: 請點擊 提高音量 然後 音量減小.接下來是 力量 按鈕。請稍等片刻,直到您進入 恢復模式.
在 iTunes 中,請單擊 恢復 按鈕。此步驟將處理您的 iPhone 的恢復。此步驟包括刪除您的密碼,以便您可以輕鬆進入鎖定的 iPhone。請等待您的 iOS 設備啟動。

我們需要記住使用靈活的 iTunes 解鎖 iPhone 的簡單步驟。我們還可以看到它如何在 6s、7 Plus、XS、XR、12、13 等 iPhone 上發揮作用。此外,不要忘記讓您的 iPhone 進入恢復模式將幫助您簡化該過程。
以下方法是通過 iCloud。這也是一種簡單而有效的方式,可以讓您立即使用 Locked iPhone。我們需要做的就是按照下面的每一步,看看 iCloud 可以幫助緩解我們的問題。
確保您的“查找我的 iPhone/iPad”功能已打開,並且您的設備已連接到互聯網。
通過訪問登錄到您的 iCloud 帳戶 iCloud.com 在您的瀏覽器上。當您登錄時,它將需要一個代碼,並且會出現一個彈出選項卡,詢問您是否信任您。單擊它繼續。

請點擊 查找 iPhone 選項卡,然後使用 所有設備 列表。
在下一步中,您只需找到 擦除 iPhone,它會自動恢復您的數據,以便您現在可以進入鎖定的 iPhone 或 iPad。

你去了,沒有 iOS 設備的 iCloud 的精髓。它可以幫助我們做很多事情,尤其是讓我們的設備安全可靠。
下一個也是最後一個方法適用於那些已經擁有最新版本 iOS 即 iOS 15 的 iOS 用戶。因此,如果您的 iOS 15 的 iPhone 被鎖定,則最好恢復出廠設置。以下是我們可以執行的有關如何將運行 iOS 15.2 的鎖定 iPhone 恢復出廠設置的操作。
如果您在設備的鎖定屏幕上,請嘗試輸入密碼多少次,直到出現 稍後再試 將出現註釋。請重複操作以查看 擦除 iPhone/iPad 屏幕底部的選項。在我們進行下一步時點擊它。
之後,將出現一個彈出選項卡,要求您在我們退出時輸入您的 iOS 設備的 Apple ID。
您現在將點擊 擦除 iPhone/iPad 當我們刪除您 iOS 設備上的數據和設置時再次選擇該選項。
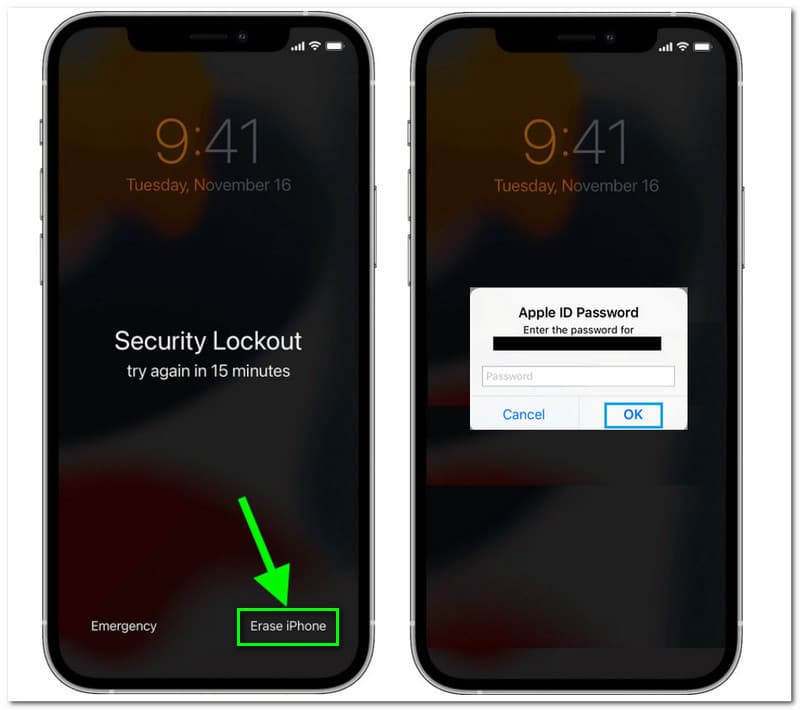
最後一步是讓您的 iOS 設備重新啟動。按照屏幕上的說明重新設置。為了恢復您的數據,請從備份中使用它。
這種簡單的方法是使用 iOS 版本 15 進入我們的 Locked iPhone 的有效方法。
如何禁用 iOS 屏幕鎖定密碼?
禁用您的 iOS 屏幕鎖定密碼是小菜一碟。我們只進入我們的 環境.從那裡,請找到 觸控 ID 和密碼.您現在將看到一組新的選項,您可以在其中設置密碼。然後,向下滾動直到設置的底部。在底部,請點擊 關閉密碼.將出現一個彈出選項卡以供確認;點擊 關 按鈕。之後,輸入您的 密碼 完成該過程。你去吧,禁用你的iOS密碼的即時方法。
在我的 iOS 被鎖定之前嘗試了多少次錯誤?
將我們的密碼輸入 iPhone 的五次錯誤嘗試可能會導致設備被禁用。第五次之後的另一次糟糕的拍攝將導致您的 iPhone 長時間鎖定而無法使用。 6 次錯誤嘗試將禁用您的設備 1 分鐘。 7 次錯誤嘗試禁用 5 分鐘,8 次錯誤嘗試禁用您的 iOS 設備 15 分鐘。此外,在 9 次錯誤嘗試後禁用 60 分鐘。雖然 10 次錯誤嘗試將禁用您的 iOS 設備,直到您連接到 iTunes。
Siri 知道我的 iPhone 或 iPad 的密碼嗎?
是的。 Siri 知道您使用 iCloud 鑰匙串保存的密碼。我們能做的就是說 顯示我的密碼,Siri 將通過在 設置.但是,它需要通過 Face ID 進行確認才能使該過程成為可能。
結論
最後,即使沒有我們的密碼,也有可能進入鎖定的 iPhone。這就是為什麼我們現在可以繼續提高使用 iOS 設備的效率。與此一致,我們可以看到上述方法如何幫助輕鬆實現該過程。此外,我們可以看到 Aiseesoft iPhone Unlocker 和 iTunes 如何在步驟和程序方面提供很大幫助。因此,我們希望您在由於多次嘗試輸入密碼失敗而被鎖定後進入您的 iPhone。此外,如果您認為本文對緩解您的問題有很大幫助,請與可能與您有相同情況的其他 iOS 用戶分享。您也可以訪問我們的官方網頁,因為我們會公佈更多 iOS 提示,讓您的設備更高效地使用您的設備。
你覺得這有用嗎?
331 投票