是時候大螢幕突破了!無論您使用什麼設備,我們都會引導您完成整個過程 投射到 Apple TV。我們涵蓋 Android 以及 MacBook、PC 和 iPhone!杜絕複雜的準備工作和不明確的方向。按照此說明,您可能很快就會習慣大螢幕體驗,該說明將其分解為簡單的步驟。以下是要尋找的內容:從電腦或手機輕鬆投射到 Apple TV。然後,鏡像您的手機或電腦螢幕。另外,透過簡單的說明即可成為專業人士。準備好以一種新的方式享受您最喜歡的娛樂,結束對小螢幕的煩惱。

使用第三方應用程式 AirParrot,可以輕鬆地將電腦上的任何內容投射到更大的螢幕上,以獲得更身臨其境的體驗。 隔空播放 您可以無線鏡像螢幕,並將媒體從電腦串流傳輸到許多其他設備,例如 Apple TV、Chromecast 和支援 .您無需實體電線即可將電腦螢幕、影片和簡報投影到更大的螢幕或電視上。以下是如何使用 AirParrot 以這些簡單的方式投射到 Apple TV。
首先,取得 AirParrot 軟體並將其安裝到您的電腦上。確保您的 PC 和 Apple TV 連結到的 Wi-Fi 網路相同。在您的電腦上啟動 AirParrot 軟體。
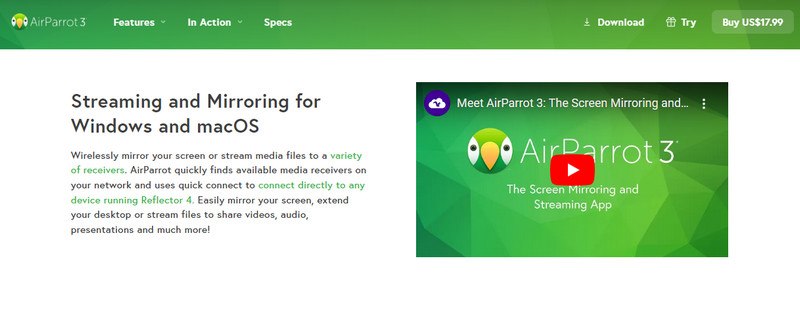
點擊選單中的 AirParrot 圖標,然後從支援的裝置選項中選擇您的 Apple TV。
選擇您的 Apple TV 並進行必要的設定後,啟動 AirParrot 並點擊「開始鏡像」按鈕開始將 PC 的螢幕鏡像到 Apple TV。
透過本文,了解兩種將 iPhone 鏡像到電視上的方法,您可以停止使用小螢幕並享受無窮樂趣!我們將清晰簡潔地介紹有線(使用適配器)和無線(在支援它的電視上使用 AirPlay)替代方案,等等,還有更多!如果您僅使用 Apple TV,我們還將解決將 iPhone 鏡像到 Apple TV 的問題。
此步驟示範如何使用簡單的轉接器立即將您的 iPhone 鏡像到任何電視上。使用大螢幕而不是小螢幕;它簡單又便宜!
將 Lightning 數位 AV 轉接器連接至 iPhone 上的充電介面。將 HDMI 電纜的一端插入轉接器。將 HDMI 連接線的另一端連接至電視上的 HDMI 連接埠。
使用您用於變更電視輸入的 HDMI 連接埠。
現在,您的電視應該複製 iPhone 的螢幕。
透過 Apple 內建的無線串流技術 AirPlay,您可以將音訊或視訊傳輸到相容裝置(例如某些智慧電視),並鏡像 iPhone 的螢幕。它提供了一種簡單的方法來使用您的 iPhone,無需額外的轉接器即可將影像投影到大螢幕上。
若要存取控制中心,請從 iPhone 的底部邊緣向上滑動或從右上角向下滑動。然後,找到螢幕鏡像圖示。
點擊螢幕鏡像圖標,然後從可用裝置清單中選擇您的電視。若出現提示,請輸入電視或 iPhone 上顯示的密碼。
您的 iPhone 的主畫面現在應該鏡像到您的電視上。您可以鏡像整個手機的活動。
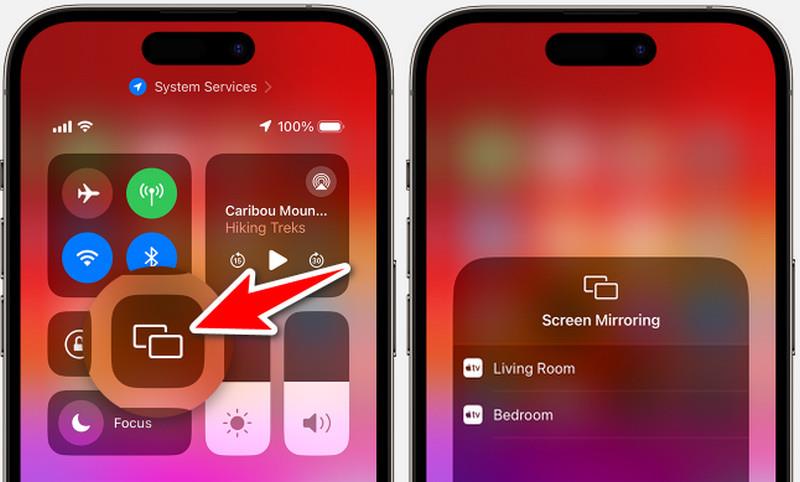
對於 Apple TV 用戶,以下是如何將 iPad 鏡像到 Apple TV 或如何透過 Airplay 將 iPhone 鏡像到 Apple TV 的步驟
開啟 iPhone 或 iPad 上的控制中心。找到螢幕鏡像圖示。
點選「螢幕鏡像」圖標,然後從可用裝置中選擇您的 Apple TV。
現在您可以鏡像或串流特定內容,例如來自某些應用程式的影片或音樂。
雖然沒有從 Android 投射到 Apple TV 的內建方法,但 AllCast 是一個可以提供幫助的程式。 AllCast 使用 DLNA(數位生活網路聯盟)技術,可在相容設備之間透過網路分享多媒體。以下是如何將 Android 投射到 Apple TV 的簡要概述。
在您的 Android 手機上,前往 Google Play 商店並安裝 AllCast 應用程式。在您的 Android 裝置上啟動該應用程式。
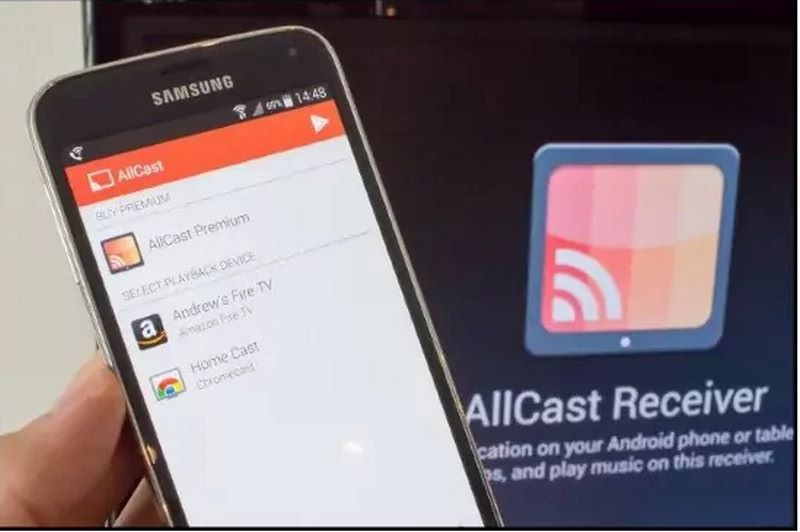
如果您想從應用程式進行投射,請尋找投射按鈕。按下投射按鈕後,AllCast 將啟動裝置搜尋。從清單中選擇您的 Apple TV。
您應該能夠使用 AllCast 將範圍從 Android 手機投射到 Apple TV。
由於採用了 Apple 的 AirPlay 技術,MacBook 配備了整合的投射解決方案,這與 Android 裝置不同。透過 AirPlay,您可以將 Mac 鏡像到 Apple TV。在接下來的階段中,我們將探討如何透過 AirPlay 將 MacBook 鏡像到 Apple TV。
根據您使用的 macOS 版本,有兩種方法可以存取控制中心。
對於 macOS Monterey 或更高版本:在功能表列的右上角中心,按一下控制中心符號
對於較舊的 macOS 版本,請按一下功能表列中的 AirPlay 圖示。
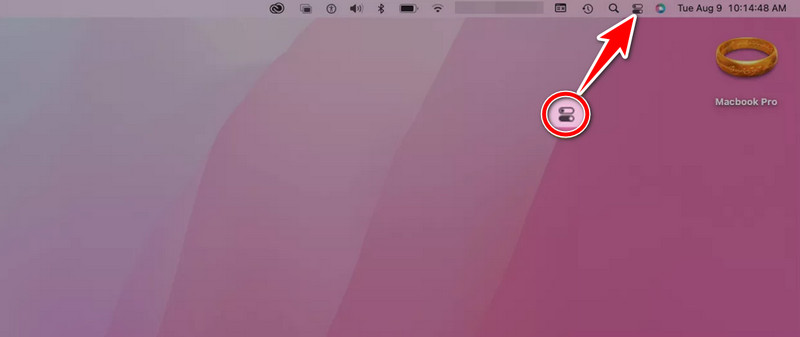
在控制中心找到該圖示。
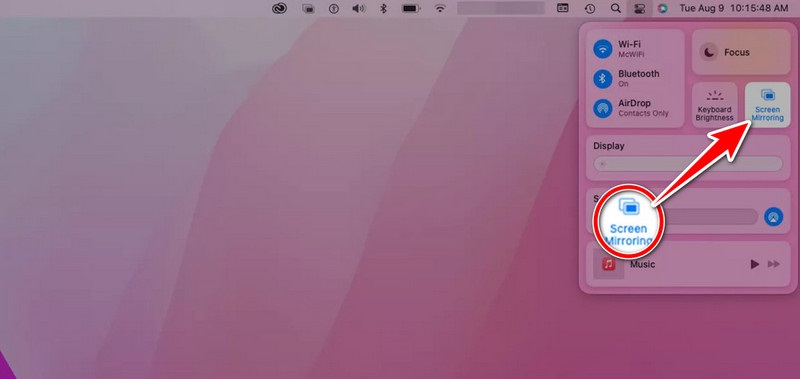
點擊 AirPlay 按鈕,從相容裝置清單中選擇您的 Apple TV。
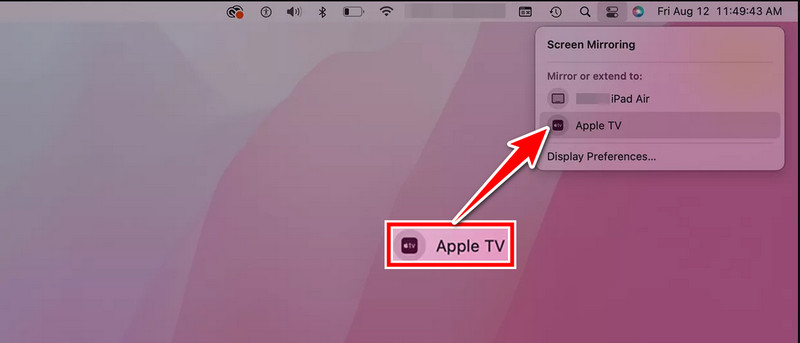
完成這些說明後,您的 Apple TV 應顯示 MacBook 螢幕或選定的媒體來源。
除了將內容傳輸到 Apple TV 之外還有其他選擇嗎?
某些智慧型電視具有內建鏡像功能,可讓您在其他平台或 Android 手機上使用電視。此外,一些串流媒體服務為您的智慧電視提供特定的應用程序,讓您無需投射即可觀看內容。此外,您也可以依靠 最好的電視鏡像應用程式 我們手動挑選。
如何從 iPhone 或 iPad 投射到 Apple TV?
若要從 iPhone 或 iPad 投射到 Apple TV,請確保兩台裝置都連接到相同 Wi-Fi 網路。然後,打開您要投射的內容並點擊 AirPlay 圖示。從可用裝置清單中選擇您的 Apple TV 以開始投射。
如何解決 Apple TV 上的投射問題?
如果您在 Apple TV 上投射時遇到問題,請重新啟動 Apple TV 和您投射的裝置。確保他們都擁有最新的軟體。另外,檢查它們是否都在同一個 Wi-Fi 上。如需其他協助,請參閱製造商的說明,或如果問題仍然存在,請參閱 Apple 支援。
我可以將電腦網路瀏覽器中的內容投射到 Apple TV 上嗎?
是的,您可以使用 AirParrot 等相容 AirPlay 的應用程式將網頁瀏覽器內容從電腦投射到 Apple TV。您也可以使用 Mac 電腦內建的螢幕鏡像功能。
如果我的網路連線不穩定或緩慢,我仍然可以在 Apple TV 上投射素材嗎?
透過 AirPlay 將影片投射到 Apple TV 主要取決於您的 Wi-Fi。然而,穩定的網路連線最適合串流線上內容。您應該能夠在裝置上投射本地保存的內容。這不取決於網路速度。只要您的裝置連接到同一 Wi-Fi 網絡,它就可以運作。
結論
透過投射到 Apple TV,可以將各種裝置上的串流媒體傳輸到您的電視上。你可以輕鬆學習 如何投射到 Apple TV 並分享。您可以使用支援 AirPlay 的軟體或適配器來執行此操作。無論使用 PC、iPhone、Android 或 MacBook,都是如此。該過程很容易遵循。它改善了演示、遊戲和串流媒體的觀看效果。即使設備設定發生變化,它也能正常運作。投射到 Apple TV 為許多平台和小工具增加了娛樂選項。
你覺得這有用嗎?
519 投票