在 Mac 上整理多媒體! Apple 巧妙的無線串流技術稱為 AirPlay。它可以讓您輕鬆地將 iPad 或 iPhone 中的內容投影到 Mac 螢幕上。本手冊將使您能夠 隔空播放 iPhone 到 Mac 以及從 Mac 上 Airplay iPad。了解如何使用 AirPlay 將您喜歡的音訊和視訊從 iPhone 或 iPad 分享到 Mac 上的揚聲器。鏡像您的 iPad 或 iPhone 的螢幕。它旨在提供最佳視覺效果、演示、遊戲和共享。準備好改善您的體驗。您會發現您的 Apple 裝置之間隱藏的連結。
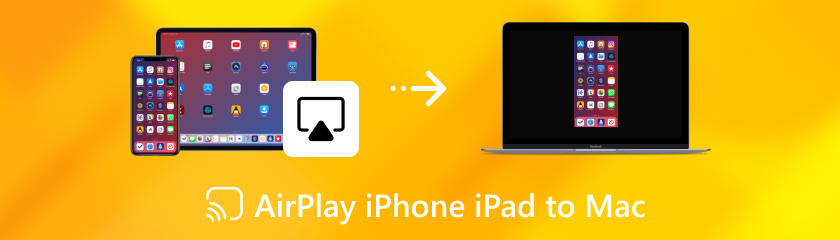
目錄
您可以從 iPhone 到 Mac 以及 iPad 上進行 Airplay 播放嗎?將 AirPlay 視為 Apple 小工具的獨特功能。它使得在它們之間無線共享檔案變得簡單。您可以共享整個螢幕進行演示,將音樂從 iPhone 傳輸到 HomePod 揚聲器,以及在電視上觀看 iPad 上的影片。只需輕按或點擊,您就可以在家中最好的揚聲器或大螢幕電視上觀看您喜愛的材料。這就像讓您的小工具能夠相互溝通並交換內容。現在您已經了解了,以下是使用 Airplay 的優點和缺點。
曾經想要關閉 Airplay iPhone 到 Macbook 或 iPad 到 Mac 上的視訊串流嗎?儘管 AirPlay 是一項很棒的功能,但有時您只想恢復裝置的音訊。不用擔心。禁用 AirPlay 非常簡單!我們將引導您完成快速指南,了解如何透過輕按幾下快速停用 AirPlay。現在,讓我們開始吧!若要在 iPhone 或 iPad 上開啟和關閉 AirPlay,請依照下列步驟操作:
若要存取控制中心,請從裝置螢幕的右上角向下滑動。按住螢幕鏡像符號。
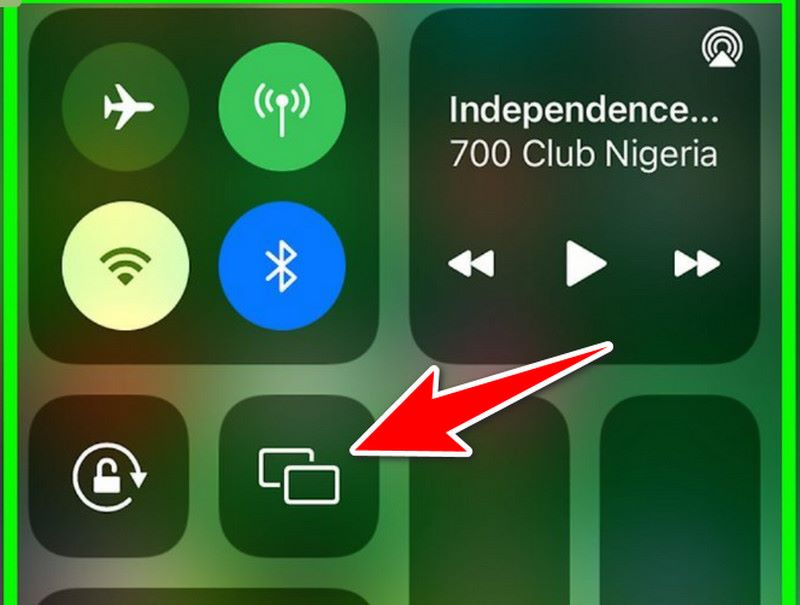
從顯示的清單中,選擇您想要使用 AirPlay 進行播放的裝置。
要在 iPhone 上停用 AirPlay:
再次依照上述步驟訪問控制中心。點選螢幕鏡像符號。
若要結束到其他裝置的 AirPlay,請選擇停止鏡像。
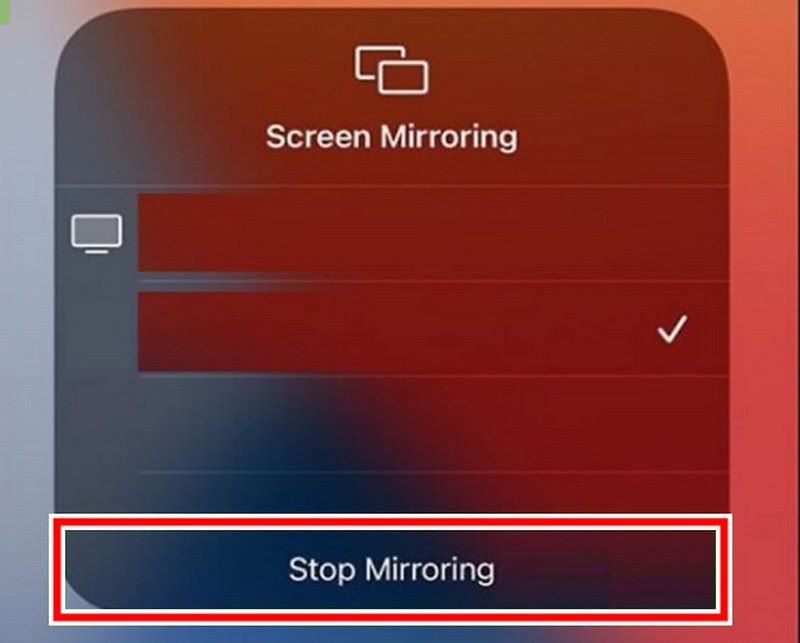
如果您的 iPhone 或 iPad 目前正在透過揚聲器或其他裝置使用 AirPlay 播放音頻,只需點擊音樂圖塊上的 AirPlay 即可。
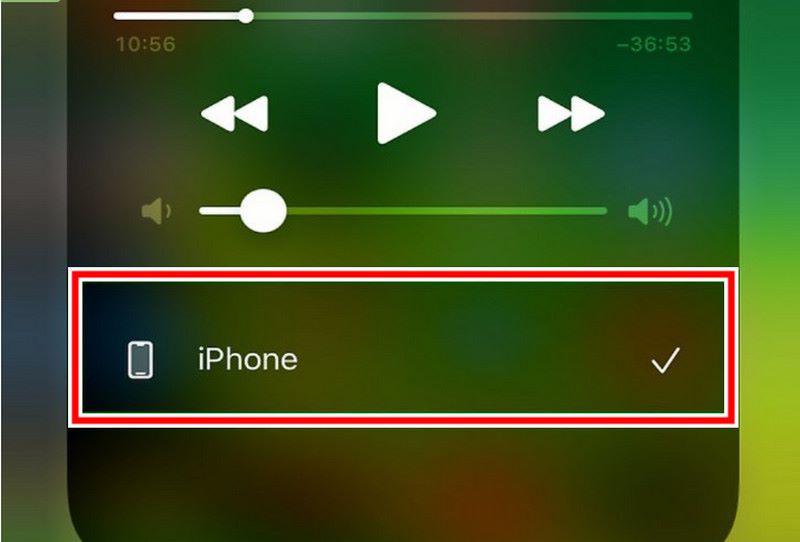
透過 AirPlay 傳輸至 Mac:
在功能表列中,選擇 AirPlay。
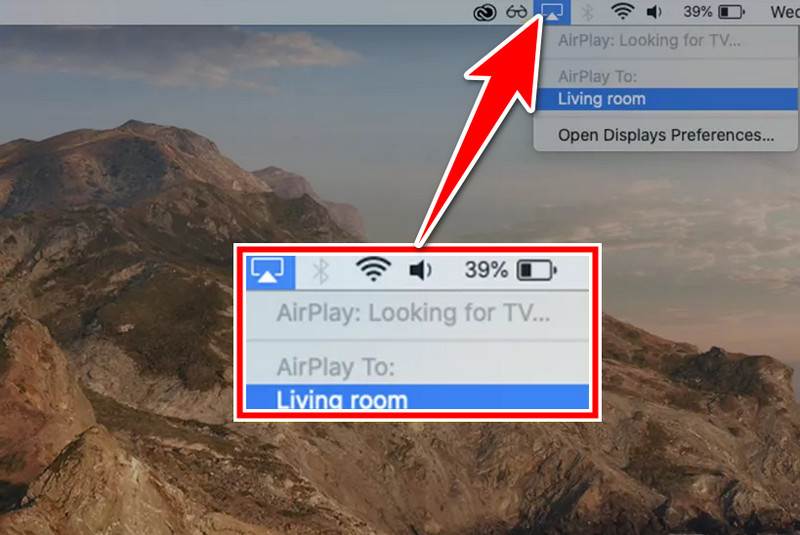
從下拉式選單中,選擇您想要使用 AirPlay 進行播放的裝置。
要在 Mac 上停用 AirPlay:
再次點選 AirPlay 符號。從選擇選單中,選擇“關閉 AirPlay”。
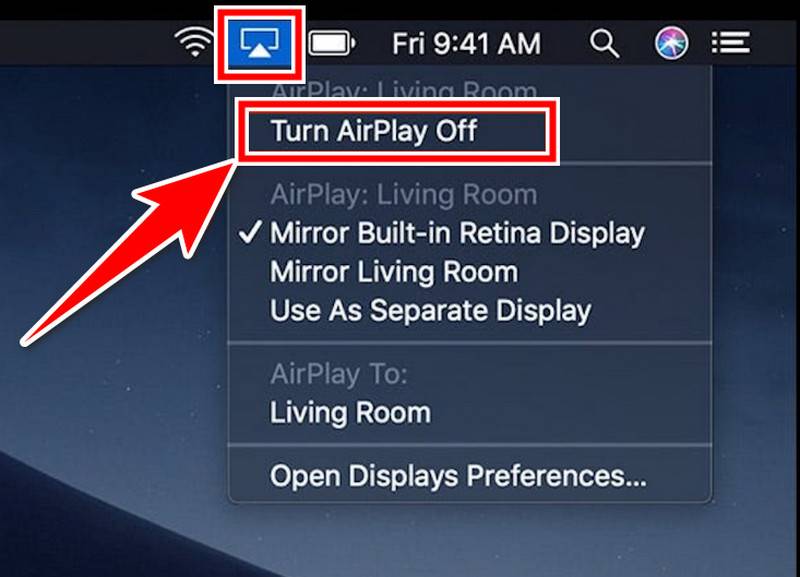
您想在 Mac 的大螢幕上觀看 iPhone 上的影片嗎?或使用 Mac 的揚聲器將音樂傳輸到整個空間。 AirPlay 可以幫助您!透過以下方式將 Airplay 從 iPhone 無線傳輸到 Macbook: 螢幕鏡像你的 iPhone 透過 AirPlay 傳輸至 Mac。我們將引導您完成使用它的過程。以下是如何從 iPhone 隔空播放到 Mac 的幾個簡單步驟。
確認您的 Mac 和 iPhone 已連結到同一無線網路。若要存取控制中心,請向下滑動 iPhone 螢幕。
點擊螢幕鏡像。您的 iPhone 將尋找支援 AirPlay 的裝置。當您的 Mac 名稱顯示在清單中時,請點擊它。

透過將 iPhone 連接到 Mac,您可以在更大的顯示器上觀看 iPhone 並與之互動,Mac 會鏡像其螢幕。
大螢幕時代! AirPlay 來拯救你了!您可以使用此內建 Apple 功能將內容從 iPad 無線傳輸到 Mac。我們將分享 Airplay iPad to Mac 的詳細信息,使您能夠將 iPad 用作 Mac 螢幕的無線投影機。準備好將您的娛樂體驗提升到新的水平!
打開 iPad 上的控制中心,然後點擊螢幕鏡像。
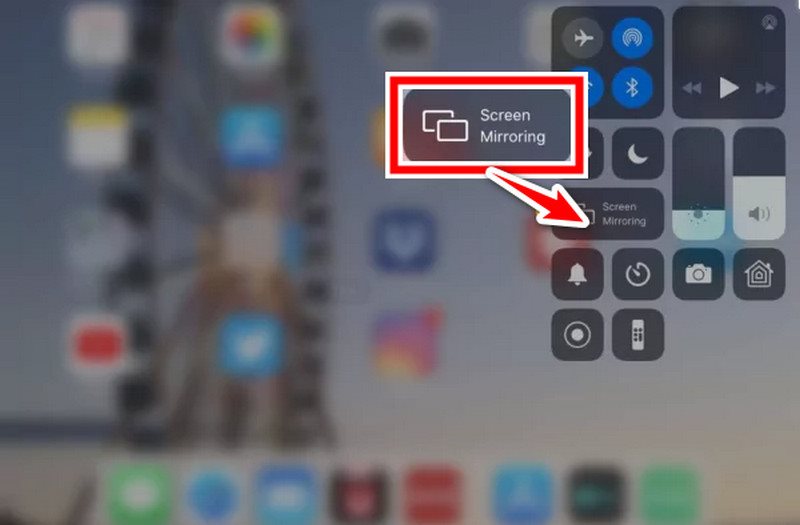
您的 iPad 將尋找支援 AirPlay 的裝置。當您的 Mac 名稱顯示在清單中時,請點擊它。
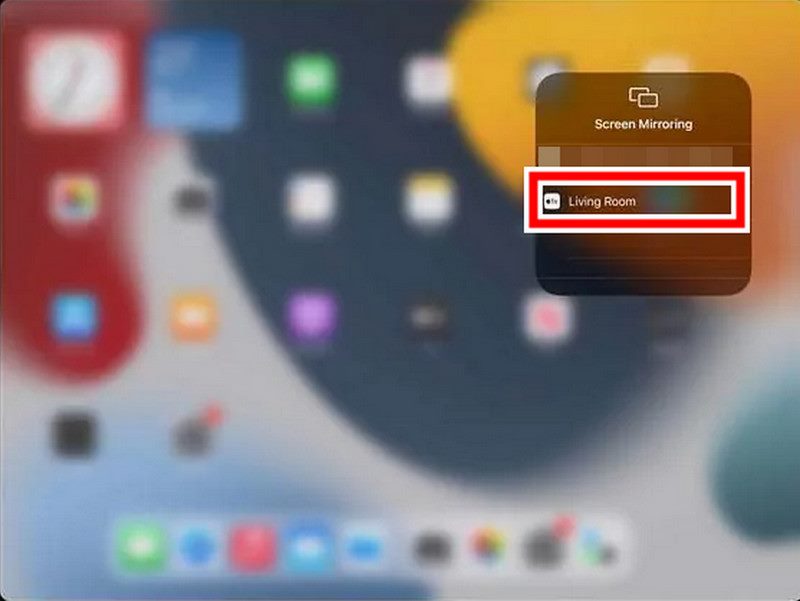
透過將 iPhone 連接到 Mac,Mac 將鏡像其螢幕,您可以在更大的顯示器上查看和使用它。
我可以從 iPhone 到 Mac 進行 Airplay 嗎?
音樂或電影可以透過 iPhone 播放到 Mac。在同一個無線網路上。打開媒體打開應用程序,點擊 AirPlay(方形和向上箭頭),選擇 Mac,然後輸入代碼(如果出現)。玩得開心!
播放影片時是否可以保持 Mac 螢幕的亮度?
假設您在 AirPlay 時讓 Mac 閒置一段時間。它可能會自動關閉。前往“系統設定”和“顯示”,並將“之後睡眠”滑桿變更為“從不”或更長的持續時間,以避免這種情況。
如何開啟或關閉 AirPlay?
AirPlay 通常預設為開啟。沒有專用的開關,但您可以檢查 Mac 上的設定(系統設定 > 常規 > AirPlay 接收器)。在 iPhone/iPad 上,當串流傳輸可用時,AirPlay 會出現在您正在使用的應用程式中。
結論
AirPlay 改善了多媒體體驗。它讓消費者可以在更大的顯示器或更好的揚聲器上觀看。無論您是傳輸音訊或視訊還是鏡像智慧型手機螢幕,都是如此。它談到 如何從 iPhone 到 Mac 進行 Airplay 或從 iPad 到 Mac 進行 Airplay。它可以在 Apple 裝置之間共用和享受視聽內容。
你覺得這有用嗎?
513 投票