在舒適的設備上觀看影片固然很棒,但另一方面,當影片因某種原因無法播放時,就會打斷您的美好時光。看起來很沮喪,想知道如何 修復 iPhone 上無法播放的視頻?對於 iPhone 用戶來說,這個問題並不新鮮。幸運的是,用戶可以採取一些措施來保存並嘗試修復被認為無法在 iPhone 上播放的影片。透過遵循我們編制的解決方案列表,用戶可以立即恢復觀看他們最喜歡的影片。
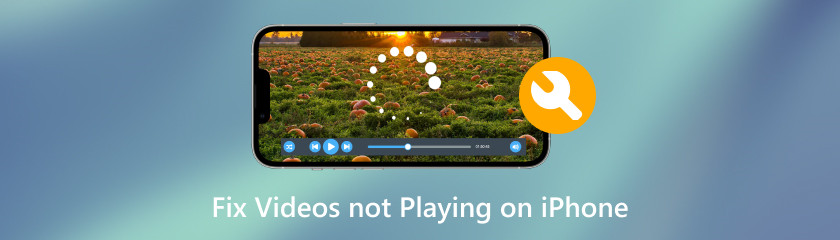
iPhone 上不播放影片的情況會對使用者的時間品質構成威脅。因此,等待視訊加載但由於錯誤而最終無法播放可能會被觸發,對吧?在採取措施解決此問題之前,我們列出了您的影片無法在 iPhone 上播放的一些可能的原因。
• 應用程式的媒體播放器過時。
• 網路連線不良。
• 視訊檔案格式不相容或不支援。
• 視訊檔案損壞。
首先,解決 iPhone 上無法播放影片的最佳方法是使用第三方軟體。在本例中,我們使用 Aiseesoft 影片修復,一款適用於 Windows 和 macOS 的免費下載軟體。這個一體化解決方案透過使用範例影片作為修復無法播放影片的軟體基礎,確保修復任何損壞的影片檔案。因此,只需點擊幾下即可恢復您的影片並重新在 iPhone 上觀看。要有效地導航軟體並解析視頻,只需按照下面列出的步驟操作即可。
參觀 Aiseesoft 影片修復 網頁,下載該程序,並將其設置在桌面上。
安裝完成後,從桌面啟動程式並將無法播放的影片新增至紅色 + 欄位和您的範例影片為藍色 + 場地。
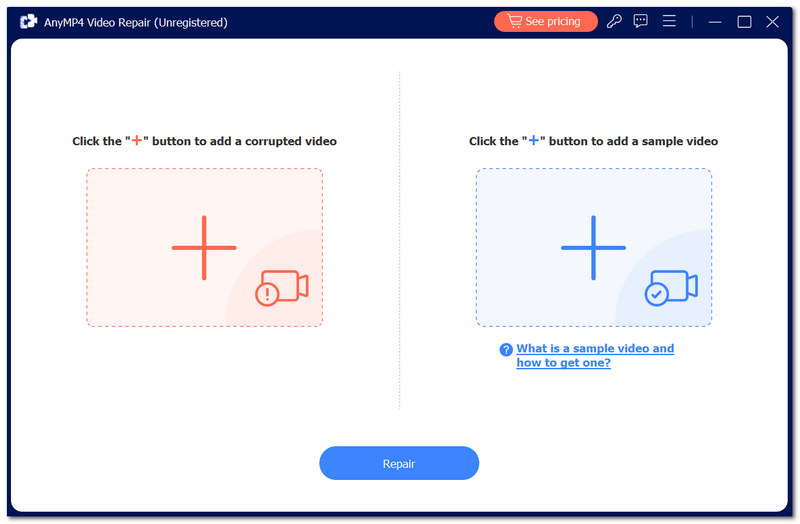
繼續點擊 修理 軟體介面下方的按鈕。
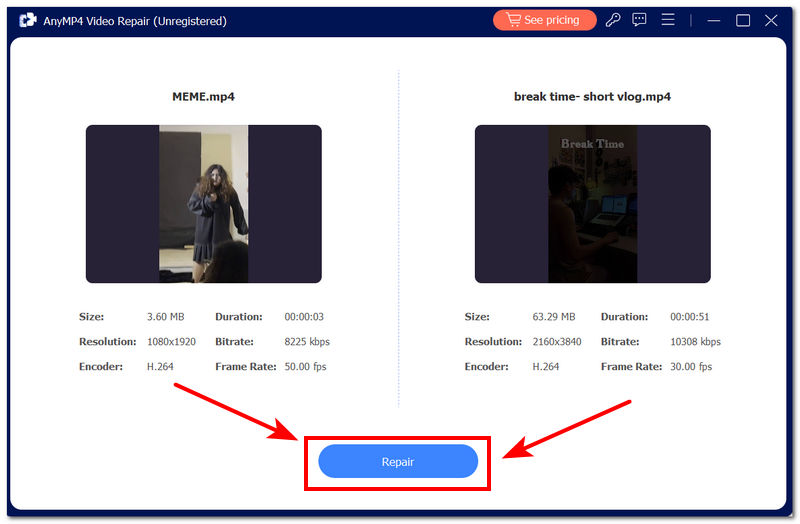
最後,點擊 預覽 按鈕進行檢查,然後再單擊 保存 按鈕將固定影片下載到您的裝置。
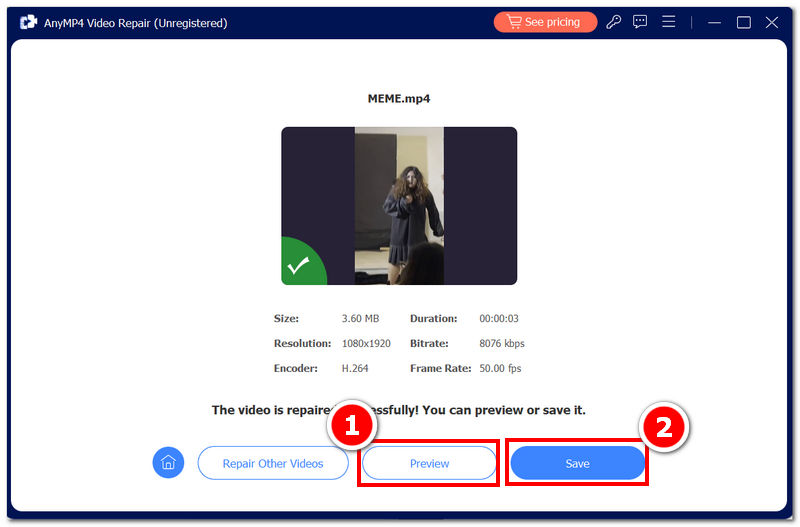
眾所周知,有時由於網路連線不佳而無法正常播放影片。要修復無法在 iPhone 上播放的視頻,請嘗試檢查您是否已連接到 Wi-Fi。
要檢查您的網絡,請前往您的 iPhone 設置 並進入 Wi-Fi 部分。
進入 Wi-Fi 設定後,如果您有穩定的連線或只是簡單連線但沒有互聯網,您就可以看到 Wi-Fi 的資訊。
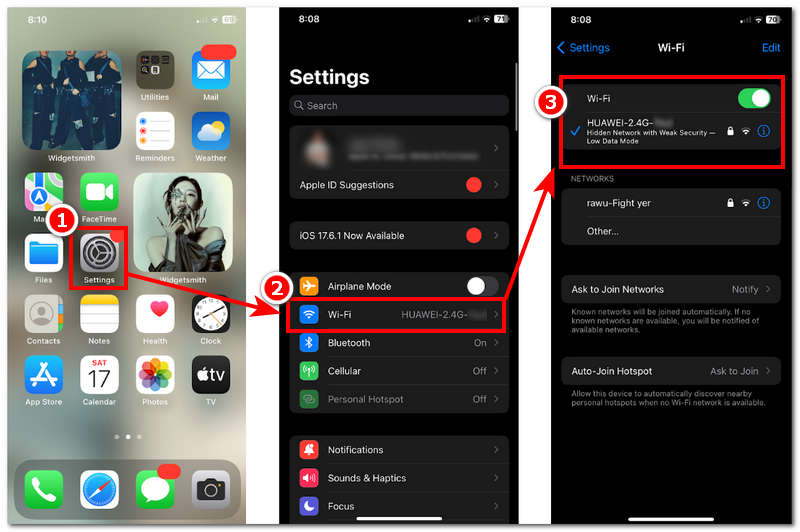
另一種無需嘗試即可輕鬆解決影片問題的可行方法是將影片轉換為 iPhone 支援的檔案格式。另一方面,iPhone 不支援 WMV、MKV 和 AVI 等格式;因此,如果您的影片是這種格式,您可以使用以下命令將其轉換為相容的檔案格式 AnyMP4 Video Converter Ultimate。該軟體工具可用於轉換任何格式的任何視頻,其執行速度比其他軟體更快。
前往 AnyMP4 Video Converter Ultimate 官方網站下載軟體。
從桌面打開軟體並透過點擊上傳要轉換的視頻 添加文件 軟體左上角的按鈕。
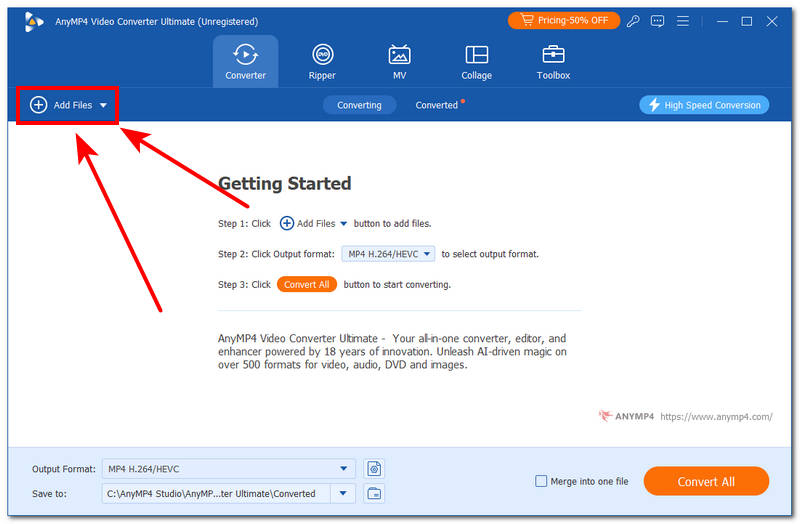
若要變更影片的檔案格式,請點選軟體最右側的格式圖標,然後選擇 iPhone 支援的格式,例如 MP4。
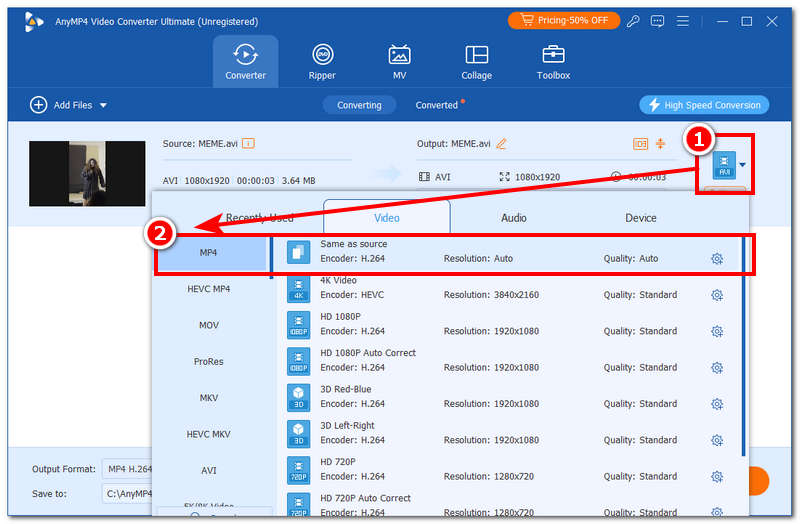
最後,點擊 全部轉換 按鈕開始轉換過程。螢幕上將出現一個包含轉換後的影片檔案的新視窗資料夾。
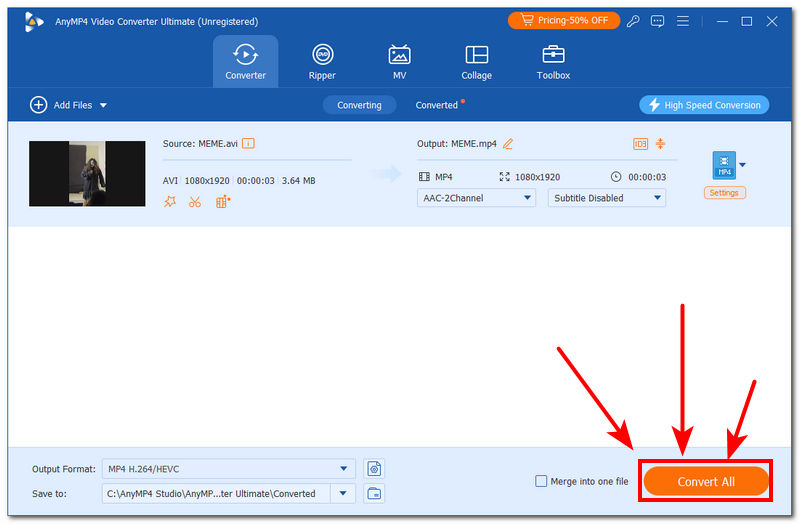
如果您沒有足夠的時間將影片檔案轉換為 iPhone 支援的格式,您可能需要選擇一個允許您顯示任何視訊檔案格式的播放器。例如,在 iPhone 應用程式商店中,有許多媒體播放器可供選擇,並且 VLC 媒體播放器 對於那些正在尋找媒體播放器來切換的人來說,它的行動版本足夠完美。
透過應用程式商店將您選擇的媒體播放器下載到您的 iPhone。
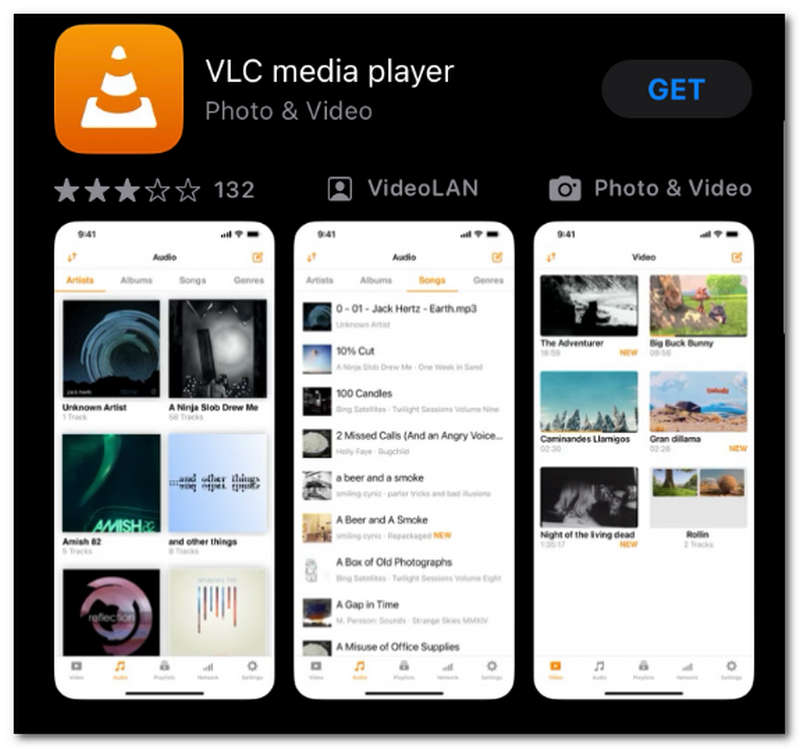
透過點擊三點圖標,然後點擊 打開於 按鈕。
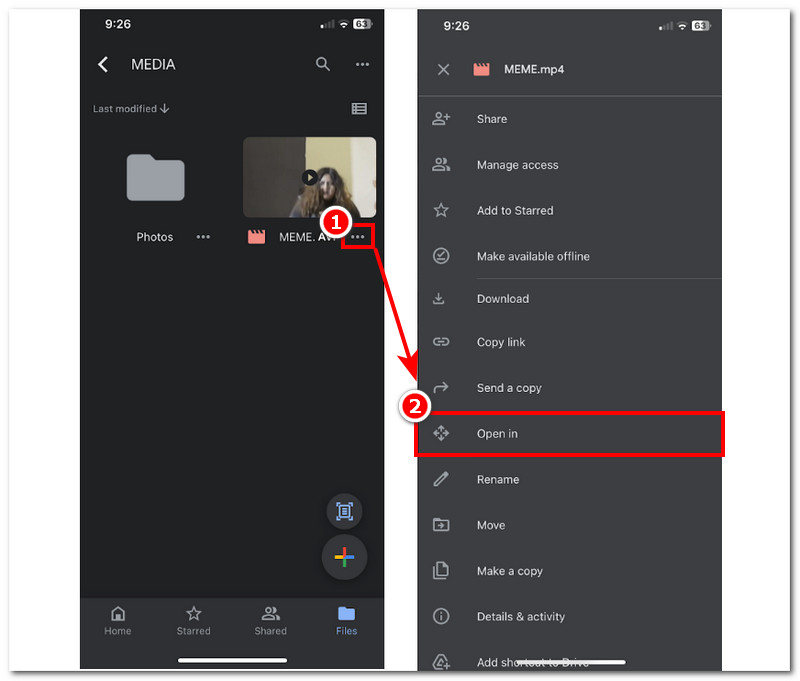
選擇您剛下載的影片播放器,影片檔案應該可以正常播放。
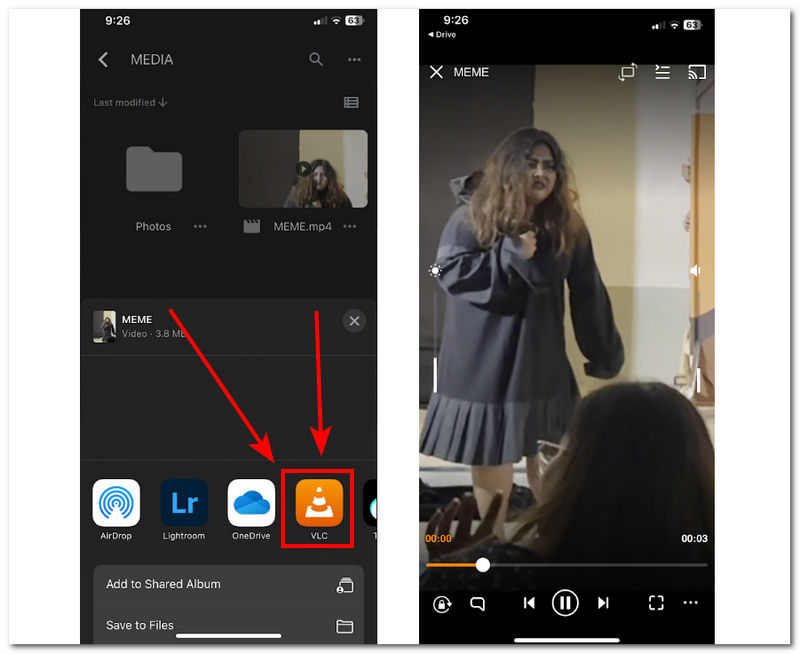
如果使用媒體播放器仍然無法在 iPhone 上播放 MP4 視頻,最好的方法是重新安裝該應用程式。重新安裝媒體播放器將刪除資料並強制應用程式重新啟動,希望修復錯誤並使影片再次播放。
首先,長按已安裝的媒體播放器的圖標,然後繼續刪除應用程式。
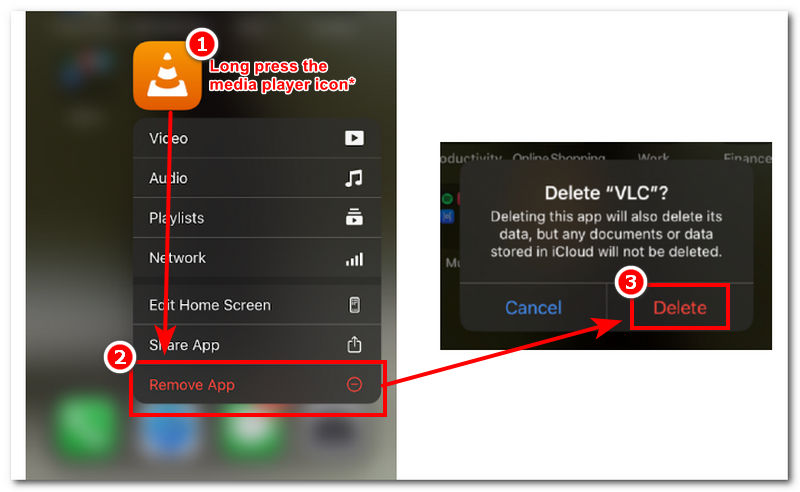
返回應用程式商店,重新安裝媒體播放器,然後再次嘗試使用媒體播放器播放視頻,看看是否可以播放。
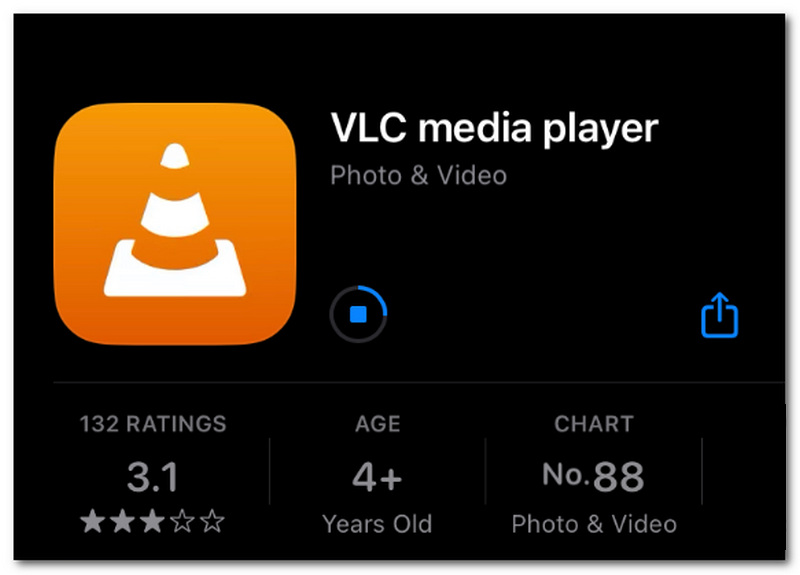
如果重新安裝媒體播放器應用程式仍然無法播放視頻,重新啟動該應用程式可以幫助刷新您的 iPhone 裝置。這是透過清除後台運行的應用程式來完成的。
在 iPhone 主畫面上,從螢幕底部向上滑動即可顯示在背景執行的應用程式/程式。
一旦顯示正在運行的應用程式/程式以刪除該應用程式在背景運行,請再次向上滑動以將其刪除。
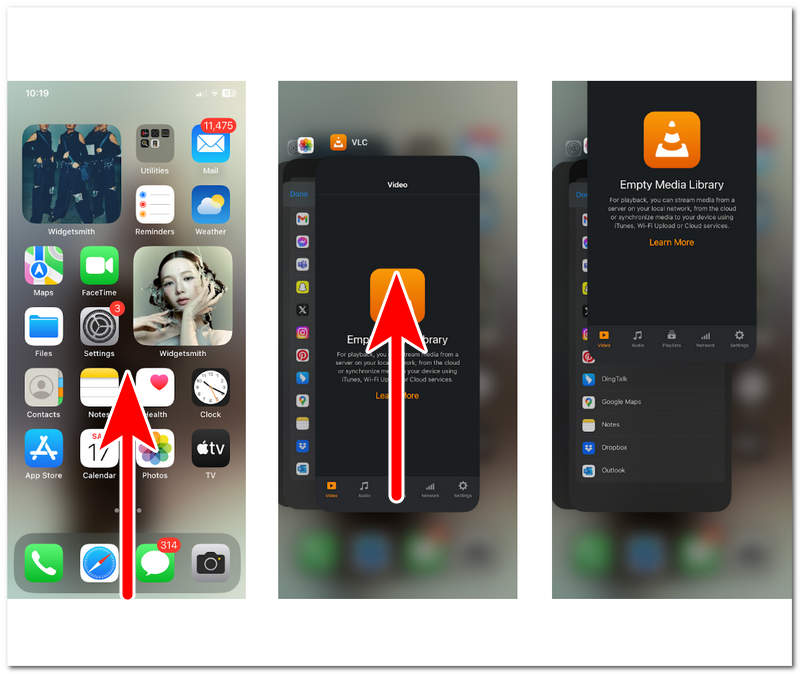
如果您使用 iPhone 的 Safari 播放視頻,但由於某種原因突然停止工作,則您的 iPhone 可能會遇到 Cookie 和快取過載的情況。清除它可以幫助刷新導致影片載入速度變慢或根本無法載入的 Safari 資料。
打開你的 iPhone 設置,向下捲動,找到 Safari 專用部分,然後按一下它。
造訪 Safari 的設定後,找到並點擊 清除歷史記錄和網站數據。這將清除所有現有的選項卡、歷史記錄、書籤和其他數據,但也會將 Safari 設定為刷新並準備好播放影片。
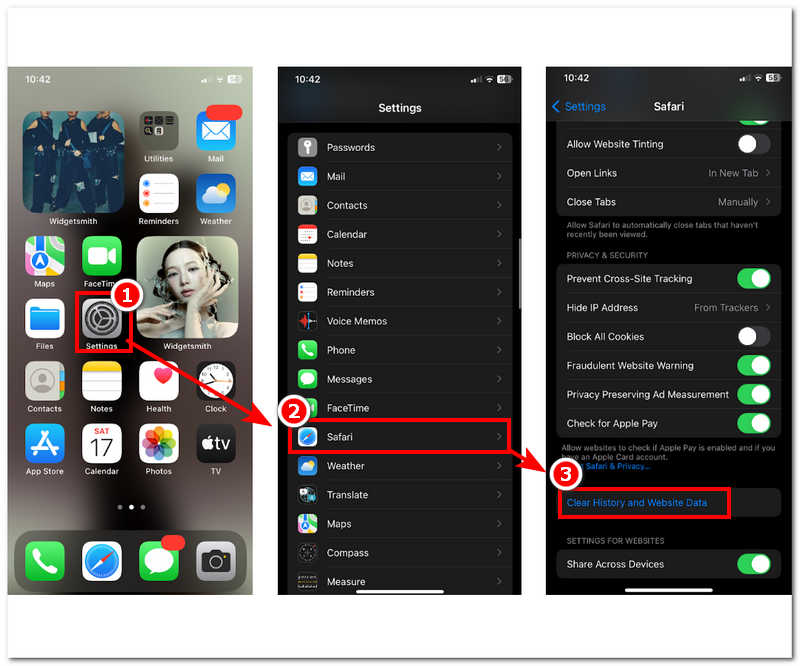
為什麼影片無法載入?
由於多種原因,影片可能無法在您的裝置上正確加載,例如網路狀況不佳、裝置儲存空間不足、軟體過時以及多個應用程式問題。因此,您可以透過上面列出的方法解決視訊問題來解決此問題。
為什麼我的 iPhone 不播放視訊聲音?
如果您的 iPhone 不播放影片的聲音,問題可能是您的音量處於靜音狀態、連接了耳機、揚聲器出現問題或視訊播放器故障。
如何播放 iPhone 畫廊中的影片?
從圖庫中開啟影片非常簡單。前往您的 iPhone 圖庫,這是您裝置上的彩色花朵圖示。您可以在其中開啟照片和影片。
結論
了解影片無法在 iPhone 上播放的原因與嘗試修復它同樣重要。因此,在 iPhone 上播放影片應該沒有任何麻煩,並且不會造成播放問題。假設您的 iPhone 的圖庫不支援播放某個影片。在這種情況下,建議您下載 VLC 等媒體播放器,或透過 AnyMP4 Video Converter Ultimate 或 Aiseesoft Video Repair 將影片轉換為 iPhone 支援的格式。
你覺得這有用嗎?
489 投票