您是否想知道為什麼您的影片檔案突然無法在 Windows 裝置上運行?如果是這種情況,那麼您可能遇到了 0xc00d36c4 錯誤。當使用者無法在 Windows 上播放影片或音訊時,通常會出現此錯誤;因此,這是由多種原因造成的。到 解決0xc00d36c4錯誤,本文準備了五種方法供您嘗試輕鬆修復。

解決此類問題的一種方法是使用視訊修復工具。 AnyMP4 影片修復 是適用於 Windows 的視頻修復軟體,不僅可以修復無法播放的視頻,還可以修復損壞、損壞、錯誤和損壞的 MP4、MOV 和 3GP 視頻。若要有效修復 MP4 0xc00d36c4 錯誤,請參閱下方列出的步驟。
如果您還沒有下載 AnyMP4 影片修復工具 但是,您應該先訪問其官方網站並安裝該程式。
啟動桌面上的軟體,然後繼續上傳出現 0xc00d36c4 錯誤的損壞影片檔。
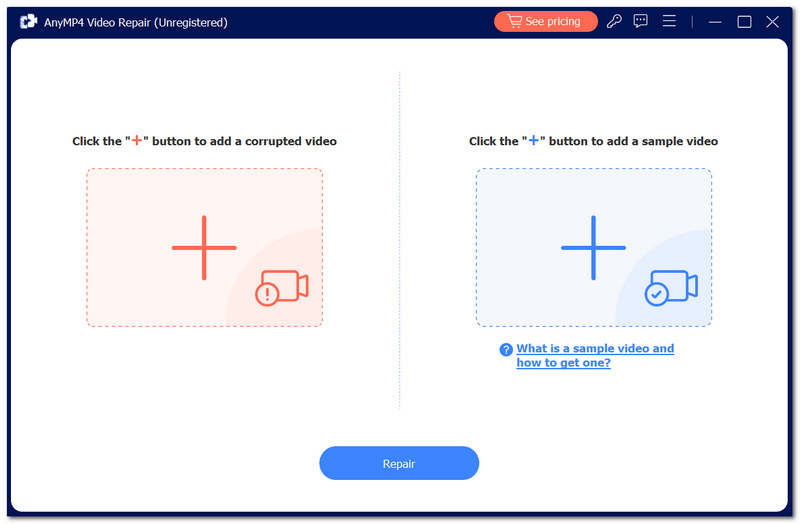
將損壞的影片和範例影片上傳到程式後,點擊 修理 螢幕下部的按鈕。
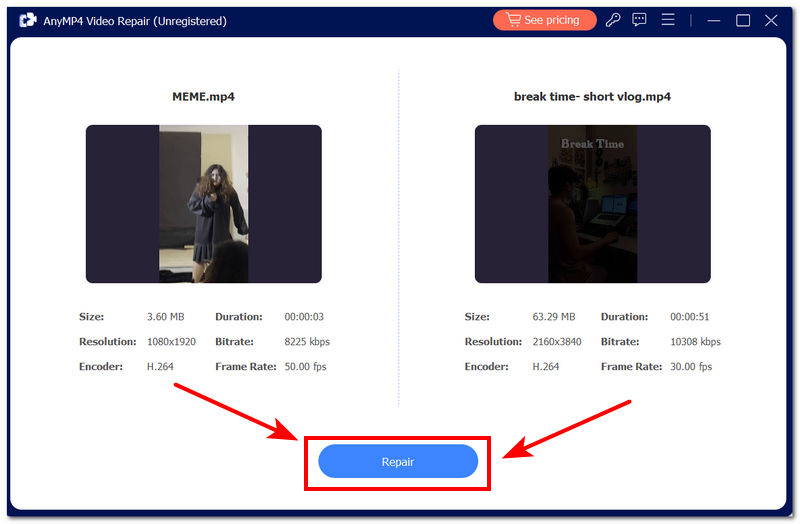
該程式將自動運行該過程。在儲存之前預覽修復的視頻,然後點擊 保存 按鈕下載固定影片。
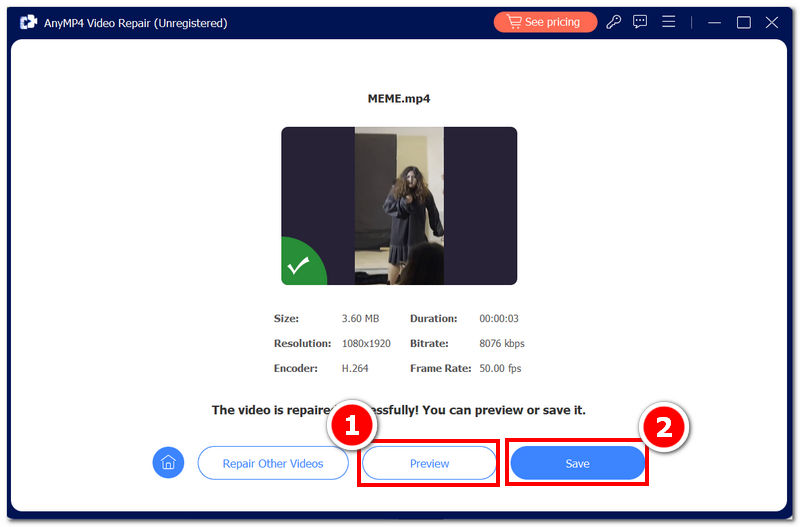
如果您喜歡更直接的方法,您可能需要嘗試透過將最新的編解碼器下載到 Windows 來解決 0xc00d36c4 錯誤。若要修復錯誤代碼 0xc00d36c4,必須在桌面上執行編解碼器下載。下載它可以幫助解碼和播放各種媒體,而不僅僅是影片。因此,請按照以下步驟操作可以讓您在解決錯誤時變得更輕鬆。
使用內建播放器在桌面上開啟 Windows Media Player。下 組織 部分,點選播放器介面上的選項。
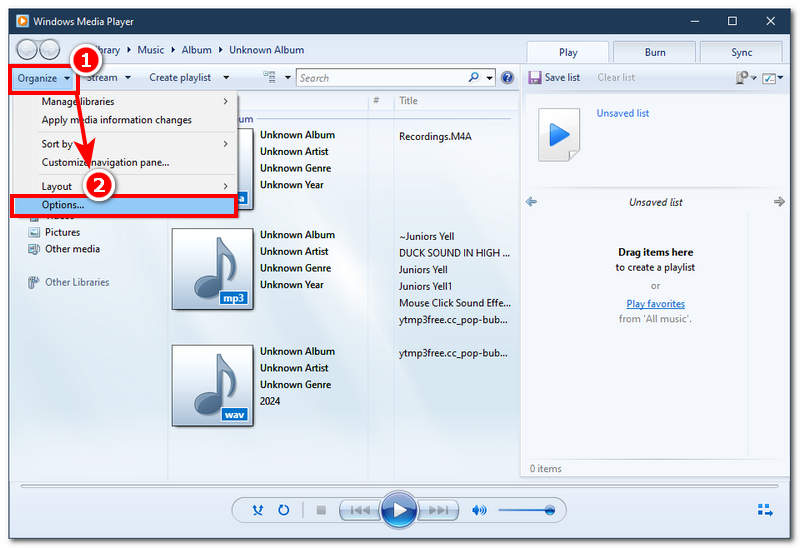
在程式選項下,按一下 玩家 部分。從那裡,選取“自動下載編解碼器”,然後按一下“確定”按鈕繼續。
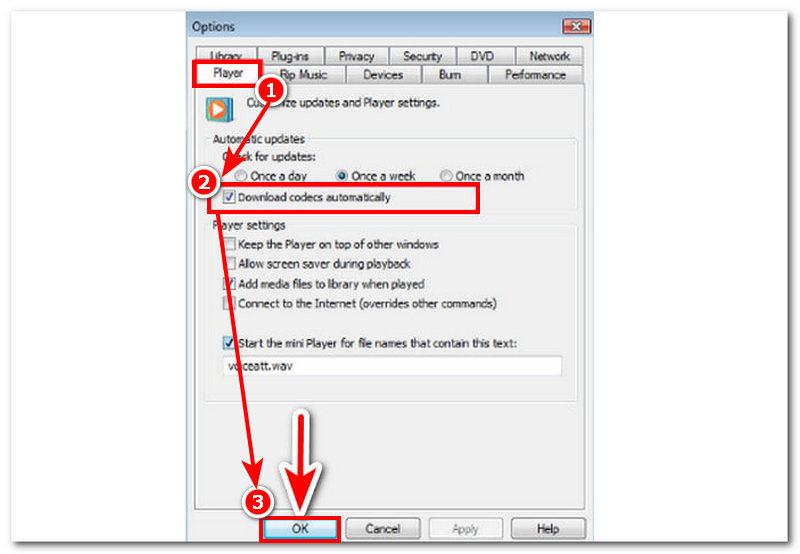
重新啟動電腦並嘗試在 Windows Media Player 上播放無法播放的視頻,看看錯誤 0xc00d36c4 是否已解決。
如果在 Windows Media Player 中啟用自動下載最新編解碼器無法修復您的視頻,您可能需要切換到其他媒體播放器,例如 VLC Media Player。要修復 0xc00d36c4,使用播放器中提供的 AVI 修復可以幫助立即解決您的影片播放問題。
在桌面上開啟 VLC 媒體播放器。在播放器的左上角,按一下“工具”,然後在其下方點擊 喜好 設置。
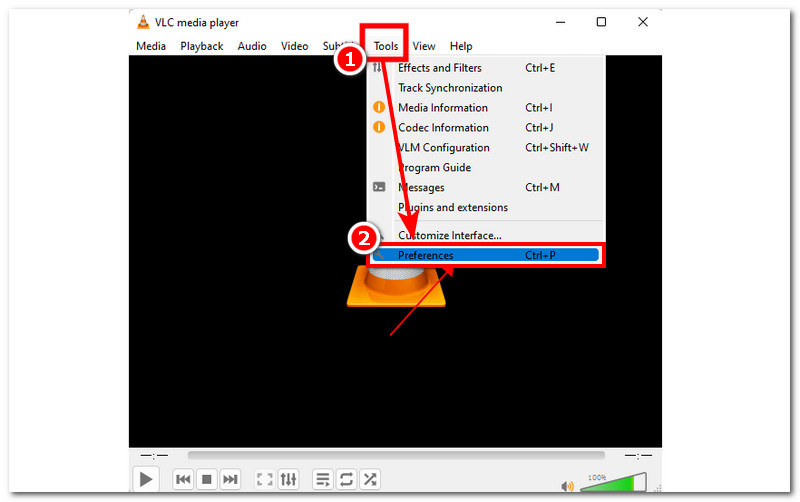
在首選項功能表上,按一下 輸入/編解碼器 設定.在此之下,從 AVI 修復選單中選擇“始終修復”,然後按一下“儲存”按鈕以儲存變更。
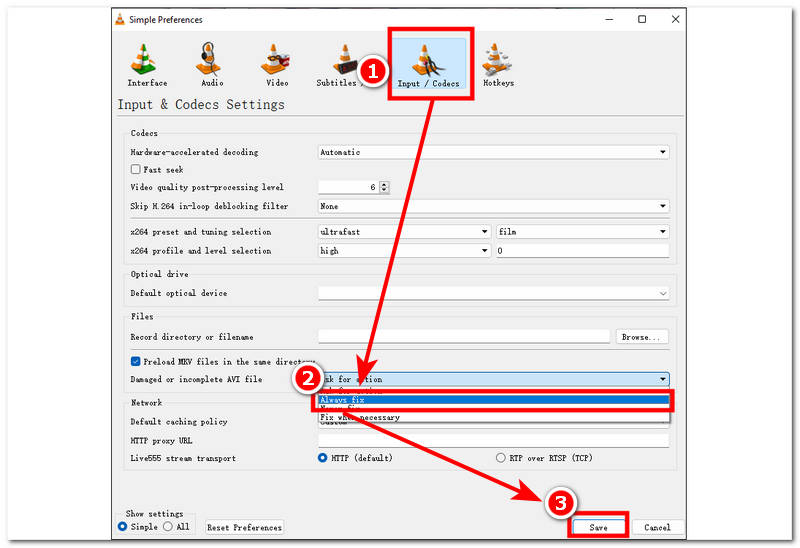
成功點擊「儲存」按鈕後,繼續關閉 VLC 媒體播放器並重新啟動桌面。
桌面重新啟動後,嘗試在 VLC Media Player 中播放視頻,看看是否可以解決您的問題。
影片可能遇到 0xc00d36c4 問題的另一個常見原因是影片格式錯誤,您的裝置不支援該格式。要解決此問題,您可以透過將檔案格式轉換為裝置支援的影片檔案來變更檔案格式。在這種情況下,像這樣的軟體工具 Aiseesoft Video Converter Ultimate 可能會有幫助。該程式是一體化解決方案,涵蓋從轉換和壓縮到編輯的音訊和視訊任務,支援 1000 多種支援的檔案格式,使其成為修復錯誤 0xc00d36c4 等問題的多功能工具。
下載 Aiseesoft Video Converter Ultimate 到您的桌面並繼續打開該程式。
在程式介面中,點擊紅色繼續上傳無法播放的視頻 + 按鈕位於介面的左上角。
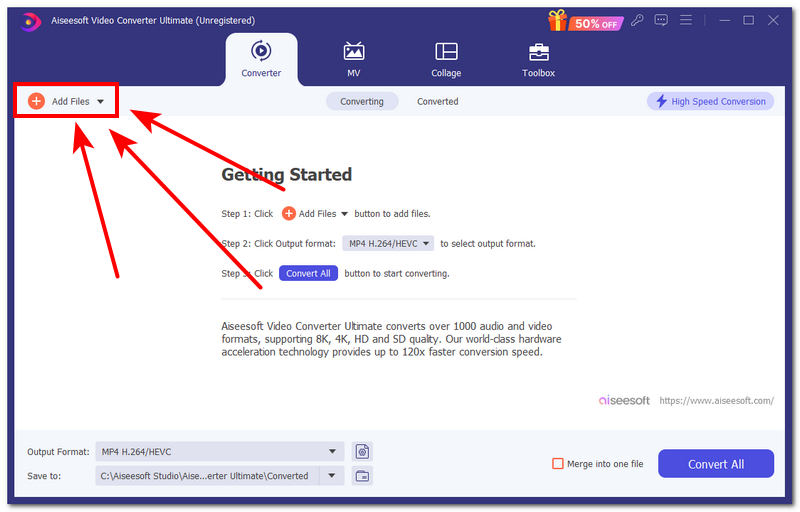
將影片上傳到程式後,要變更影片檔案格式,請點擊影片檔案右側的 MP4 圖標,然後選擇您的裝置支援的格式。在這種情況下,您可以選擇 MP4、MOV 或 AVI。
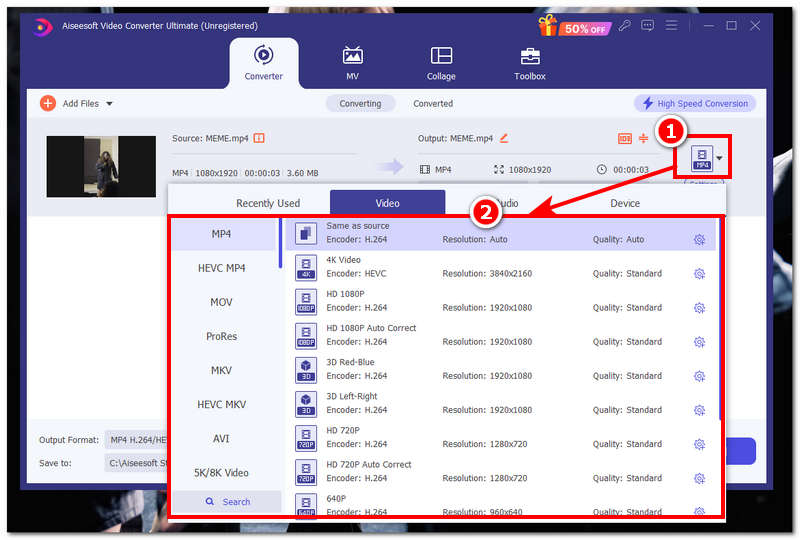
更改影片的檔案格式後,按一下 全部轉換 按鈕開始轉換過程。然後影片將自動下載到您的桌面下載位置。
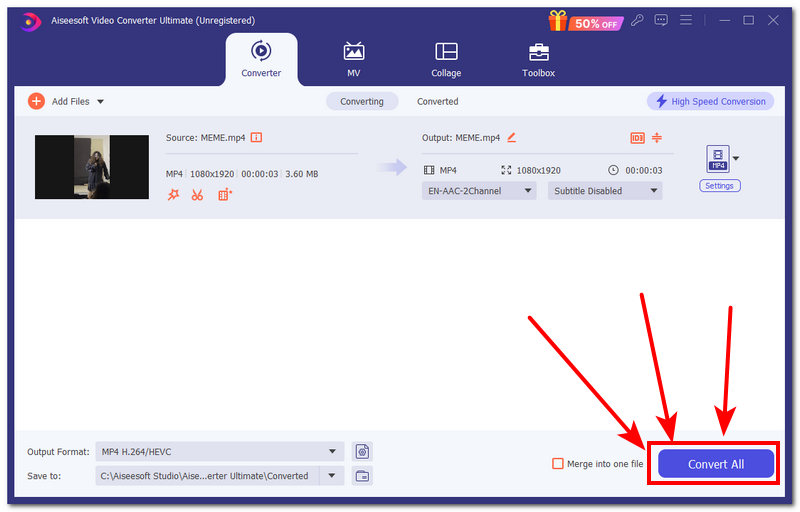
最後,幫助用戶修復遇到錯誤代碼的影片的最後一種方法是關閉複製保護。關閉它會有所幫助,因為複製保護機制有時會幹擾某些視訊和音訊檔案的播放。
首先,從桌面開啟 Windows Media Player,找到 組織 播放器介面中的部分,然後選擇 選項 按鈕。
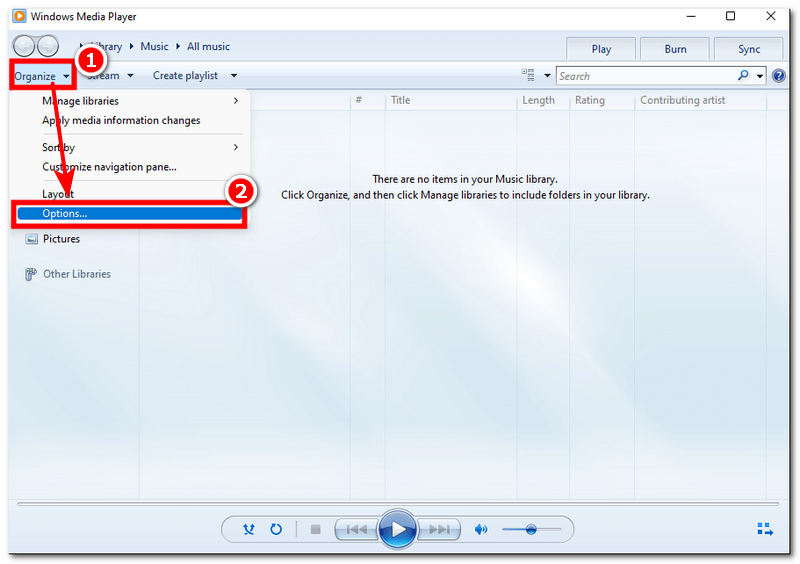
內 選項 選單中,找到翻錄音樂部分。取消選取「複製保護音樂」旁邊的框,然後按一下「確定」按鈕繼續。

重新啟動電腦並嘗試使用 Windows Media Player 播放無法播放的影片。驗證錯誤是否仍然存在或已解決。
為什麼我的影片檔損壞了?
當您在網路連線狀況不佳或檔案中斷時從 Internet 下載影片檔案時,影片檔案可能會出現損壞,導致資料不完整。視訊可能出現損壞的另一個原因是您的系統遇到影響視訊檔案的錯誤。
錯誤 0xc00d36c4 是什麼意思?
0xc00d36c4 錯誤表示您的媒體檔案有問題,由於檔案格式不相容、編解碼器遺失或損壞等原因,該檔案似乎無法播放。
CHKDSK 可以修復損壞的檔案嗎?
不,它不會修復損壞的視訊檔案本身,而是識別系統中阻止系統實際使用它們的部分。如果檔案被認為已損壞,CHKDSK 只能防止檔案進一步損壞。
哪些媒體播放器可以幫助避免 0xc00d36c4 錯誤?
您可以使用 VLC 和 Windows Media Player 來解決影片中的 0xc00d36c4 錯誤。這些媒體播放器是免費的,並且支援多種視訊檔案格式。
我可以透過更新 Windows 來修復 0xc00d36c4 錯誤嗎?
是的,透過更新您的 Windows 版本,您正在安裝桌面上可以獲得的最新更新,這意味著媒體播放器有時可以獲得更新來解決程式中持續存在的錯誤。
結論
修復 0xc00d36c4 錯誤並不一定很複雜。上面列出的方法是針對各種情況的一些方法,可以幫助您獨立導航和解決問題。如果一種方法不適合您,我們建議嘗試另一種方法,因為錯誤有時可能同樣嚴重;因此,另一種方法不起作用。
你覺得這有用嗎?
478 投票