聚光燈: AI聊天, 類似復古的遊戲, 位置變換器, Roblox暢通無阻
Facebook 是最受歡迎的社交網站之一,提供了一種簡單且方便的方法來與他人聯繫和交流。此外,它還擁有大量有用的信息、重要時刻和互聯網相關內容。然而,Facebook 沒有提供直接的選項來儲存轉換、故事或照片。在這種情況下,您可能需要在 Facebook 上截取螢幕截圖。
問題是:如果我截取 Facebook 照片,人們會收到通知嗎?答案就是現在。這就是為什麼 Facebook 螢幕截圖是描述或保存獨特歷史事件的絕佳方式。在這篇文章中,我們將向您展示 如何製作 Facebook 螢幕截圖.

由於我們現在正在討論截屏,因此我們知道有一個很棒的工具可以幫助您捕獲任何應用程式或網站的螢幕並提供高品質的輸出。我們誘導您 Aiseesoft 屏幕錄像機,一個具有巨大功能的工具。但最重要的是,它可以幫助你在 Facebook 上截圖。有了這個工具,我們現在可以以清晰的視覺效果捕捉任何細節,該工具可以提供您所見過的最清晰的圖像,這樣即使是最小的細節也可以輕鬆看到。
不僅如此,Aiseesoft Screen Recorder 是一款一體化工具,還可以為您提供編輯工具來增強您拍攝的螢幕截圖。為此,可以在這裡為圖像添加更多趣味。這就是為什麼許多用戶一直信任這個工具的原因。此外,還可以將圖像儲存為不同的檔案格式,無論是 JPG 還是 PNG。使用這個工具就可以做到這一點。事實上,它是您需要的一個很棒的工具。現在您可以免費下載並使用它,您會對自己的體驗感到驚訝。
為此,您可以遵循以下快速指南,以便使用 Aiseesoft Screen Recorder 在 Facebook 上進行螢幕截圖。
在您的電腦上免費下載 Aiseesoft Screen Recorder 是正確的。這可以透過訪問他們的官方網站來實現。從那裡,立即安裝該工具,並且設定很快。如果已安裝,請繼續下一步。
之後,我們將打開 Facebook 並轉到我們想要捕獲的特定貼文或區域。
然後,如果細節順利,我們現在需要在您的電腦上啟動該工具並等待它顯示其直覺的介面。從那裡,我們現在將訪問 屏幕截圖 按鈕。

現在,該工具將顯示一個可用於選擇要擷取的 Facebook 特定區域的工具。點擊滑鼠左鍵即可使用它進行設定。然後,由於選擇了首選區域,因此將其釋放。
該工具現在將透過一個小選項卡向您顯示輸出,您可以在其中查看編輯功能。您可以將其用於其他流程,但如果您滿意,請按一下 保存 現在按鈕並查看結果。

看,該工具確實具有高品質的螢幕截圖輸出。事實上,使用它來捕捉 Facebook 將為您提供清晰的照片和清晰的圖像,以便您可以閱讀上面的任何文字。立即免費使用!
我們都知道Facebook主要在手機上使用。因此,如果您是想要使用手機在 Facebook 上進行螢幕截圖的用戶之一,那麼您需要執行以下步驟,以便使用手機的內建螢幕截圖功能在 Facebook 上捕獲詳細資訊。請遵循以下步驟:
對於安卓:
請在手機上開啟 Facebook。然後,前往 Facebook 上您想要截圖的特定部分。
從那裡,請同時按下降低音量按鈕和電源按鈕。然後螢幕會閃爍,這象徵著它現在捕獲了螢幕。
訪問圖庫中的螢幕截圖並查看結果。透過這種方式,您可以輕鬆地 在 Snapchat 上截取螢幕截圖、Firefox、Chrome 等。
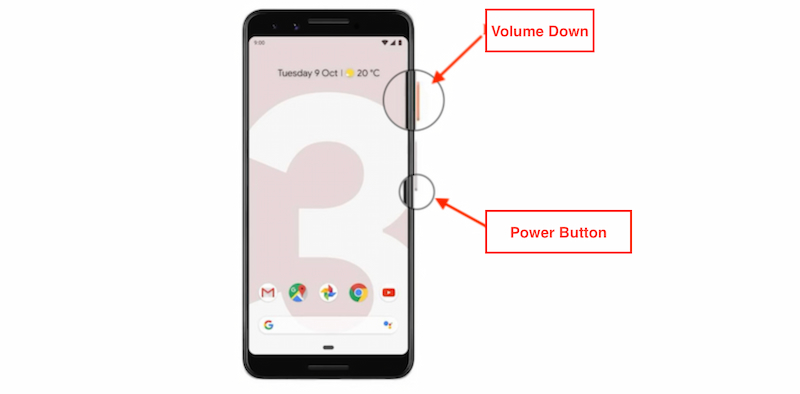
對於 iOS:
我們還需要在 iOS 手機上打開 Facebook 並訪問我們需要捕獲的特定部分。
之後,我們現在將通過按 家 按鈕與 力量 如果您使用的是 iPhone 6、7 或 8 系列,請點選按鈕。有關 iPhone X、11、12、12、14 和 15,請按 音量減小 按鈕與 力量 按鈕進行捕捉。
現在,在「照片」應用程式上查看螢幕截圖結果並查看結果。

這就是我們手機內建螢幕截圖過程的按鍵。在捕捉 Facebook 方面也能做到這一點也很棒。然而,它可能缺乏編輯功能,因為內建編輯工具僅用於裁剪或修剪。其他工具(例如註釋)需要第三方工具。另一個擔憂是,用戶報告說,圖像一旦發送到社交媒體上就會變得模糊。
與我們的手機類似,我們的筆記型電腦也可以使用我們製作的某些按鍵在 Facebook 上截取螢幕截圖。我們需要遵循以下步驟。
在您的筆記型電腦上,造訪 Facebook 並前往您要截圖的貼文。之後,要一次捕捉螢幕上的所有內容,請使用按鈕 Win + PrtScr.
之後,圖像通常會複製到剪貼簿,而不是儲存為圖像檔案。若要存取螢幕截圖,請開啟圖像編輯應用程序,例如 Microsoft Paint,或直接在 Messenger 上開啟。使用 Ctrl 和 五 鍵將其貼到新圖像視窗中。

此外,在某些Windows版本中,螢幕截圖保存為圖片檔案而不是剪貼簿。要發現它們,請啟動 文件管理器 並導航到圖片,然後導航到螢幕截圖。
這是在我們的電腦或筆記型電腦上製作螢幕截圖的簡單方法。這也是可能的,但與手機類似,輸出的編輯需要第三方工具才能實現。與 Aiseesoft Screen Recorder 不同,編輯過程可以直接完成。
誰能看到我是否截取了他們的 Facebook 個人資料或貼文的螢幕截圖?
當有人截取用戶的個人資料或貼文時,Facebook 不會警告用戶。與一些聊天程式不同,Facebook 不提供截圖檢測工具。然而,尊重隱私並僅出於正當理由截取螢幕截圖至關重要。
當我在 Messenger 中截取螢幕截圖時,Facebook 可以檢測到嗎?
Facebook Messenger 並沒有辨識出某人何時截取討論螢幕截圖的功能。與 Facebook 的主要平台一樣,Messenger 在用戶截取螢幕截圖時不會提供通知。然而,重要的是要記住,在共享訊息或討論時必須尊重隱私和信任。
Facebook 內容截圖是否有限制?
雖然 Facebook 並不禁止對其內容進行螢幕截圖,但在捕獲和共享螢幕截圖時了解版權和隱私問題至關重要。尊重他人的隱私,未經他人同意,避免揭露敏感或私人資訊。此外,請勿將螢幕截圖用於惡意或非法目的。
如何檢舉不當的 Facebook 螢幕截圖?
如果您在 Facebook 上發現任何有問題的螢幕截圖或內容,請向該平台的審核團隊報告。要報告螢幕截圖,請轉到包含螢幕截圖的帖子或個人資料,然後點擊帖子右上角的三個點並選擇 報告。依照指示說明舉報原因,Facebook 的審核團隊將根據其社群標準和指南分析內容。
為什麼我無法在 Facebook 上截圖?
如果您無法在 Facebook 上截取螢幕截圖,可能是您的帳戶或應用程式的隱私和安全設定造成的。 Facebook 已經整合了保護使用者隱私的工具,包括防止對某些內容進行螢幕截圖的功能。一旦 Facebook 用戶被鎖定,就會發生這種情況。
結論
透過所有這些過程,我們現在可以輕鬆地在 Facebook 上進行螢幕操作。我們可以看到有多種方法可以使其成為可能:工具和使用我們設備的內建功能。然而,我們可以看到 Aiseesoft Screen Recorder 工具是一個很棒的工具,我們可以使用它來進行全面的處理。
你覺得這有用嗎?
573 投票