聚光燈: AI聊天, 類似復古的遊戲, 位置變換器, Roblox暢通無阻
您是否曾經渴望在更大的顯示器上看到您喜歡的行動材料的引人入勝的體驗?您只需要考慮螢幕鏡像的魅力!借助本說明,您可以連接 Roku 螢幕鏡像 Android 並將其變成一個大型娛樂中心。我們將看看兩種鏡像方法!使用 USB 連接線實現可靠的有線連接(在 Wi-Fi 發生故障時)以及傳統的 Wi-Fi 便利性。但還有更多!我們將揭曉前 5 名 Android 螢幕鏡像應用程序,這些應用程式將透過加快流程和解鎖新功能來進一步改善您的投射體驗。準備好放棄你的小手機螢幕,迎接舒適的沙發吧。透過這份詳盡的指南,您可以將 Android 手機鏡像到 Roku TV,從而在大螢幕上快速欣賞電影、遊戲、照片等!
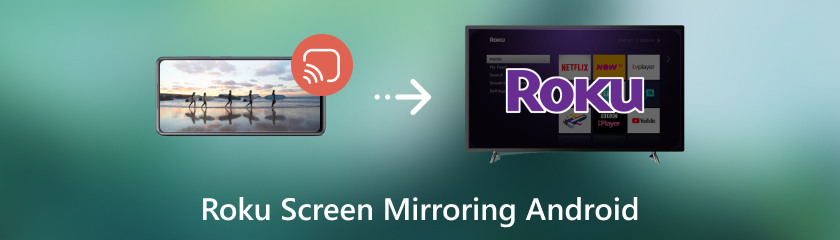
您是否曾經希望能夠在更大的螢幕上玩那些引人入勝的手機遊戲或觀看那些令人著迷的手機影片?好吧,別擔心了!透過 Roku 鏡像,您可以將 Android 手機變成娛樂中心的終極控制器,並將其內容鏡像到 Roku 電視。本指南探討如何從 Android 投射到 Roku TV 的領域,檢視了許多可用的方法以及它們是否確實可行。不過,在開始之前,讓我們先解決一個大問題:
我可以將 Android 裝置鏡像到 Roku 嗎?
當然!當您使用正確的配置將手機上的顯示內容無線投影到 Roku 電視上時,您可能會在大螢幕上看到一個充滿無限可能的世界。透過統治 Roku 鏡像世界,有兩種主要策略:
◆ Wi-Fi 技術很方便,因為它不需要電線,只需觸摸幾下即可鏡像手機的顯示器。大多數新款 Android 手機都包含內建螢幕鏡像功能,稱為 Smart View 或 Cast。
◆ 穩定的有線連接(USB):雖然有線鏡像不太流行,但它提供了更穩定的連接,非常適合Wi-Fi 不可靠的環境。使用 Micro USB 轉 HDMI 轉接器,您可以使用此方法將手機直接連接到 Roku 電視上的 HDMI 連接埠。
我們已經研究了有線鏡像 (USB) 和 Wi-Fi 鏡像的優點,並詳細介紹了每種技術的優點和缺點。現在您知道如何根據您的需求使用這些方法將 Android 鏡像到 Roku。
使用 USB 連接線將 Android 映像連接到 Roku,提供更穩定的連接。它更適合 Wi-Fi 不穩定或延遲最嚴重的場景。以下是將 Android 鏡像到 Roku TV 的方法。
將轉接器的 Micro USB(或 USB-C)端連接到 Android 手機上的充電埠。在 Roku 電視上,將轉接器的 HDMI 端插入空閒的 HDMI 連接埠。
要存取連接適配器的 HDMI 端口,請使用 Roku 遙控器滾動到輸入部分並選擇 HDMI 1、HDMI 2 等。
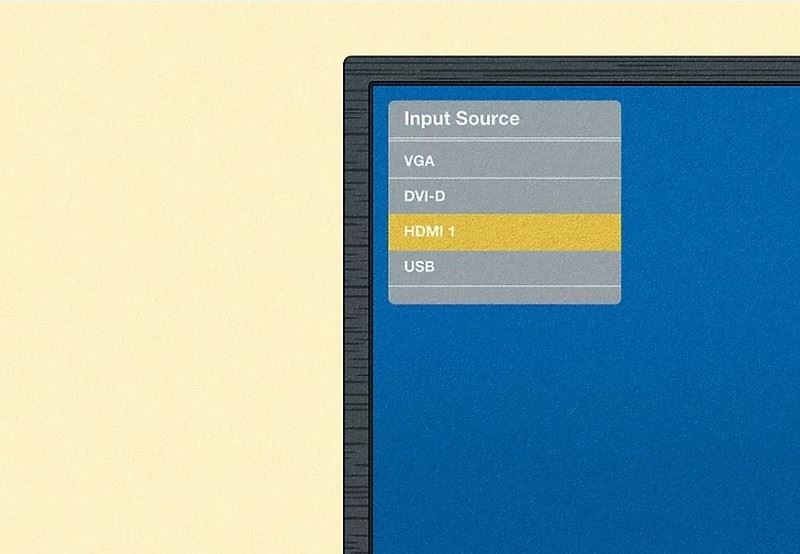
某些手機可能要求您在手機設定中啟動鏡像功能。選擇有線輸入。尋找 Cast 或 Smart View 選項,然後選擇 Roku TV 作為目標裝置。
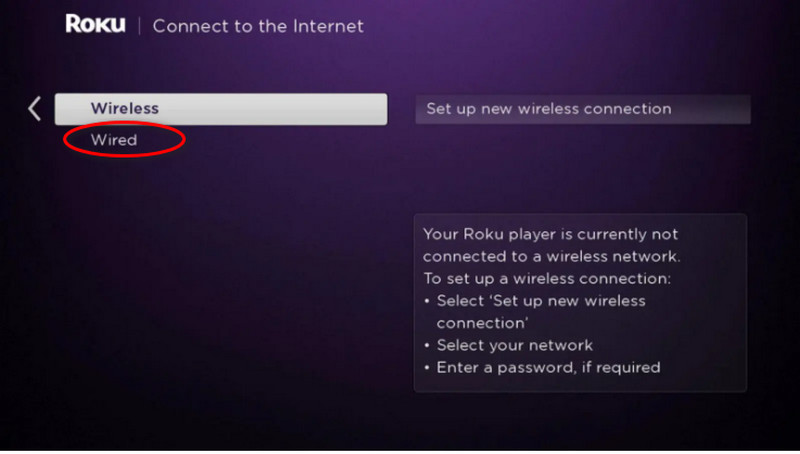
您希望在更大的螢幕上欣賞您喜愛的手機電影、遊戲或影像嗎?您只需探索 Wi-Fi 鏡像的奇妙之處!使用本指南,您可以無線投影 Android 手機的螢幕並 將其投射到 Roku TV 並將您的客廳變成大型娛樂中心。準備好釋放大螢幕的力量了嗎?現在,讓我們來看看如何使用 WiFi 將 Android 螢幕鏡像到 Roku。
確保您的 Roku TV 和 Android 手機連接到同一無線網路。確保設備之間的順利連接至關重要。檢查手機上的設定選單中的選項:無線顯示、投射和智慧型視圖。
啟用鏡像功能後,您的手機將開始探索網路以尋找相容裝置。在清單中找到您的 Roku TV 的名稱並選擇它。若要完成連接過程,請按照螢幕上的指示進行操作。您的手機可能會要求您確認連接或輸入 Roku 電視上顯示的 PIN 碼。
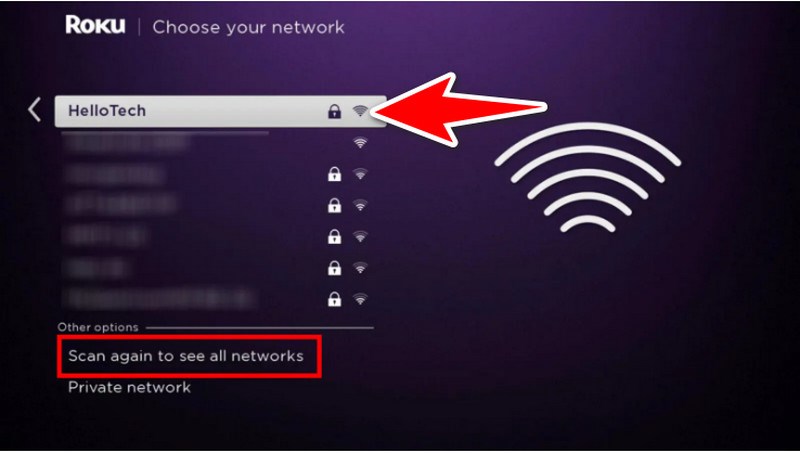
現在您可以在大螢幕上透過手機欣賞電影、遊戲、照片等!您手機的螢幕現在應該鏡像到您的 Roku 電視上!
有了這 5 名 螢幕鏡像應用程式,您可以充分發揮Android到Roku的最佳螢幕鏡像應用程式的潛力!除了預先安裝的功能之外,您還可以發現一個具有改進的兼容性、錄音等附加功能以及專為 Roku 串流媒體創建的直覺使用者介面的世界。準備好升級您的鏡像遊戲並尋找在大螢幕上享受樂趣的新方法!
以下是前 5 名的螢幕鏡像 Android 應用程式
| 讓我們查看 | AirDroid 演員 | ApowerMirror | 阿尼米羅 | 谷歌首頁 |
| 螢幕鏡像與錄製 | 螢幕鏡像和檔案傳輸 | 多功能鏡像 | 多功能鏡像 | 基本鏡像(功能有限) |
| 出色的 | 出色的 | 出色的 | 出色的 | 出色的 |
| 螢幕錄製、白板 | 文件傳輸、音樂串流 | 螢幕錄製、白板、遊戲手把控制 | 螢幕錄影、註釋工具、虛擬鍵盤 | 不適用 |
| 基本鏡像,有限的錄音時間 | 基本鏡像,有限檔案傳輸 | 基本鏡像,有限的錄音時間 | 基本鏡像,有限的錄音時間 | 基本鏡像 |
| 簡單乾淨 | 現代且用戶友好 | 功能豐富 可能有學習曲線 | 現代且直觀 | 簡單且與 Google 生態系統集成 |
| 免費增值(應用程式內購買以延長錄音和功能) | 免費增值(應用程式內購買高級功能且無廣告) | 免費增值(應用程式內購買高級功能且無廣告) | 免費增值(應用程式內購買高級功能且無廣告) | 自由 |
除了將 Android 手機鏡像到 Roku TV 之外,AirDroid Cast 還允許您從電腦遠端管理手機上的檔案。對於演示或直播,ApowerMirror 和 Anymiro 提供遊戲手把控制器和註釋工具等複雜功能。
由於使用情況有限,Google Home 除了主要專注於控制智慧家庭設備外,還提供適度的螢幕鏡像功能。
選擇合適的應用程式了解如何從 Android 螢幕鏡像到 Roku
基本鏡像:LetsView 或 Google Home 的免費版可能足以實現基本螢幕鏡像,無需任何其他功能。
白板和錄製:如果使用白板進行演示或錄製鏡像內容至關重要,幕視和ApowerMirror是不錯的選擇。
進階功能:需要虛擬鍵盤、遊戲手把控制、註解工具等功能的使用者可以透過ApowerMirror和Anymiro找到它們。
檔案傳輸:除了將 Android 螢幕鏡像到 Roku 映像之外,AirDroid Cast 在 PC 和手機之間傳輸檔案方面也表現出色。為您的 Android 手機和 Roku TV 選擇理想的螢幕鏡像應用程式需要考慮您的獨特要求和功能偏好。
如何設定 Roku 裝置以在螢幕上鏡像影片?
若要使 Roku 能夠接受螢幕鏡像連接,請導航至“設定”>“系統”>“螢幕鏡像”>“螢幕鏡像模式”,然後選擇“提示”或“始終允許”。
如何在 Android 手機上開啟螢幕鏡像?
根據您的設備,導航至 Android 手機上的「設定」>「顯示」>「投射螢幕」(或類似選項)。從可用設備清單中,選擇 Roku 設備。
如果我的螢幕鏡像無法正常運作,我該怎麼辦?
驗證您的 Roku 設定中是否啟用了螢幕鏡像,更新 Android 裝置和 Roku 上的軟體,並確保它們都連結到同一 Wi-Fi 網路。如果問題仍然存在,請使用 Roku 和 Android 裝置的討論論壇或說明頁面。
結論
至 將 Android 投射到 Roku 是在支援 Roku 的電視上共享視訊的有用功能。使用者在分享受 DRM 保護的內容時應注意潛在的緩慢和限制。 Wi-Fi 通常用於鏡像 Roku。連接到 USB 並不是常見的技術。 ApowerMirror、Google Home、AllCast、Miracast Screen Shareing 和 Screen Stream Mirroring Free 等 Android 螢幕鏡像應用程式只是用戶在 Roku 上共享 Android 裝置螢幕時提供選項的一部分。在選擇螢幕鏡像應用程式之前,請務必確保應用程式相容並考慮使用者評價。
你覺得這有用嗎?
480 投票