聚光燈: AI聊天, 類似復古的遊戲, 位置變換器, Roblox暢通無阻
一款功能強大的螢幕錄影軟體可以在我們的數位生活中發揮必要的作用。它可以成為我們工作、學習、溝通、甚至娛樂的得力助手。然而,找到全面的螢幕錄影機可能有點困難。這可能涉及多個考慮因素:它會在錄製的影片上留下浮水印嗎?它可以錄製網路攝影機嗎?尤其是Windows螢幕錄影機的常見問題:錄製螢幕活動但沒有音訊。別擔心,我們的團隊已經為您完成了這一切。我們選出了8個 適用於 Windows 的最佳螢幕錄影機 並回顧了它們的功能、定價、優缺點。同時,我們也研究了各家的用戶評論和市場回饋,以完成本次評測。我們相信您讀完後一定會找到您最喜歡的。

| 腳步 | 描述 |
| 1. 測試Windows作業系統 | 我們選擇了四台 Windows 11、Windows 10、Windows 8 和 Windows 7 的電腦來測試所有 8 台螢幕錄影機。 |
| 2. 任務設定 | 然後,我們推出了線上會議、線上講座、線上視訊、純音訊錄製和網路攝影機錄製五種錄音來測試各個錄音軟體。另外,錄音時長分別為5分鐘、30分鐘、1小時。 |
| 3. 錄音過程 | 在錄製過程中,我們從頭到尾對它們進行了測試,測量錄製的難易程度、錄製的穩定性、添加元素以及匯出結果檔案。 |
| 4.結果文件檢查 | 當收到錄製檔案時,我們對最終品質、影像清晰度、資訊完整性、有無音訊和浮水印進行了比較。 |
好的螢幕錄影機應該滿足一些標準,例如易於使用、錄製任何區域或全螢幕、捕捉臉部攝影機和麥克風等等。然而,誰需要螢幕錄影機,或它能做什麼?
1.遊戲玩家。適當的屏幕錄像機可以幫助遊戲玩家捕捉他們的遊戲玩法,以便以後觀看或在社交媒體上分享。
2. 教師。視頻資料將使您的面對面或在線課程令人印象深刻。屏幕錄像機能夠同時記錄您的屏幕和聲音。
3. 應用開發者。視頻教程始終是開發人員發布新應用時必不可少的部分。屏幕錄像機可以捕獲每個功能和操作。
4.小企業。 SMB 可以使用屏幕錄像機來捕捉其產品或服務的使用情況,並將其分享給客戶。
5.視頻博主。幾乎每個影片部落客都有一個螢幕錄影機,可以幫助他們製作教學、製作小影片貼文等等。
6.其他需要錄製螢幕、網路攝影機、線上影片等的人。

平台:Windows 11/10/8/7、Mac OS X 10.10 或更高版本
價格:帶音訊的綜合 Windows 螢幕錄影機。它提供了多種元素添加功能、編輯工具和輸出格式,並支援高達 8K 的品質。
賣點:$31.20 每台計算機一年,$55.20 終身最多 3 台計算機
如果您正在尋找最快、最簡單的屏幕錄像機來捕獲您的 PC 屏幕並與其他人共享錄製內容,就是這樣。 Aiseesoft 屏幕錄像機 讓您只需單擊一下即可完成工作。因此,即使是初學者和沒有技術能力的人也可以在幾秒鐘內掌握它。對於高級用戶來說,有大量的自訂選項,例如熱鍵、視訊品質、輸出格式等,可以簡化工作並創建所需的效果。在錄製螢幕和音訊時,您還可以透過網路攝影機和麥克風將您的臉部、反應和聲音即時添加到錄音中。
在此過程中,您還可以在工具列上找到有用的功能,例如在重要時刻進行螢幕截圖,為圖像添加文字、繪畫等,或跳過某些片段。簡而言之,作為一款適用於PC的柔性螢幕錄影機,它可以滿足大家對螢幕錄製的需求。

平台:Windows 10/8.1/Windows Server 2016/2012 R2、macOS Big Sur (11)、Catalina (10.15) 或 Mojave (10.14)
價格: $49.99 一次性許可費,$62.48 用於 Snagit + 維護 $62.48
賣點:它提供了一個強大的內建編輯器,可以自訂具有各種功能的螢幕截圖和錄製影片。
斯納吉特 TechSmith 發布的是一款屏幕錄製應用程序,供您製作短片。它可以記錄您在桌面上的動作以及 MP4 文件中的音頻或將視頻轉換為動畫 GIF 圖像以在社交媒體上共享。
錄製屏幕時,您可以在網絡攝像頭和屏幕之間切換。但是,它無法同時捕捉您的臉部和屏幕。幸運的是,它能夠捕獲您的語音和系統音頻。如果您喜歡一體化項目,Snagit 是一個不錯的選擇,因為它也提供了一個基本的視頻編輯器。

平台: Windows 10/8.1/8, Mac OS X 10.13 或更高版本, Linux/Unix
價格: 自由
賣點:專業級螢幕錄影機,有一定的技術知識需求,最適合直播服務。
OBS,也稱為 Open Broadcaster Software,是一款適用於 Windows 的開源免費屏幕錄像機。它提供高清錄製和流媒體功能,因此許多遊戲玩家使用它將游戲直接流式傳輸到 Twitch 或 YouTube。
雖然它是免費的,但您不會在任何方面受到限制。它不會為您的錄音添加浮水印或時間限制。您不需要查看廣告或註冊螢幕錄影機。完整版可於OBS官方網站免費下載。
這個免費的 Windows 屏幕錄像機使用場景和源來捕獲屏幕。這意味著您可以決定錄製源。當然,它提供了幾個預設場景來捕捉全屏、窗口或網絡攝像頭。
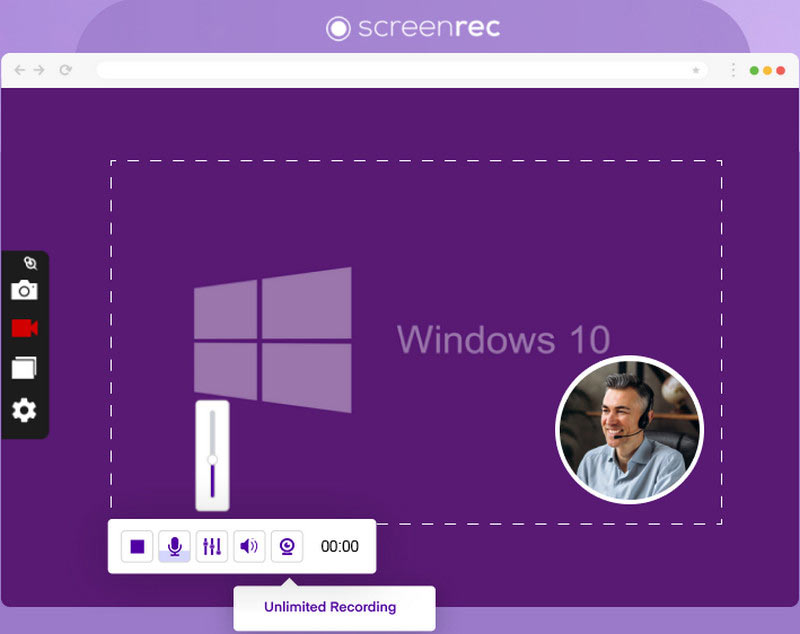
平台:Windows 10/8/7/Vista/XP、macOS、Linux
價格:免費試用,50 GB 每月 4.99 美元,200 GB 每月 49 美元
賣點:其合理的訂閱計劃適合預算較低的人。此外,它對於初學者來說是一個簡單的螢幕錄製解決方案。
屏幕錄製 是一款多功能螢幕錄製軟體,以可接受的價格提供一系列功能。它與 Windows、macOS 和 Linux 相容。憑藉其用戶友好的介面和直覺的控制,它對於專業人士和休閒用戶來說都是一個有價值的工具。一般來說,您錄製的所有螢幕活動都會上傳到雲端空間。然後,您可以透過其自動生成的連結共享這些文件。
至於錄製過程,支援全螢幕或自訂區域錄製。但您沒有任何註釋工具可供使用。 ScreenRec還具有螢幕截圖功能。您可以在錄製過程中或錄製過程中擷取螢幕活動。它也保存在雲端儲存中。如果您想下載它們,ScreenRec 支援以 PNG 格式匯出螢幕截圖。

平台: Windows 10/8/7/Vista, Windows Server 2016/2008
價格: $39 用於一台 PC 和 $59 用於兩台機器
賣點:對於遊戲玩家來說,Bandicam 是一個很好的遊戲錄製解決方案。此外,它在錄製外部設備時也表現良好。
班迪康 是一款專業的屏幕錄像機,供 Windows 用戶在桌面上捕捉遊戲、屏幕和視頻。它包括三種模式:
螢幕錄製模式。您可以捕獲整個螢幕、啟動的視窗或特定區域,並將其儲存為視訊檔案。螢幕錄影機可讓您將錄製內容儲存為螢幕截圖影像或動畫影片。
遊戲記錄模式。 Bandicam之所以受到遊戲玩家的歡迎,部分原因在於它提供了特定的遊戲模式。切換到此模式時,您可以錄製高達 60FPS 的視訊遊戲並疊加您對遊戲的反應。它支援許多2D/3D遊戲,包括Minecraft、Roblox、魔獸世界等。
HDMI 錄製模式。有時,您只想從電腦上的外部裝置(例如 iPhone、Xbox、Play Station 等)錄製高品質影片。 Bandicam 也可以滿足您的需求。

平台: Windows 10(64bit)/8.1/7 SP1
價格: $249.99 用於單一許可證,$299.74 用於 Camtasia + 維護
賣點:將有一個與 Camtasia 螢幕錄影機下載綁定的專業影片編輯器。您可以對錄製的檔案進行各種編輯。
卡姆塔西亞 是適用於 Windows 的一站式屏幕錄像機和視頻編輯器。因此,您可以在錄製後在時間線上編輯您的視頻。許多小型企業使用它來創建產品視頻教程和營銷視頻故事。
對於屏幕錄製,它能夠捕捉鼠標移動、點擊、添加網絡攝像頭等。它支持多種錄音輸入,包括屏幕、網絡攝像頭、麥克風和系統音頻。
錄製完成後,視頻將直接放在視頻編輯器中的時間線上。在這裡,您可以使用各種工具應用註釋。視頻編輯器還提供了大量與視頻、音頻、鼠標、過渡和動畫相關的效果,使錄製變得專業。

平台:Windows 10/8/8.1/7/Vista、Mac OS X 10.9 至 10.14
價格: 每個用戶每月 $1.65
賣點:Screen-O-Matic 很方便,因為它有一個自動備份系統來保存所有錄製的檔案。同時,其內建編輯器適合完整的腳本編寫。
截屏視頻-O-Matic 提供免費的線上應用程式和功能齊全的桌面程式。此網路應用程式可讓您錄製螢幕或/和網路攝影機長達 15 分鐘,並以 MP4 格式儲存剪輯。如果您想製作更長的無浮水印螢幕錄製,則需要訂閱桌面軟體。
與 Camtasia 相比,這款適用於 Windows 的屏幕錄像機更具成本效益。它使您可以輕鬆創建視頻教程、培訓材料等。屏幕錄製後,您可以添加動畫、註釋和效果,以使您的內容更具吸引力,並且在同一程序中更易於遵循。另一個有用的功能是適用於 Android 和 iOS 的配套應用程序。有了它,您可以在手機和電腦之間同步您的錄音。

平台: 基於網絡
價格: 自由
賣點:FlexClip 也適用於全面的影片編輯,但更特別的是具有各種 AI 功能,例如字幕生成。
FlexClip 免費在線屏幕錄像機 是一款免費的線上螢幕錄製網路應用程序,可讓您擷取螢幕內容。它與所有瀏覽器完全相容,讓您一鍵錄製整個螢幕、視窗和 Chrome 標籤。錄製結束後,它將自動下載到您的電腦並以 WebM 檔案格式儲存。
| 支援的Windows作業系統 | 隨音頻錄製視頻 | 面部攝像頭記錄 | 錄製你的聲音 | 錄製時截取屏幕截圖 | 視頻分析 | 視頻編輯工具 | 預覽錄音 | 記錄時間 | 採取時間表 | 輸出格式 |
| 視窗 11/10/8/7 | 修剪錄音、添加文本、塗鴉、評論等 | 無限 | GIF、MP4、WMV、MOV、AVI、TS、F4V、M4V、MP3、WMA、AAC、M4A、FLAC、Ogg、Opus、PNG、JPG、JPEG、BMP、GIF、TIFF | |||||||
| Windows 10/8.1/Windows Server 2016/2012 R2 | 可以,但不能同時錄屏和人臉攝像頭 | 修剪視頻剪輯 | 無限 | GIF、MP4 | ||||||
| Windows 10/8.1/8 | 無限 | FLV、MP4 | ||||||||
| 視窗 10/8/7/Vista/XP | 無限 | AVI、閃存 | ||||||||
| Windows 10/8/7/Vista | 無限 | AVI、MP4 | ||||||||
| Windows 10(64位元)/8.1/7 SP1 | 無限 | AVI、WMV、MPEG-1、MP3、WAV、WMA、M4A、BMP、JPG、PNG、GIF、PPT、PPTX | ||||||||
| Windows 10/8/8.1/7/Vista | 僅在付費版本中可用 | 僅在付費版本中可用 | 最多 15 分鐘免費,付費版本無限制 | AVI、FLV、MP4 | ||||||
| 基於網路 | 僅在付費版本中可用 | 無限 | 網絡管理 |
如何在 Windows 上錄製螢幕?
在 Windows 作業系統上,您可以按 Windows 鍵 + Alt + R 的熱鍵組合來啟動桌面上的錄製面板。錄製的檔案將保存在圖庫中。
如何在 Chrome 上進行螢幕錄製?
同時按住 Shift + Ctrl + 顯示窗口,然後等待選單出現在視窗底部。然後,選擇螢幕錄製。支援全螢幕錄製。
為什麼 Windows Alt + R 不起作用?
這可能是由多種原因造成的。例如,最常見的原因之一是您正在使用的應用程式不支援此捷徑組合。
結論
現在,你應該學習前8名 適用於 Windows 的最佳螢幕錄製應用程式 10/8/7/Vista/XP 或更早版本。其中一些可以免費使用全部功能,例如 OBS 和 Camstudio。有些提供有一定限制的免費版本,例如 Screencast-O-Matic。其他的是專業的螢幕錄製軟體。您可以選擇最合適的重新編碼軟體來擷取螢幕。如果您有更好的建議,請寫在評論下方。
你覺得這有用嗎?
136 投票