是否曾經希望您的 iPhone 螢幕能夠無縫地顯示在您的 PC 顯示器上?好吧,你可要好好享受一下了! 將 iPhone 鏡像到 PC 不僅僅是一個技術技巧。這是日常生活的升級。想像一下,在更大的螢幕上輕鬆展示照片或協作項目、您最喜歡的系列。感謝螢幕鏡像的魔力。在本文中,我們是您的數位導遊,為您揭開 iPhone 到 PC 鏡像的藝術。我們將引導您完成這些方法,探索各種解決方案,例如 AirPlay 和其他用戶友好的應用程式。我們為您提供了逐步的見解。敬請期待進入無縫連接世界的旅程,您的 iPhone 和 PC 聯手讓您的數位生活更加非凡。讓我們深入了解吧!

目錄
開始在不使用軟體的情況下將 iPhone 鏡像到 PC 的過程類似於發現增強數位通訊的隱藏功能。透過這種方法,我們探索使用內建功能(尤其是 AirPlay)來連結如何將 iPhone 鏡像到 PC 是多麼容易。無需複雜的設定或下載,只需無線連接的強大功能。想想看如何輕鬆地在 PC 上顯示 iPhone 螢幕以進行小組專案、參與演示或只是在更大的螢幕上使用您最喜歡的材料。它可以作為您使用這種無憂鏡像方法的手冊。我們將引導您完成簡單的流程,以便您可以充分利用您的設備,而無需下載額外的軟體。
確保您的 iPhone 和 iPad 連接到同一 Wi-Fi 網路。
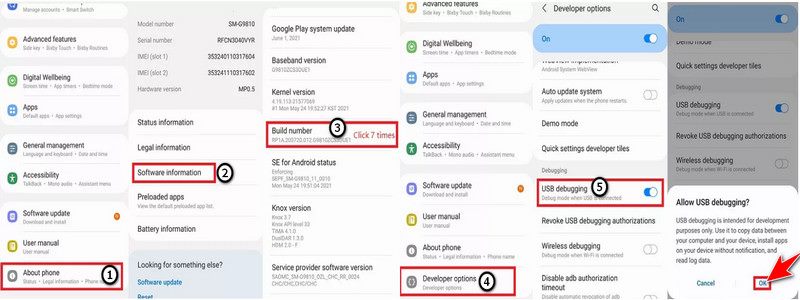
在設備上向上滑動以打開控制中心。點擊螢幕鏡像或 AirPlay 以啟用功能。
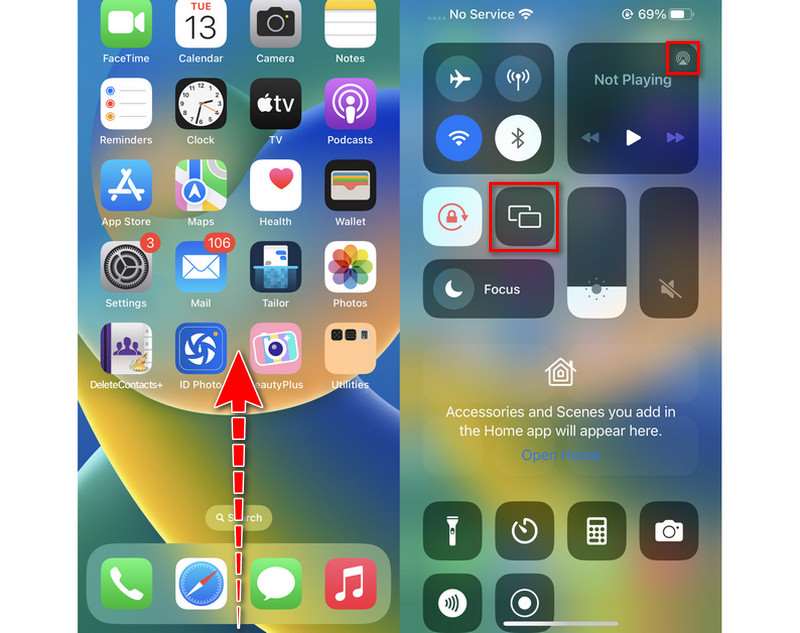
相容的 AirPlay 裝置上將出現一個清單。從清單中選擇您的 iPad。切換開關以啟用鏡像。您的 iPhone 螢幕應該會鏡像到 iPad 上。
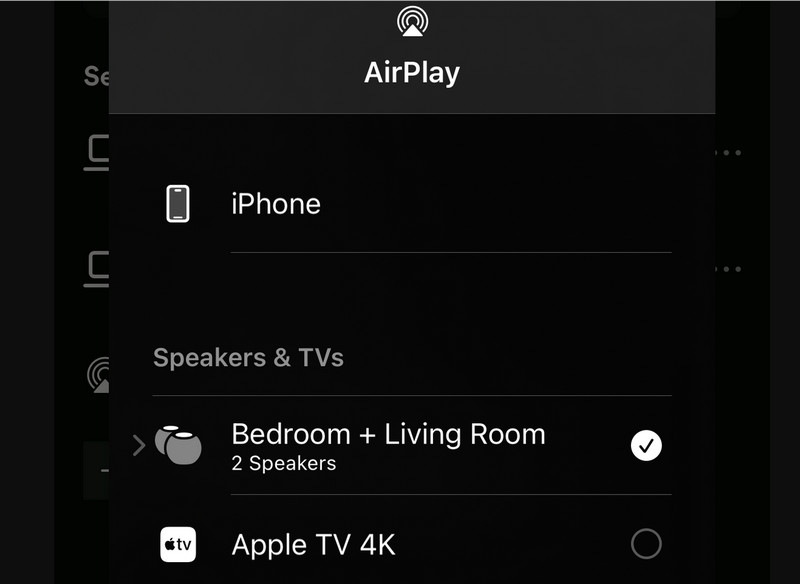
我們使用創新技術進入了將 iPhone 螢幕平滑鏡像到 PC 的世界 Aiseesoft 手機鏡 應用。借助這項強大的解決方案,您可以完美地分享如何將 iPhone 鏡像到筆記型電腦/計算機,以獲得引人入勝的多媒體體驗。它開啟了一系列全新的可能性。當我們探索透過 USB 將 iPad/iPhone 鏡像到 PC 的刺激世界時,我們將為內容共享打開新的大門,並最大限度地發揮您設備的潛力。我們將引導您逐步完成使用 Aiseesoft Phone Mirror 設定 Screencast iPhone 通過 USB 到 PC 或 iPad 到 PC 的過程。其使用者友善的軟體可確保流暢且有效率的鏡像體驗,而不會遇到傳統設定的麻煩。讓我們一起踏上這段旅程,了解 Aiseesoft Phone Mirror 如何改變您的螢幕鏡像嘗試!
主要特點
◆ 您可以輕鬆地將iPhone 或iPad 的螢幕鏡像到您的PC,以便您可以在更大的螢幕上共同處理專案、共享簡報以及查看多媒體內容。
◆ 透過USB,您可以將iPhone 或iPad 鏡像到您的PC,為連續的螢幕鏡像提供可靠且穩定的連接。
◆ 優秀的螢幕鏡像、清晰的影像、流暢的播放,確保商務、休閒的精彩視覺體驗。
◆ 適用於iPad、iPhone等多種iOS設備,確保使用者廣泛的存取能力。
下載此手機鏡像工具並將您的iPhone或iPad連接到電腦。
在 iPad 和 iPhone 上啟動該軟體。選擇 iOS 鏡像選單,然後選擇「透過 USB 鏡像」選項。
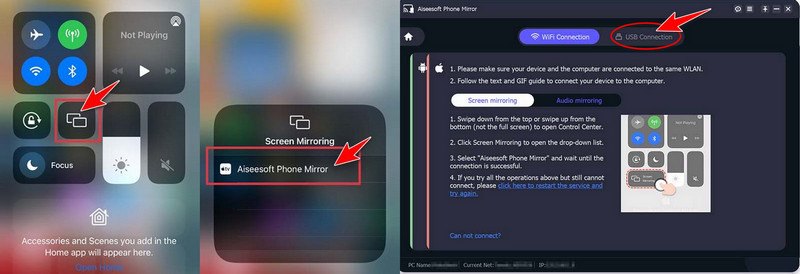
現在,您可以使用 iPad 直接與筆記型電腦/PC 的螢幕進行互動。您可以使用 Aiseesoft Phone Mirror 輕鬆將 iPhone 鏡像到筆記型電腦,以提供無縫的螢幕共享並提高所有 Apple 裝置的工作效率。
透過藍牙將您的 iPhone 鏡像到 PC 是一種簡單而革命性的方式,可以消除混亂。簡單的連接即可讓您的 iPhone 螢幕在 PC 上可見,取代了複雜的配置和混亂的連接。 iMyFone MirrorTo 是一款深受想要自己的東西的人歡迎的軟體 iPhone 螢幕鏡像 到電腦。讓螢幕分享變得簡單、無憂。這是如何將 iPhone 投射到 PC 上的方法,讓您可以發送簡訊、接收訊息和串流電影。讓無線鏡像成為您的,並與您一起。您可以改變與電子產品互動的方式。準備好體驗既簡單又流暢的連結。
在您的 PC 上,下載並啟動軟體。選擇您的裝置並使用 USB 線將您的 iOS 手機連接到 PC。接下來,選擇 傳輸檔案 繼續進行 USB 連接。
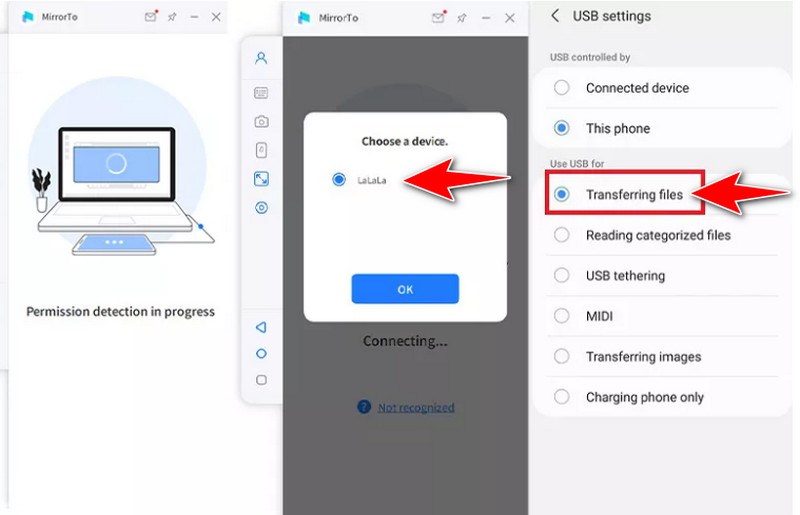
透過前往“設定”,然後前往“關於手機”來存取軟體資訊。接下來,選擇「開發人員」選項七次,按一下「內部版本號」。連接 USB 連接線後,開啟 iOS 裝置的 USB 偵錯。
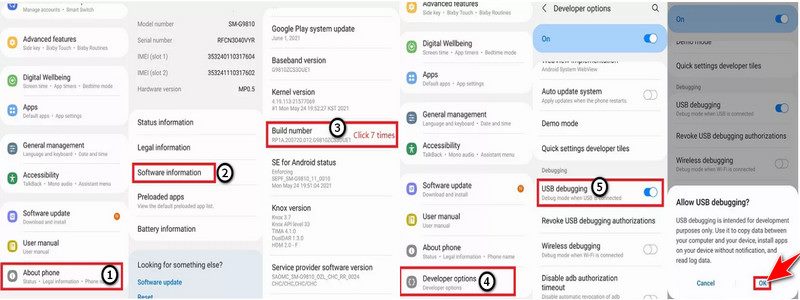
允許 MirrorTo 在頁面頂部顯示內容。選擇打開。您的 iPhone 將立即開始下載 iMyFone MirrorTo 應用程式。您的 iPhone 螢幕現已成功鏡像到 PC 上。
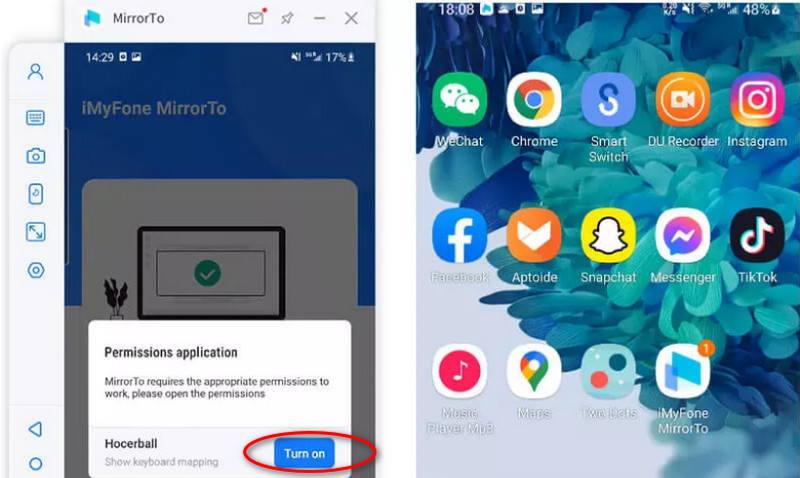
準備好使用魔法 空中服務器 和 Wi-Fi 螢幕免費鏡像應用程序,適用於 iPhone 到 PC Windows 10 連接遊戲!它使 iOS 裝置和 Windows 電腦能夠無縫鏡像螢幕,這非常適合協作和在更大的螢幕上享受多媒體內容。用戶可以透過 iPhone 和 iPad 複製材料並串流到各種系統,包括 Windows 和 macOS。它可以透過 Wi-Fi 實現完美的螢幕鏡像,從而提高工作效率和觀看樂趣。在本文中,我們將逐步引導您完成利用 AirServer 設定 iPhone 到 Windows 10 PC 的 Wi-Fi 螢幕鏡像的過程。繫好安全帶,讓我們開始這段關於如何將 iPhone 鏡像到 Windows 10 的迷人的創作和互聯之旅!
造訪 AirServer 網站並下載適用於 Windows 的 AirServer 軟體。驗證 Windows 10 PC 和 iPhone 是否已連結至同一無線網路。在 Windows 10 電腦上開啟 AirServer 應用程式。 AirServer 圖示應該在您的系統托盤中可見。
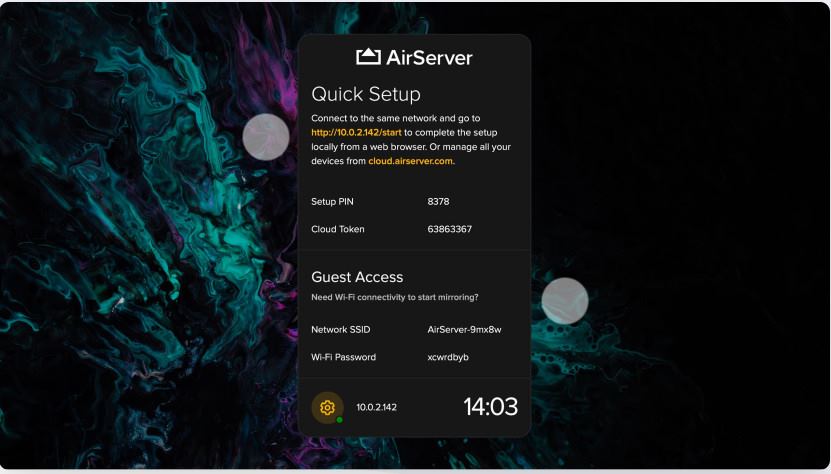
開啟螢幕鏡像後,從已連線裝置清單中選擇您的 Windows 10 電腦。
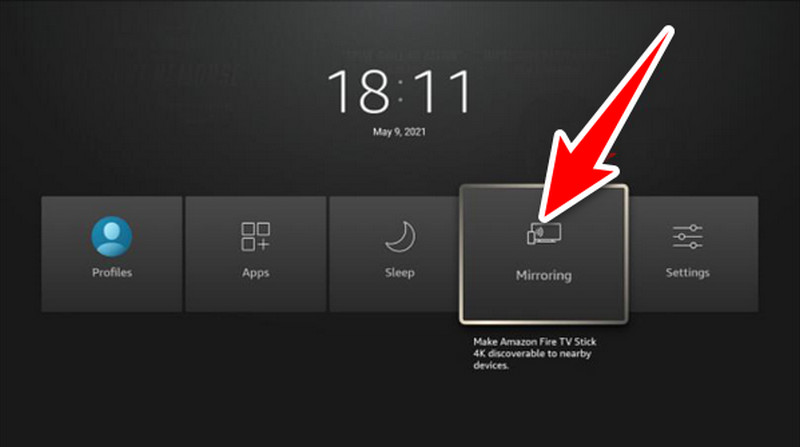
使用 AirServer,您的 Windows 10 PC 在連接後將鏡像 iPhone 的螢幕。現在可以在 PC 螢幕上檢視和互動 iPhone 上的內容。
這是比較指南,我們將在其中檢查和評估如何將 iPhone 螢幕鏡像到筆記型電腦的各種技術,並提供多種可供您使用的替代方案,包括軟體解決方案、第三方應用程式和內建功能。權衡各自的優點和缺點至關重要。為了幫助您選擇最適合您需求的選項,我們將全面分析各個方面,包括效能、相容性、易於設定和額外功能。現在,讓我們開始學習如何使用最佳方法將 iPhone 螢幕鏡像到 PC!
| 播放 | Aiseesoft 手機鏡 | iMyFone MirrorTo | 空中服務器 |
| 提供低延遲的回應效能,特別是鏡像到 Apple TV 或其他支援 AirPlay 的裝置。 | 提供可靠的性能以及可調節的螢幕品質和解析度選項。支援 USB 和 Wi-Fi 連接,讓使用者可以根據自己的喜好自由選擇。 | 提供良好的無線鏡像效能,但根據網路情況偶爾可能會出現延遲或延遲。 | 透過可調節設定提供出色的鏡像,以獲得最佳效果。允許同時鏡像多個設備,為各種使用場景提供靈活性。 |
| 與 iOS 裝置和支援 AirPlay 的裝置相容。 | 與多種 Windows 10 電腦和 iOS 裝置相容。 | 適用於一些 iOS 裝置和 Windows 電腦。 | 與 Windows 10 電腦、iOS 裝置和許多平台相容。 |
| 一般使用起來很簡單;透過控制中心在 iOS 裝置上可用。 | 簡單的設定過程和易於使用的使用者介面。 | 提供易於使用的使用者介面和簡單的設定流程。提供額外的便利功能,例如錄製和截取螢幕截圖的功能。 | 簡單的設定程式和直覺的使用者介面。提供額外的功能來改進操作,例如支援多個設備和音訊鏡像。 |
| 免費使用 | 免費使用,但可以付費購買,可以選擇一次性購買或訂閱。 | 免費使用,但可以付費購買,可以選擇一次性購買或訂閱。 | 免費使用,但可以付費購買,可以選擇一次性購買或訂閱。 |
每種方法在成本、使用簡單性、相容性和效能方面都有優點和缺點。若要選擇最適合將 iPhone 螢幕投射到 Windows 10 筆記型電腦的方法,請考慮您的特定需求和偏好。
如何將 iPhone 鏡像到 Windows 10 筆記型電腦?
您可以使用 AirServer 等第三方軟體或 QuickTime Player 等內建工具將 iPhone 螢幕鏡像到 PC。透過 USB 將 iPhone 連接到 QuickTime Player,然後選擇它作為 QuickTime 相機來源。在筆記型電腦上安裝AirServer軟體,將兩台裝置連結到相同WiFi網絡,然後透過iPhone上的AirPlay選擇您的電腦。它使您的 Windows 10 筆記型電腦可以鏡像 iPhone 的螢幕。
是否有將 iPhone 投射到 Windows 10 PC 的內建功能?
不,Windows 不具備鏡像 iPhone 螢幕的功能。不過,您可以使用 Aiseesoft 或 AirServer 等第三方軟體來完成螢幕反射。
將 iPhone 螢幕鏡像到筆記型電腦會導致資料遺失或隱私問題嗎?
使用可靠的軟體並遵守建議的安全程序時,發生資料遺失或隱私問題的可能性很小。但就軟體而言,堅持使用可靠來源並在鏡像時避免洩露私人資訊至關重要。
結論
有幾個優點 將 iPhone 螢幕鏡像到 PC,既為了快樂又為了生產力。有幾種方法可以解決這個問題!您可以使用 Airplay 等內建功能,安裝軟體以透過 USB 連線(如 Allisoft Phone Mirror),或透過藍牙或 Wi-Fi 連線。每種技術在效率、適用性、使用者友善性和成本方面都具有獨特的優點和缺點。要選擇最適合其要求的策略,使用者應考慮這些因素。鏡像提供了一種跨裝置共享內容的流暢方法,並改善了許多平台上的使用者體驗。
你覺得這有用嗎?
482 投票