聚光灯: AI聊天, 类似复古的游戏, 位置变换器, Roblox畅通无阻
如果你知道如何 Android 镜像到 PC。本指南将介绍三种实现完美镜像的方法:使用 USB 连接进行镜像、使用 Aiseesoft Phone Mirror 程序进行镜像以及无需额外应用程序进行镜像。由于每种方法都有自己的优势,并且可以在各种场景中使用,因此您可以选择最符合您需求的方法。现在,让我们探索每种方法的详细步骤,以充分实现将 Android 设备镜像到 Windows 计算机的好处。
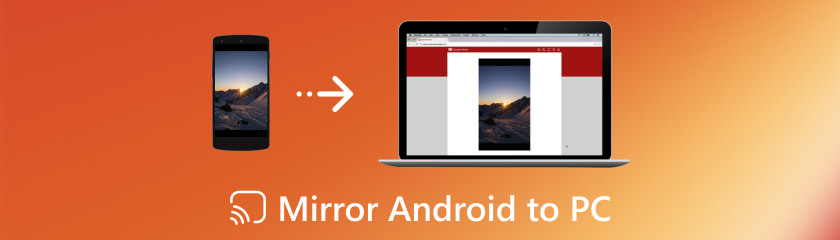
使用名为 Aiseesoft Phone Mirror 的软件,您可以免费将 Android 无线镜像到 PC。它可能对诸如上课、演示或只是在大屏幕上观看移动信息等项目很有帮助。无论您是使用 Android 设备玩游戏、演示还是仅在大屏幕上消费多媒体内容,将其屏幕无线镜像到 PC 都可以彻底改变您与它的交互方式。为此,Aiseesoft Phone Mirror 提供了一个流畅的解决方案,可让您将 Android 手机镜像到 PC,而无需电线或复杂安装的不便。本教程将介绍如何使用 最好的屏幕镜像应用 适用于 Android 到 PC。我们还将详细研究其突出的功能,强调使其成为屏幕镜像要求的绝佳选择的特性。让我们开始探索将您的 Android 手机无线镜像到 PC 是多么简单和方便。
主要特点
◆ 让您的Android手机与PC无缝连接。
◆ 通过二维码或密码轻松配对到手机和电脑。
◆ 适用于多种 Android 小工具。
◆ 多设备将 Android 手机镜像到电脑。
◆ 操作简便
您可以点击上方的下载按钮直接进入网站。要使用 Phone Mirror 的所有功能,请点击注册此产品按钮并在 Windows 10 上提供您的电子邮件地址和注册码。
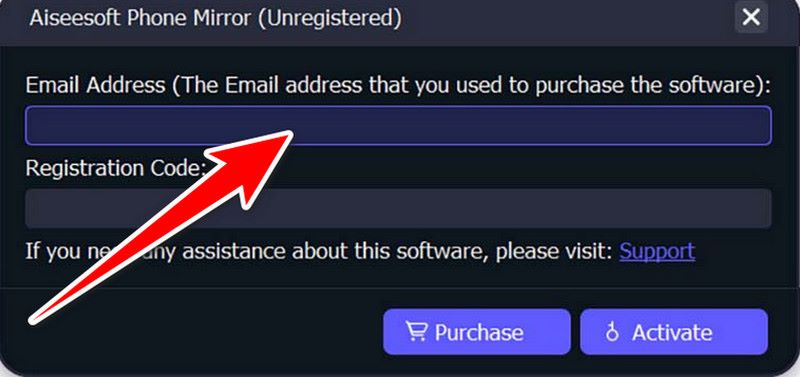
在您的 Android 手机上选择 Android Mirror。
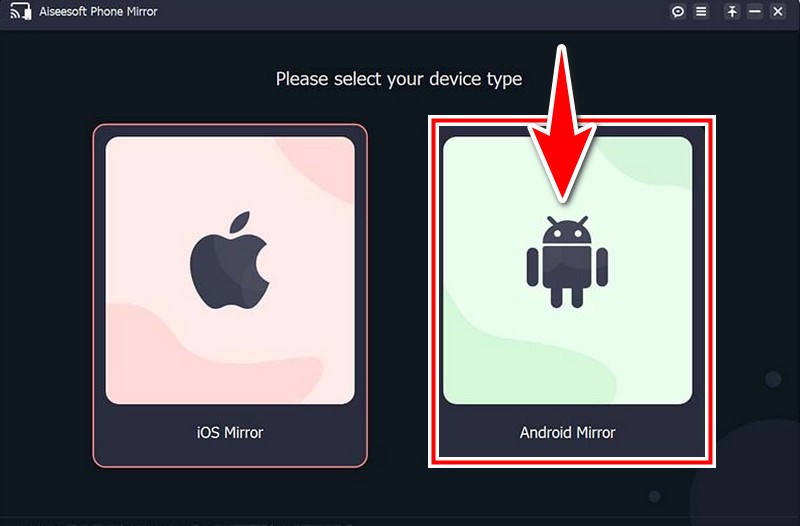
它提供 USB 和 Wi-Fi 连接作为将 Android 手机连接到 Windows 10 的两种选择。连接之前,您应该在 Android 手机上下载并安装 FoneLab Mirror。此外,您可以通过打开设备上的浏览器并扫描左侧的二维码访问官方 FoneLab Mirror 网站进行下载和安装。

当您在 Android 设备上启动 FoneLab Mirror 时,WiFi 屏幕将会出现。要查找计算机,请点击 FoneLab Mirror 应用中的“检测”。
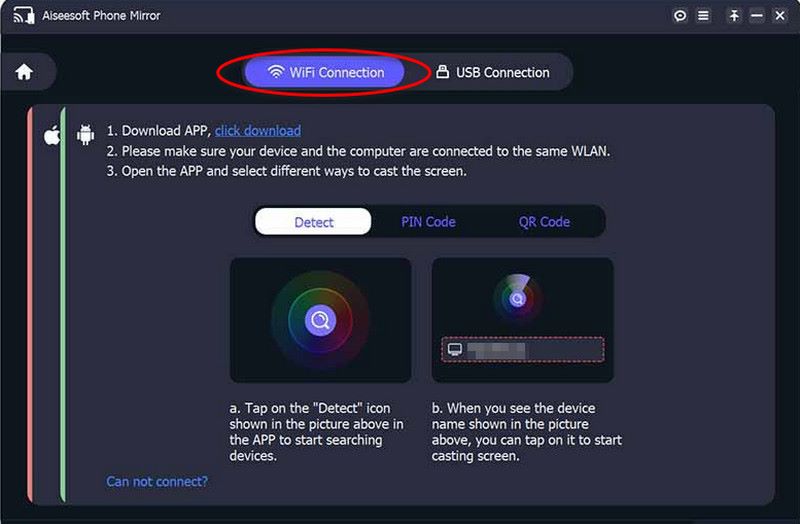
最后,手机镜像将自动启动。这就是如何将 Android 镜像到 PC Windows 10。
镜像 Android 屏幕 通过 USB 在 PC 上进行镜像提供了一种可靠而直接的方法,无需互联网连接即可在更大的屏幕上访问您的移动内容。使用 Windows 7 和 8,该过程得到简化,可实现无缝集成并提高工作效率。在本指南中,我们将逐步探讨如何使用 USB 连接将 Android 镜像到 Windows 8 以及将 Android 屏幕镜像到 PC Windows 7。此方法可确保稳定和安全的连接,使其成为演示、内容共享和应用程序测试等任务的理想选择。让我们一起踏上充分利用 USB 的冒险之旅。
导航至“设置”。向下滑动后,选择“关于手机”或“关于设备”。要激活“开发者选项”,请找到版本号或版本号条目,然后按住七次。
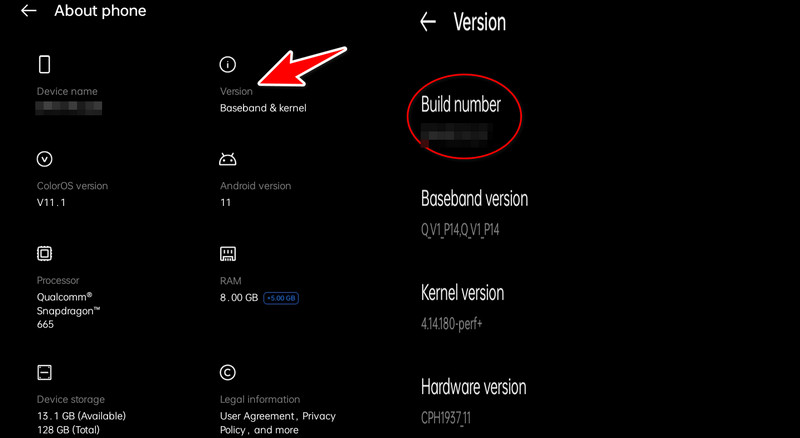
找到开发者选项并选择 USB 调试。要将您的 Android 手机连接到 Windows 7 或 8,请使用 USB 线。
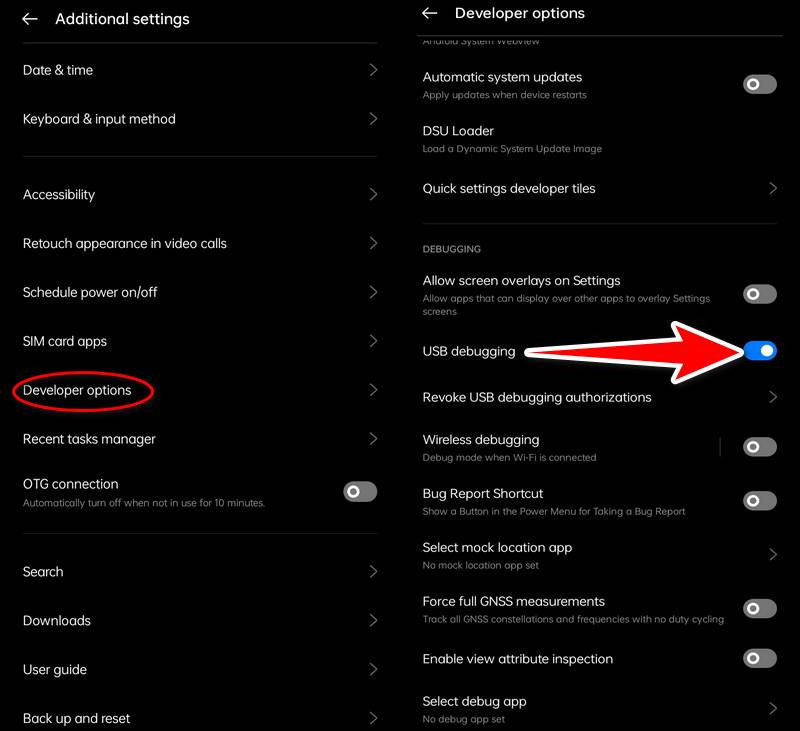
按 Windows 键,输入 Connect,然后从推荐应用列表中选择 Connect 应用程序。导航到 Connect 应用中的“设置”。在“投影到此电脑”下,选择“随处可用”或“在安全网络上随处可用”
导航至“设置”,然后转到“已连接设备 USB”,然后选择 USB 进行文件传输 (MTP)。在 Android 设备上,您可以在“设置”中找到屏幕镜像选项。选择“已连接设备”或“连接和共享”。然后,找到“投射”。在其他设备上,您可能需要直接从“快速设置”菜单或“显示”设置中访问屏幕镜像设置。
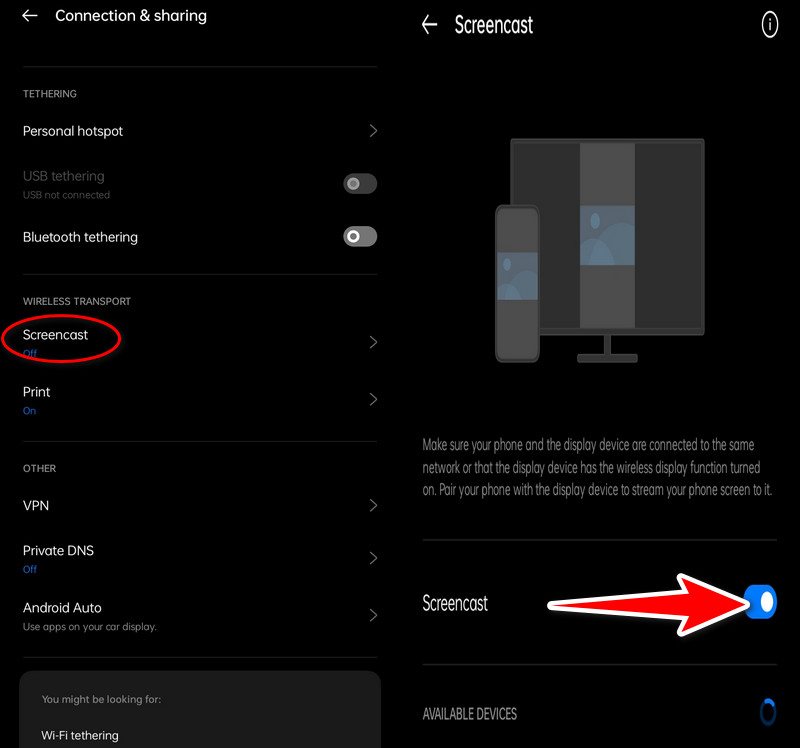
您的 Windows 7 和 8 应显示为可用于屏幕镜像的设备。在 Windows 7 和 8 上,可能会出现一条通知,要求您批准连接。要确认,请单击“是”或“允许”。
现在,您的 Android 手机屏幕应该可以通过 USB 镜像到您的 PC 上。
您可以轻松地在更大的屏幕上访问您的移动内容以进行演示和娱乐,或者研究如何将 Android 镜像到 Windows 10 PC。它利用 Windows 10 和 Android 的内置功能实现轻松集成和可用性。在本教程中,我们将介绍如何将 Android 手机镜像到 Windows 10 笔记本电脑,而无需任何其他软件。您可以轻松地将您的 Android 屏幕投影到您的 PC 上,这也使您能够充分利用跨设备协作和参与。现在,让我们探索在不安装任何其他软件的情况下实现此 wifi 镜像功能的详细步骤。
确认您的 Windows 10 PC 和 Android 手机已连接到同一个 WiFi 网络。在 Windows 10 笔记本电脑上,从“开始”菜单中选择“设置”选项。访问“系统和显示”。向下滑动后,选择“连接到无线显示器”。
使用 Android 智能手机,您可以从屏幕顶部向下滑动以查看“快速设置”菜单。搜索名为 Cast、无线显示或 Smart View 的设置。您也可以在“设置”、“已连接设备”下找到它,然后选择“Cast”。
从可用设备列表中选择您的 Windows 10 计算机。您的 Android 设备上应该会出现一个提示,请求您允许建立连接。按“是”或“允许”。
现在,Windows 10 电脑的屏幕应该可以镜像到 Android 手机上。这些说明将帮助您将 Android 屏幕镜像到 Windows 10,而无需额外的 USB 电缆或软件,让您轻松在更大的屏幕上访问您的手机内容。
如何在没有 USB 调试的情况下在 PC 上镜像损坏的 Android 屏幕?
如果设备的屏幕坏了并且未启用 USB 调试,则将 Android 破碎的屏幕镜像到 PC 会变得很困难。不过,使用 Screen Stream 等第三方应用程序、寻找硬件修复(例如 HDMI 输出)、联系维修公司或使用之前安装的远程控制应用程序都是可行的选择。如果需要,请考虑使用其他方法来访问设备上的数据,因为这些选择可能仅对某些设备有效或兼容。
我可以将我的 Android 手机镜像到 Mac 而不是 PC 上吗?
虽然上面列出的方法主要针对 Windows 10,但还是有办法将设备镜像到 Mac。与 Windows 一样,Mac 也可以使用 Aiseesoft Phone Mirror 或 QuickTime 播放器 (基于Mac版本)。
哪个应用程序最适合将 Android 手机镜像到 PC?
使用多种商业和免费程序连接您的 Android 手机和 PC。Aiseesoft 的 Phone Mirror(付费)具有高级功能和特性,是最佳推荐。
结论
Aiseesoft Phone Mirror 提供了一种轻松的无线方法 Android 屏幕镜像到 PC. 作为替代方案,使用 USB 连接提供了一种可靠的方式,可以直接在更大的屏幕上查看移动信息,非常适合共享和演示。此外,利用内置功能将 Android 镜像到 PC 而无需任何软件,使该过程更加简单,并确保与 Windows 10 PC 兼容。通过将 Android 屏幕镜像到 PC,这些方法可以通过无线或 USB 完成,提供了有效的方式来改善工作和娱乐。
你觉得这有用吗?
530 投票