有没有想过你的 iPhone 屏幕可以无缝显示在 PC 显示器上?好吧,你有福了! 将 iPhone 镜像到 PC 不仅仅是一个技术技巧。这是日常生活的升级。想象一下,在更大的屏幕上毫不费力地展示照片或协作项目,您最喜欢的系列。这要归功于屏幕镜像的魔力。在本文中,我们是您的数字导游,揭开 iPhone 到 PC 镜像的艺术。我们将引导您完成这些方法,探索 AirPlay 和其他用户友好型应用程序等各种解决方案。我们为您提供了循序渐进的见解。请继续关注无缝连接的世界,您的 iPhone 和 PC 联手让您的数字生活更加非凡。让我们开始吧!

开始将 iPhone 镜像到 PC 的过程(无需软件)类似于发现一个可以增强数字通信的隐藏功能。通过这种方法,我们探索了使用内置功能(最著名的是 AirPlay)链接到如何将 iPhone 镜像到 PC 是多么容易。设置或下载并不复杂,只是无线连接的强大功能。想象一下,能够轻松地在 PC 上显示 iPhone 屏幕以进行小组项目、引人入胜的演示,或者只是在更大的屏幕上使用您喜欢的材料。它是您使用这种无忧镜像方法的手册。我们将指导您完成简单的程序,以便您无需下载额外的软件即可充分利用您的小工具。
确保您的 iPhone 和 iPad 连接到同一个 Wi-Fi 网络。
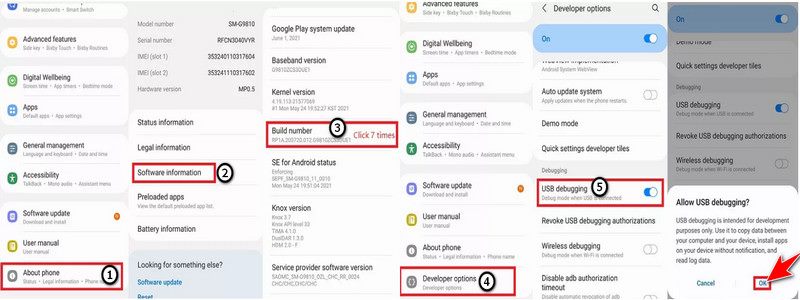
在设备上向上滑动以打开控制中心。点击屏幕镜像或 AirPlay 以启用该功能。
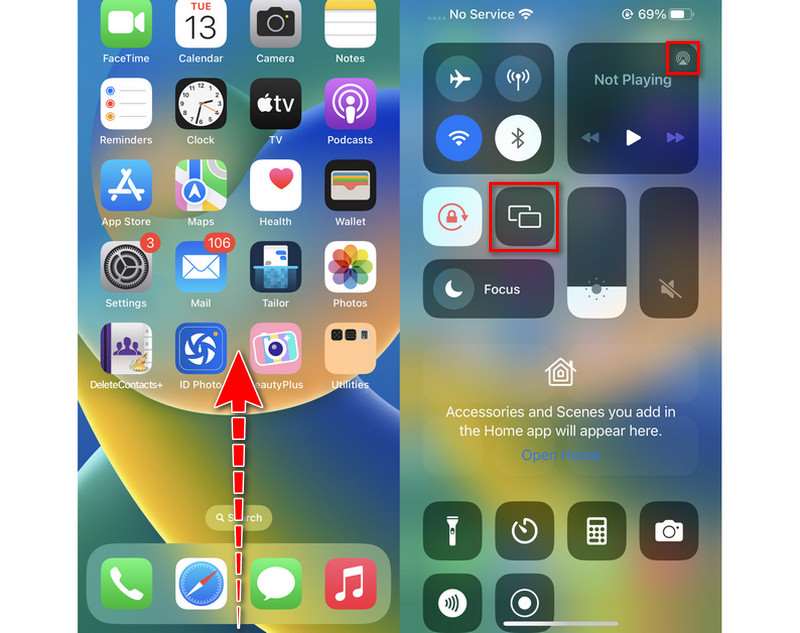
兼容 AirPlay 的设备列表将会出现。从列表中选择您的 iPad。切换开关以启用镜像。您的 iPhone 屏幕应该会镜像到 iPad 上。
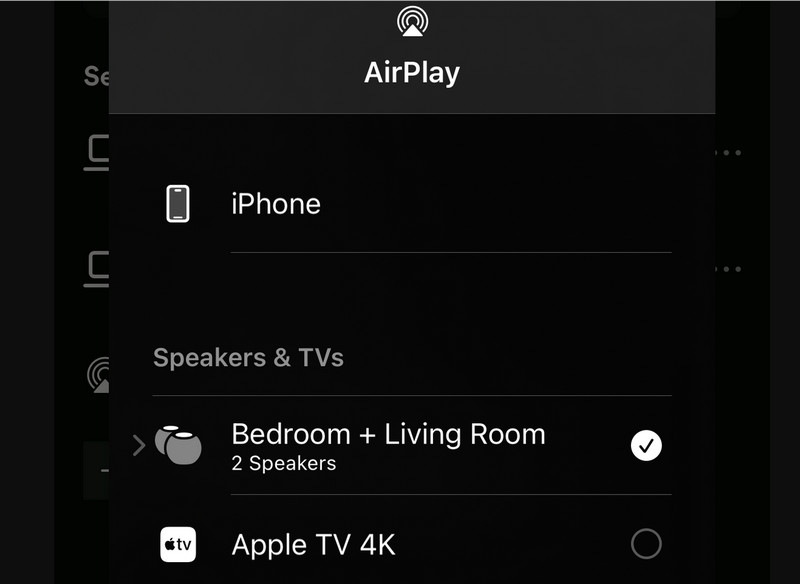
我们进入了使用创新的屏幕镜像技术将 iPhone 顺利地镜像到 PC 的世界 Aiseesoft 手机镜 应用程序。借助这一强大的解决方案,您可以完美地分享如何将 iPhone 镜像到笔记本电脑/计算机以获得引人入胜的多媒体体验。它开辟了一系列全新的可能性。当我们探索通过 USB 将 iPad/iPhone 镜像到 PC 的激动人心的世界时,我们将为内容共享打开新的大门,并最大限度地发挥您设备的潜力。我们将引导您逐步完成使用 Aiseesoft Phone Mirror 通过 USB 将 iPhone 屏幕投射到 PC 或将 iPad 屏幕投射到 PC 的过程。其用户友好的软件可确保流畅高效的镜像体验,而无需传统设置的麻烦。让我们一起踏上这段旅程,了解 Aiseesoft Phone Mirror 如何改变您的屏幕镜像尝试!
主要特点
◆ 您可以轻松地将 iPhone 或 iPad 的屏幕镜像到您的 PC 上,以便您可以在更大的屏幕上共同处理项目、共享演示文稿和查看多媒体内容。
◆ 通过 USB,您可以将 iPhone 或 iPad 镜像到您的 PC,提供可靠而稳定的连接以实现连续的屏幕镜像。
◆ 提供出色的屏幕镜像、清晰的图像和流畅的播放,保证商务和休闲的引人入胜的视觉体验。
◆ 兼容多种iOS设备,如iPad、iPhone等,保证用户广泛的可访问性。
下载此手机镜像工具并将您的iPhone或iPad连接到电脑。
在 iPad 和 iPhone 上启动该软件。选择 iOS 镜像菜单,然后选择通过 USB 镜像选项。
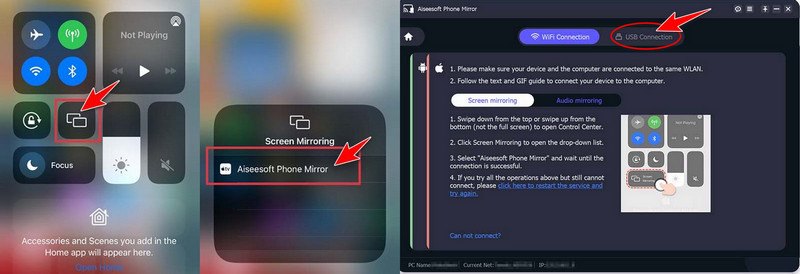
现在,您可以使用 iPad 直接与笔记本电脑/PC 的屏幕进行交互。您可以使用 Aiseesoft Phone Mirror 轻松地将 iPhone 镜像到笔记本电脑,以提供无缝屏幕共享并提高所有 Apple 设备的生产力。
通过蓝牙将 iPhone 镜像到 PC 是一种简单但革命性的方法,可以减少混乱。简单的连接可让您的 iPhone 屏幕显示在 PC 上,从而取代复杂的配置和复杂的连接。 iMyFone MirrorTo 是那些想要 iPhone 屏幕镜像 到 PC。让屏幕共享变得简单而轻松。这就是如何将 iPhone 投射到 PC,让您可以发短信、接收消息和播放电影。让无线镜像成为您的和在一起。您可以改变与电子设备交互的方式。准备体验既简单又流畅的连接。
在电脑上下载并启动软件。选择您的设备并使用 USB 线将您的 iOS 手机连接到电脑。接下来,选择 传输文件 继续 USB 连接。
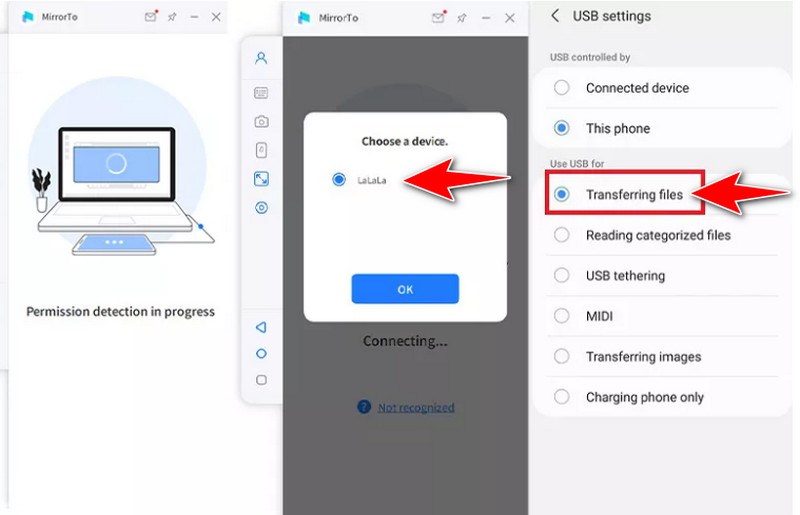
进入“设置”,然后进入“关于手机”,查看软件信息。接下来,选择“开发者”选项七次,点击“版本号”。连接 USB 数据线后,打开 iOS 设备的 USB 调试。
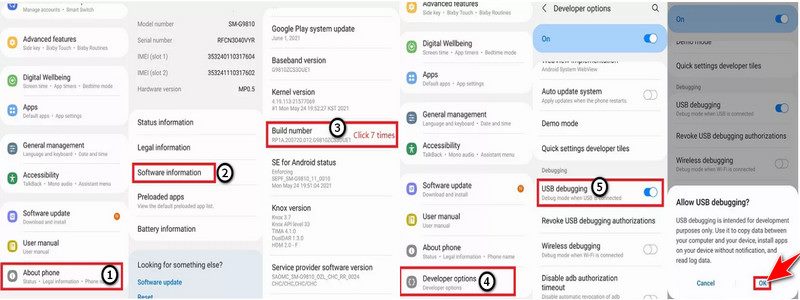
允许 MirrorTo 在页面顶部显示内容。选择“打开”。您的 iPhone 将立即开始下载 iMyFone MirrorTo 应用程序。您的 iPhone 屏幕现已成功镜像到 PC 上。
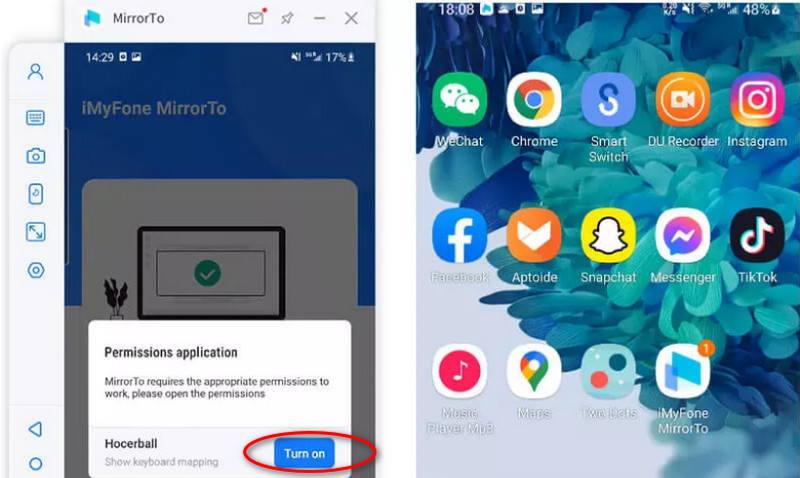
准备使用 空中服务器 和 Wi-Fi 屏幕免费镜像应用程序,用于 iPhone 到 PC Windows 10 连接游戏!它使 iOS 设备和 Windows 计算机能够无缝镜像屏幕,非常适合协作和在更大的屏幕上享受多媒体内容。从 iPhone 和 iPad,用户可以将材料复制和流式传输到各种系统,包括 Windows 和 macOS。它使通过 Wi-Fi 进行完美的屏幕镜像成为可能,从而提高了工作效率和观看乐趣。在本文中,我们将逐步指导您使用 AirServer 设置 iPhone 到 Windows 10 PC 的 Wi-Fi 屏幕镜像的过程。系好安全带,让我们开始这段关于如何将 iPhone 镜像到 Windows 10 的迷人创造和连接之旅!
访问 AirServer 网站并下载适用于 Windows 的 AirServer 软件。验证 Windows 10 PC 和 iPhone 是否连接到同一个无线网络。在 Windows 10 计算机上打开 AirServer 应用程序。AirServer 图标应该显示在系统托盘中。
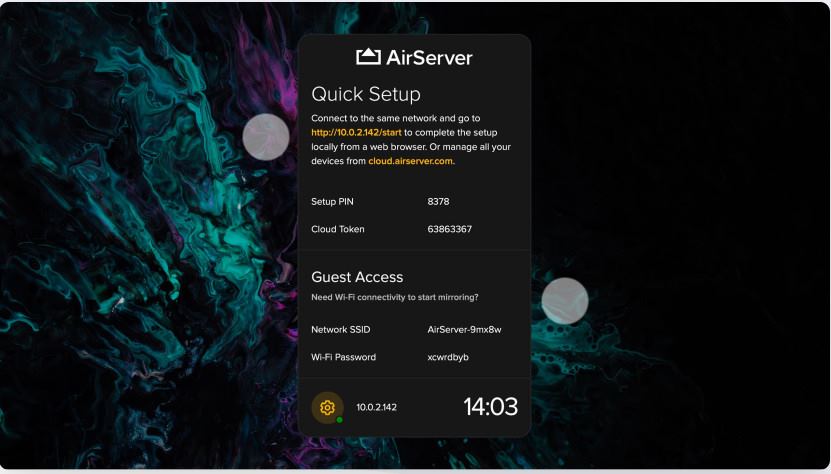
打开屏幕镜像后,从连接的设备列表中选择您的 Windows 10 计算机。
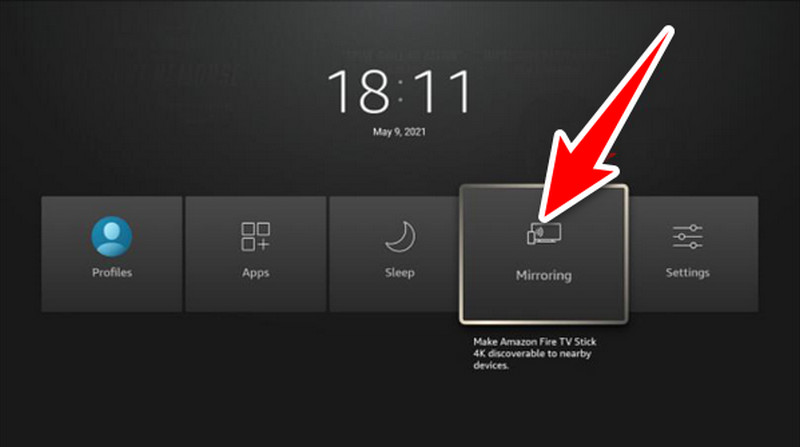
使用 AirServer,您的 Windows 10 PC 连接后将镜像 iPhone 的屏幕。现在,您可以在 PC 屏幕上查看和交互 iPhone 上的内容。
这是比较指南,我们将在其中研究和评估将 iPhone 屏幕镜像到笔记本电脑的各种技术,您可以使用多种替代方案,包括软件解决方案、第三方应用程序和内置功能。权衡每种方案的优缺点至关重要。为了帮助您选择最适合您需求的选项,我们将彻底分析各个方面,包括性能、兼容性、设置的简易性和额外功能。现在,让我们开始学习如何使用最佳方法将 iPhone 屏幕镜像到 PC!
| 播放 | Aiseesoft 手机镜 | iMyFone MirrorTo | 空中服务器 |
| 提供低延迟的响应性能,特别适合镜像到 Apple TV 或其他支持 AirPlay 的设备。 | 提供可靠的性能和可调节的屏幕质量和分辨率选项。支持 USB 和 Wi-Fi 连接,让用户可以根据自己的喜好自由选择。 | 提供不错的无线镜像性能,但根据网络情况,偶尔可能会出现滞后或延迟。 | 提供出色的镜像功能,并可调整设置以获得最佳效果。允许同时镜像多个设备,为各种使用场景提供灵活性。 |
| 兼容 iOS 设备和支持 AirPlay 的设备。 | 与大量 Windows 10 计算机和 iOS 设备兼容。 | 适用于一些 iOS 设备和 Windows 计算机。 | 兼容Windows 10电脑、iOS设备和许多平台。 |
| 通常使用起来很简单;可通过控制中心在 iOS 设备上使用。 | 简单的设置过程和易于使用的用户界面。 | 提供易于使用的用户界面和简单的设置程序。提供额外的便利功能,例如录制和截屏功能。 | 简单的设置程序和直观的用户界面。提供额外的功能以改善操作,例如支持多设备和音频镜像。 |
| 免费使用 | 免费使用,但可以付费购买,可以选择一次性购买或订阅。 | 免费使用,但可以付费购买,可以选择一次性购买或订阅。 | 免费使用,但可以付费购买,可以选择一次性购买或订阅。 |
每种方法在成本、易用性、兼容性和性能方面都有优缺点。要选择哪种方法最适合将 iPhone 屏幕投射到 Windows 10 笔记本电脑,请考虑您的特定需求和偏好。
如何将 iPhone 镜像到 Windows 10 笔记本电脑?
您可以使用第三方软件(如 AirServer)或内置工具(如 QuickTime Player)将 iPhone 屏幕镜像到 PC。通过 USB 将您的 iPhone 连接到 QuickTime Player,然后选择它作为 QuickTime 相机源。在您的笔记本电脑上安装 AirServer 软件,将两个设备连接到同一个 WiFi 网络,然后通过 iPhone 上的 AirPlay 选择您的计算机。它使您的 Windows 10 笔记本电脑能够镜像您的 iPhone 屏幕。
是否有将 iPhone 投射到 Windows 10 PC 的内置功能?
不,Windows 没有提供镜像 iPhone 屏幕的功能。不过,您可以使用 Aiseesoft 或 AirServer 等第三方软件实现屏幕镜像。
将 iPhone 屏幕镜像到笔记本电脑是否会导致数据丢失或隐私问题?
使用可靠的软件并遵守建议的安全程序,数据丢失或隐私问题的可能性很小。但对于软件,坚持使用可靠的来源并在镜像时避免泄露私人信息至关重要。
结论
有几个优点 将 iPhone 屏幕镜像到 PC,既能带来乐趣,又能提高工作效率。有几种方法可以实现!您可以使用内置功能(如 Airplay)、安装软件以通过 USB 连接(如 Aiseesoft Phone Mirror),或通过蓝牙或 Wi-Fi 连接。每种技术在效率、适用性、用户友好性和成本方面都有独特的优点和缺点。为了选择最适合其要求的策略,用户应该考虑这些因素。镜像提供了一种跨设备共享内容的流畅方法,并改善了许多平台上的用户体验。
你觉得这有用吗?
482 投票