聚光灯: AI聊天, 类似复古的游戏, 位置变换器, Roblox畅通无阻
想象一下做演示。您可以与同事进行现场头脑风暴。或者,您可以直接参加 Webex 会议,展示软件。这种协作潜力通过 Webex 屏幕共享释放!本指南包含您需要掌握的所有信息和一些隐藏技巧 如何在 Webex 上共享屏幕。我们将逐步指导您开始在 PC 和移动设备上共享。我们将确保一切快速完成。您还将了解灵活的共享选项如何让您自定义您的体验。但我们不会就此止步!我们将提供一些鲜为人知的提示来改善 Webex 上的屏幕共享。您将成为 Webex 屏幕共享专家。您将准备好将您的虚拟会议变成有效且合作的会议!现在您有了您的小工具,请加入您的 Webex 会议并准备好充分发挥屏幕共享的潜力。
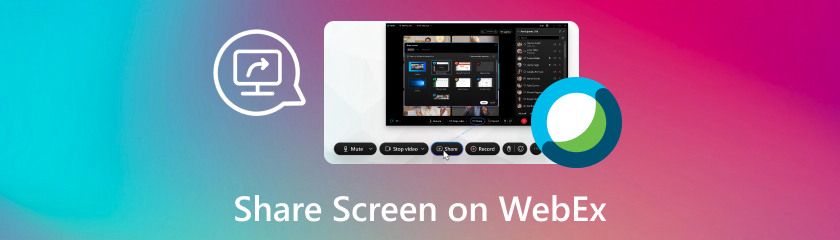
在 Webex 会议期间,在计算机屏幕和手机之间切换可能很困难。但不要担心!通过学习如何在会议期间直接在手机上共享 Webex 屏幕,Webex 将移动协作提升到了新的水平。本教程介绍了两种使用手机在 Webex 上共享屏幕的有效方法:应用内方法和 Aiseesoft Phone Mirror。本教程将通过检查每种方法为您提供专业知识,以选择最适合您的设备和需求的方法。我们将为每种技术提供详细指导,确保您的 Webex 会话获得无缝且高效的屏幕共享体验。准备好通过自信地共享手机屏幕来增强您的移动协作!
借助 Webex 内置的屏幕共享功能,您可以与所有会议参与者共享手机的全屏。本教程将帮助您充分利用手机内置的 Webex 屏幕共享应用程序。我们将指导您完成在 Webex iPad 或 iPhone 上共享屏幕的简单步骤,以便您下一次的 Webex 会议顺利进行,并相互协作。准备好拥抱移动协作的力量,告别屏幕切换吧!
在 iPad/iPhone 上启动 Webex Meetings 应用程序。参加或组织会议。
进入会议后,按下位于屏幕底部的共享内容图标。从选项列表中,选择共享屏幕。您将收到批准屏幕截图的请求。要激活它,请按照屏幕上的说明进行操作。
启用屏幕录制后,返回 Webex 应用程序并选择开始直播。选择您想要共享的程序或窗口或整个屏幕。
其他会议参与者现在将能够看到您的屏幕。要结束屏幕共享,请单击 Webex 应用程序中的“停止共享”按钮。很简单,对吧?您现在知道如何在 Webex 上共享 iPhone 屏幕了。
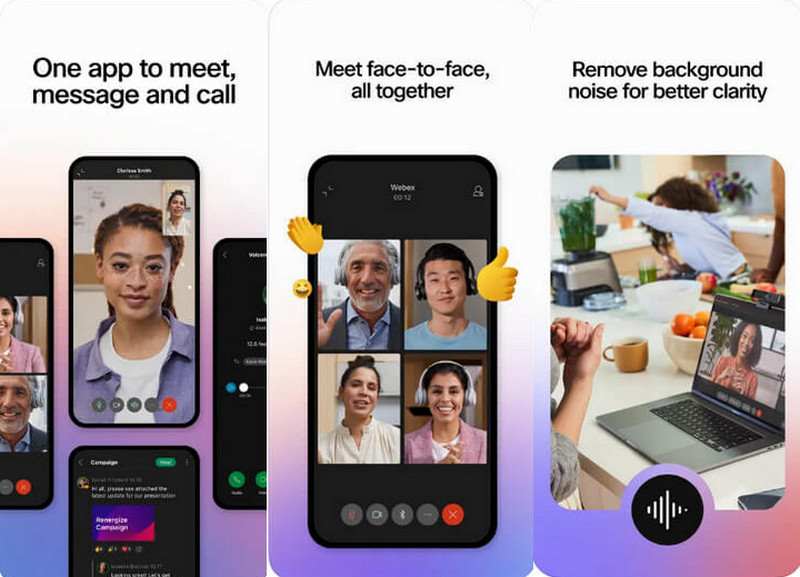
您是否因为在 Webex 会议期间您的 iPhone 几乎没有屏幕共享选项而感到烦恼? Aiseesoft 手机镜 提供答案!您可以通过 Webex 轻松共享手机屏幕,直接将其镜像到 Mac 上。您手机上的任何内容都可以通过 Aiseesoft Phone Mirror 查看、演示或呈现。在本教程的帮助下,您将学习如何在 WebEx 上共享屏幕。
主要特点
◆ 跨平台反射
◆ 多种镜像技术
◆ 屏幕截图
◆ 可以截取屏幕截图
在 iPhone 和 PC 上安装并启动 Aiseesoft Phone Mirror。通过 Aiseesoft Phone Mirror 将您的 iPhone 连接到 PC。连接后,您的 iPhone 屏幕将镜像您的 PC。
在 iPhone 上打开 WebEx Meetings 应用程序并开始会议。点击共享内容按钮。然后选择共享屏幕。
选择发送整个屏幕的选项。您的 iPhone 屏幕通过 Aiseesoft Phone Mirror 镜像。
我们可以在 Webex 上共享屏幕吗?在 Mac Webex 会议期间,您想展示演示文稿、共同处理文档或试用某些软件吗?没有其他地方可看!只需点击几下,您就会知道如何在 Webex Mac 上共享屏幕,这使您可以轻松共享单个窗口或整个屏幕。选择您想要显示的内容,开始屏幕共享,并观看会议中的每个人都实时看到您的 Mac 屏幕,这对于参与和协作来说是理想的选择!借助这些程序,您将能够 共享您的 Mac 屏幕 通过 Webex 轻松实现。
使用 PC 上的 Webex Meetings 应用程序或 Webex 网站,您可以加入或开始会议。选择共享选项。通常,它显示为一个正方形,上面写着共享字样或一个向上的箭头。
您将看到一个带有各种共享选项的弹出菜单。您可以共享浏览器选项卡、特定应用程序窗口或整个屏幕。
决定要共享的内容后,点击共享或共享屏幕选项。其他会议参与者现在将能够看到您的屏幕。
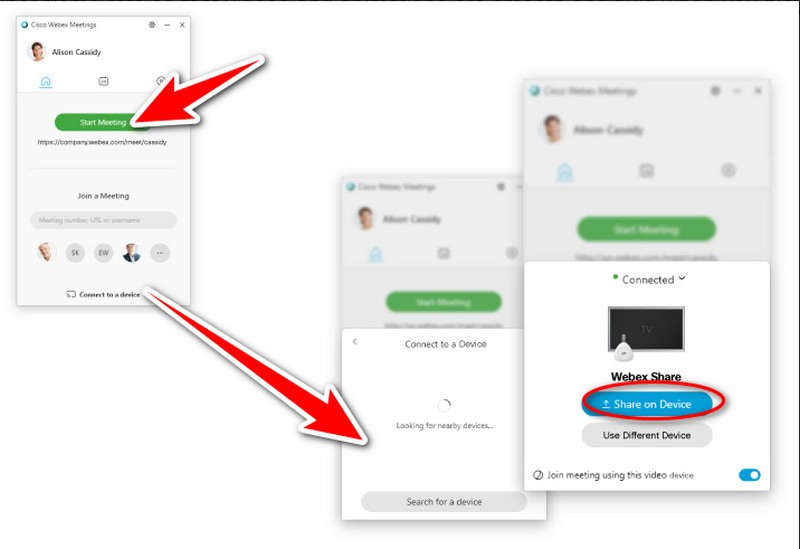
您在 Webex 会议中显示屏幕时遇到问题吗?当屏幕共享无法正常工作,而您想要显示某些内容时,这可能会很烦人。让我们来看看这种情况的潜在原因以及可能的解决方案。以下是您在 Webex 上出现屏幕共享问题的一些可能原因:
◆ 权限:您的计算机可能未授权 Webex 录制您的屏幕。这在 Mac 上很常见。
◆ 会议设置:您参加的 Webex 会议的管理员可能对屏幕共享设置了限制。
◆ 会话类型:对于您安排的特定类型的 Webex 会议,屏幕共享可能未默认启用。
◆ 浏览器或应用程序问题:较旧的 Webex 应用程序版本或浏览器扩展可能会导致屏幕共享问题。要查看是否能解决问题,请尝试使用新浏览器或更新 Webex 应用程序。
◆ 网络连接:由于网络连接不良或防火墙设置,可能无法进行屏幕共享。请检查这些设置,确保您的防火墙和网络连接不会阻止 Webex。
◆ 设备设置:确认您已选择要共享的适当屏幕或程序,并且您的设备设置允许屏幕共享。
◆ 系统要求:确保您的设备满足使用 Webex 共享屏幕所需的最低规格。如果您的设备不满足先决条件,屏幕共享可能无法按预期运行。
解决方案
◆ 权限问题:要在 Mac 上录制您的屏幕,Webex 需要您的许可。要授予对 Webex Meetings 和 Webex macscreenrec.png 的访问权限,请转至系统设置 > 隐私和安全 > 屏幕录制。在共享您的屏幕之前,请验证您是否具有适当的授权。如果您正在开会,请向主持人请求共享权限。
◆ 协作限制:Webex 站点管理员可以限制特定会议的屏幕共享。如果出现这种情况,请联系您的 Webex 站点管理员。
◆ 会话类型:屏幕共享可能默认被阻止,具体取决于您使用的会议类型。查看它是否有效,从而尝试安排具有不同会话类型的会议。
◆ 应用程序与屏幕共享:如果您希望共享程序窗口,请使用共享应用程序。这比共享整个桌面的共享屏幕更好。
◆ 流媒体内容:不建议直接使用屏幕共享来共享流媒体。共享视频时,请考虑使用共享文件或共享内容选项。
◆ 重新启动 WebEx:重新启动 Webex 应用程序有时可以解决短暂的问题。
◆ 更新 WebEx:确认您正在使用的 Webex 应用程序是最新版本。版本过旧可能会导致屏幕共享无法正常运行。
◆ 检查网络连接:要么靠近路由器,要么切换到有线连接。这将确保稳定的互联网连接。
◆ 禁用 VPN 或防火墙:要了解您的 VPN 或防火墙是否阻止了屏幕共享,请考虑暂时将其关闭。
◆ 调整设置:检查您是否选择了正确的屏幕或程序进行共享。此外,请确保设备设置中的屏幕共享功能已打开。
◆ 无论您是否在 Web 浏览器中使用 Webex,请检查问题是否仍然存在。如果问题仍然存在,请尝试新的浏览器或设备。
任何人都可以通过 Webex 共享他们的屏幕吗?
当然,在大多数 Webex 会议中每个人都可以共享自己的屏幕,但有一个问题:屏幕共享每次仅限于一个用户。 有两种情况并非如此:
主持人控制:如有必要,会议主持人可以阻止任何人共享他们的屏幕。
协作能力:Webex 允许众多参与者通过白板等功能进行视觉贡献,但只有一个用户可以共享他们的完整屏幕。
如果您不是主持人,您可以在 Webex 上共享您的屏幕吗?
不可以,未经主持人同意不可以。虽然大多数用户可以共享内容,但屏幕共享通常由主持人控制。
无法共享您的屏幕?为什么?
Mac 的权限?要允许 Webex 屏幕录制,请选中选项。
满足限制条件?主持人可能会限制屏幕共享;如有必要,请联系我们。
共享模式不正确?不要使用共享屏幕来共享整个桌面,而要使用共享应用程序来共享特定程序。
分发流媒体?使用共享文件或共享内容代替。
结论
我们解决 如何在 Webex 上共享屏幕 在 PC 和移动设备上。桌面或移动设备上的 Webex 屏幕共享问题可能源于网络问题、旧软件和权限问题。用户应更新软件。他们应该有稳定的互联网连接。他们应该检查权限并更改设置以修复它们。如果问题仍然存在,建议您联系 Webex 支持以获得更多帮助。
你觉得这有用吗?
466 投票