与他人共享 iPhone 屏幕是一种很好的合作和交流方式。iOS 15 让屏幕共享变得简单。我们将指导您通过几个简单的步骤完成此过程 如何在 iOS 15 上分享 (iOS 更新)。我们将介绍 FaceTime 对话的功能。它们带有内置屏幕共享功能。然后,我们将介绍无线镜像,为您提供更多共享选择。我们还将回顾一些提示和策略,以充分利用 iOS 15 及更高版本中的屏幕共享。现在,让我们开始探索 iOS 上与应用程序或设备的无缝屏幕共享。
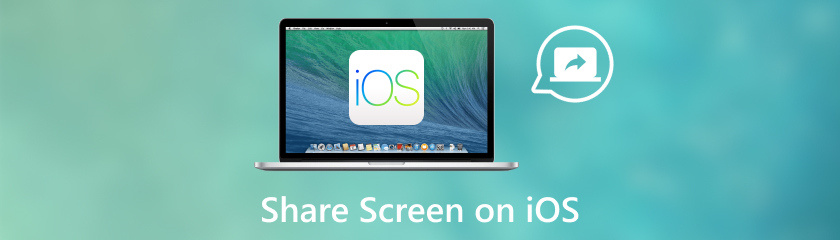
您确实可以向其他人展示您的 iPhone 屏幕!根据具体情况,您可以采用以下两种方法之一在 iOS 15 上共享屏幕:
具有屏幕共享功能的 FaceTime: 此内置 iPhone 功能可让您在 FaceTime 通话期间共享您的屏幕。
Facetime 的功能
共享时,您仍可掌控自己的 iPhone。其他用户无法直接与您的应用和内容互动。
要显示特定材料,请在 iPhone 上打开应用程序、网站或图片并浏览。
通过 AirPlay 播放到合适的设备: 您可以通过支持 AirPlay 镜像的设备(例如 Apple TV)无线共享 iPhone 的屏幕。
Airplay 的功能
◆ 无线镜像无需线缆
◆ 实时分享
◆ 支持多种应用程序
◆ AirPlay 会自动检测您的 iPhone 的方向,并在链接的设备上以横向或纵向模式显示设备屏幕。
◆ 您可以在镜像的同时对其进行控制。
尽管各种第三方应用程序都允许您共享屏幕,但 FaceTime 和 AirPlay 是使用 iPhone 最安全、最可靠的方式。通过屏幕共享,其他人只能查看您在 iPhone 上所做的事情;他们无法管理它。共享 iPhone 屏幕一直很困难,但现在更方便了。我们将讨论共享 iPhone 屏幕的不同方式,让您更好地了解如何与他人共享 iPhone 的显示屏。
如何在 iOS 15 甚至最新的 iOS 18 上进行屏幕共享?现在我们已经介绍了在更高版本的 iOS 系统上进行屏幕共享的两种主要方式。让我们开始吧!在本节中,我们将重点介绍如何使用 FaceTime 通话进行屏幕共享。我们将指导您完成整个过程,从如何通过轻按开始屏幕共享到导航控件以及在完成后立即停止共享会话。您将准备好 使用 FaceTime 在 iPhone 上共享屏幕 享受顺畅、无忧的体验。
要共享屏幕,请与您想要共享的人发起音频或视频 FaceTime 聊天。要打开 iPhone 上的控制中心,请从右上角向下滑动。
找到控制中心的屏幕镜像图标。通常,它显示为两个重叠的矩形。按下此符号。
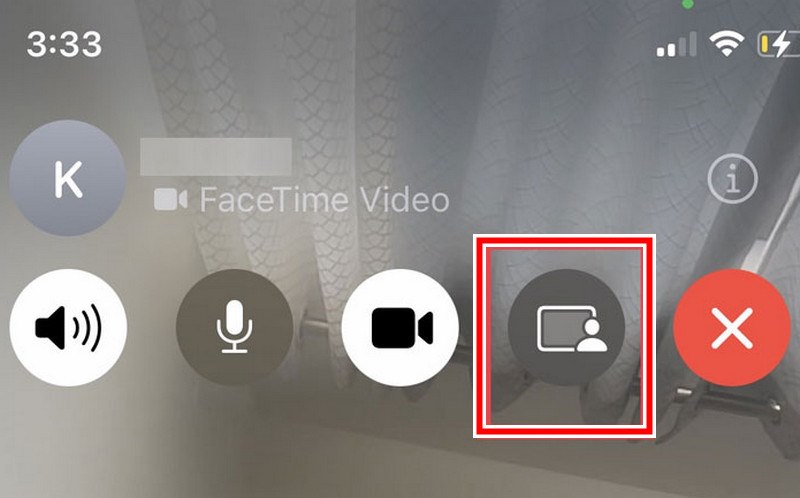
可能会出现一个新的小窗口,我们会要求您确认是否要共享整个屏幕。为确认无误,请点击“开始直播”。
屏幕共享过程完成后,返回控制中心并点击屏幕镜像图标。然后,选择停止广播。
现在我们已经学会了如何在 FaceTime 通话中共享 iPhone iOS 屏幕,让我们更进一步,将 iPhone 的屏幕镜像到电视上!该技术使您能够 将您的 iPhone 屏幕投射到兼容电视上。让我们从基础开始。本节将逐步指导您如何轻松激活 iPhone 屏幕镜像并使用 Airplay 和 HDMI 电缆将其连接到电视。以下是适用于 iOS 15 及以上系统的工作选项。
您只需要看看 AirPlay!这项内置的 Apple 技术可让您轻松将 iPhone 的屏幕投影到电视上。无需进行简单的安装。让我们充分利用 AirPlay 的潜力,摆脱小屏幕的束缚,获得真正引人入胜的体验。
打开控制中心并找到屏幕镜像图标。
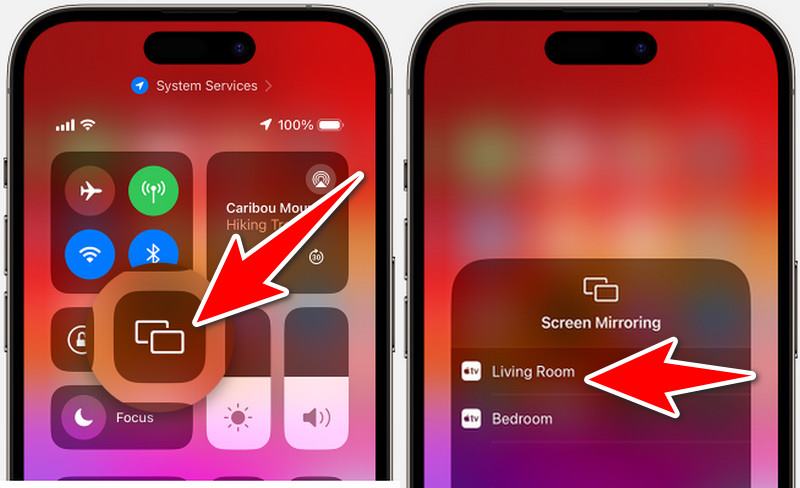
可用的 AirPlay 设备将会列出。从列表中选择您的电视名称。
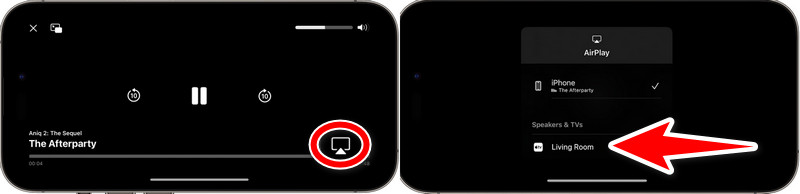
现在,电视应该会镜像到 iPhone 屏幕上。您可以使用大屏幕来享受应用程序、游戏、图片和网页浏览!
您想使用 iPhone 将图像投影到大屏幕上,但又没有 Apple TV 或昂贵的适配器吗?本指南将为您解答!我们将演示如何使用廉价的 HDMI 线缆将 iPhone 屏幕镜像到电视上。让我们利用 HDMI 的可靠功能来获取 iPhone 的大屏幕吧!
将适配器的 Lightning 连接器插入 iPhone 上的充电端口。接下来,将 HDMI 线连接到适配器的 HDMI 端口。
将 HDMI 电缆的另一端插入开放的电视 HDMI 端口。
使用电视遥控器将输入源更改为已连接线的 HDMI 端口。现在您的 iPhone 屏幕将镜像到电视上。
您在使用 iOS 15 上的 FaceTime 共享 iPhone 屏幕时遇到问题了吗?它将帮助您重回正轨,在大屏幕上分享 iPhone 的精彩。让我们解决屏幕共享可能无法运行的几个原因,以便您可以在 FaceTime 会话期间继续一起工作、进行演示或享受乐趣!以下是 FaceTime 可能不允许您共享 iOS 15 中的屏幕的几个原因:
◆ 不兼容的设备:您和对方都需要支持 FaceTime 的 Apple 设备。
◆ iOS 版本过时:过时的软件可能没有屏幕共享功能,因为该功能是在 iOS 的最新版本中增加或增强的。
◆ 软件错误:可能导致屏幕共享功能出现故障。
◆ Wi-Fi 信号弱:强大而稳定的 Wi-Fi 连接对于顺畅的屏幕共享至关重要。
◆ 限制:检查两部 iPhone 上的 FaceTime 设置。可能启用了阻止屏幕共享的限制。
故障排除步骤
◆ 重新打开两部 iPhone。
◆ 验证两台设备是否有任何软件更新。
◆ 确保您的两部 iPhone 都具有稳定的 Wi-Fi 连接。
◆ 确保 SharePlay 激活了两部 iPhone 的 FaceTime 设置。
◆ 旨在终止并重新启动 FaceTime 会话。
我需要任何特殊的应用程序来共享我的 iPhone 屏幕吗?
不,您不需要任何其他应用程序即可共享您的 iPhone 屏幕!iOS 15 内置了 FaceTime 屏幕共享和无线镜像功能。对于 FaceTime 通话,屏幕共享功能可无缝集成到应用程序中。对于兼容电视或设备的无线镜像,您可以使用 iPhone 上的控制中心来启动该过程。
当我共享屏幕时,其他人可以控制我的 iPhone 吗?
不会!当您共享屏幕时,其他人只能看到您屏幕上的内容。他们无法触摸您的按钮或弄乱您的应用程序。您始终处于控制之中!因此,请放松,共享您的屏幕,并自信地进行协作或演示。
屏幕共享是否需要互联网访问?
是的,您的 iPhone 和接收设备(如另一台 iPhone、iPad、Mac 或 Apple TV)需要 Wi-Fi 连接才能使用屏幕共享功能。无论是 FaceTime 通话还是无线镜像,稳定的 Wi-Fi 连接都能确保顺畅无阻的共享体验。
我可以与没有 Apple 设备的人共享我的 iPhone 屏幕吗?
FaceTime 屏幕共享仅限于运行兼容 iOS、iPadOS 或 macOS 版本的 Apple 设备。但是,在无线镜像期间,有一些解决方法可以与非 Apple 用户共享屏幕。以下是几个选项:
第三方应用程序
屏幕录制和共享
结论
总而言之,你总是想要一个解决方案 如何在 iOS 上共享屏幕 15 甚至最新的 iOS 18 可以改善沟通和娱乐,尤其是在电视或 FaceTime 通话时。它使 FaceTime 屏幕共享变得更加困难,并增加了新的限制。这些会影响设备兼容性和设置。更新软件和检查设置是故障排除技术的示例。它们可以帮助解决问题。
你觉得这有用吗?
502 投票