聚光灯: AI聊天, 类似复古的游戏, 位置变换器, Roblox畅通无阻
Apple 的 iPhone 具有可帮助您完成个人和专业任务的功能。屏幕镜像功能是这些功能之一,可以帮助您的职业生涯。它使您可以将 iPhone 的屏幕镜像到电视或计算机显示器的大屏幕上。这些功能的主要目的是为您提供更身临其境的体验,让您以全质量观看您的视觉效果。
此外,该功能直接内置于 iOS 操作系统中,因此您无需安装应用程序即可使其在您的设备上运行。但是,也有一些我们可以进入数字市场的推荐应用程序,例如用于镜像特定设备的 App Store。只要标准要求可用,该功能将立即在您的基于 iOS 的设备上运行。本文将研究如何将 iPhone 的屏幕镜像到其他设备。无需进一步讨论,以下是有关指南 如何在 iPhone 上使用屏幕镜像 到不同的设备(Mac、PC 和 TV)。
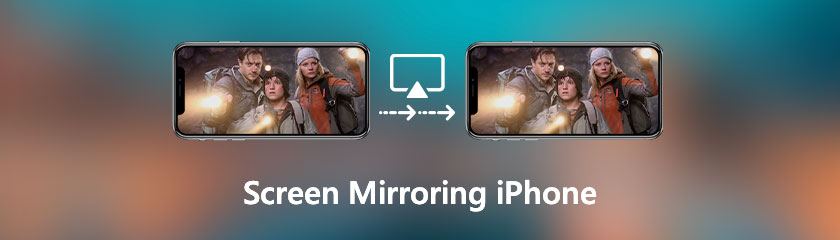
当您将设备的屏幕镜像到另一个设备以实现更大的屏幕或共享目的时,您就是在进行屏幕镜像。它正在另一台设备上查看一个设备的屏幕内容。用户通常使用它在大屏幕(例如计算机或电视屏幕)上查看小型智能手机的内容。其他人,尤其是专业人士,被用于出色的演示视觉效果。
此外,通常使用 WiFi 网络来建立屏幕镜像连接。在继续之前,您应该将两台设备连接到同一网络。然后,您可以在大电视或电脑屏幕上查看智能手机的小屏幕。在智能手机上完成的一切都会立即显示在大屏幕上。
近年来,随着越来越多的人开始同时使用多个设备,屏幕镜像越来越流行。它可以是在更大的屏幕上观看电影或电视节目、与他人一起玩在线游戏、进行演示或演示以及执行各种其他任务的媒介。
隔空播放 允许您直接在 iPhone 和 Mac 之间传输文件。 iPhone 屏幕镜像到 Mac 需要收件人应用程序。为了演示该过程,我们将使用 Reflector 4。
首先,将您的 iPhone 和 Mac 连接到未连接到互联网的同一个 Wi-Fi 网络。此外,安装并启动 反射器 Mac 上的应用程序。
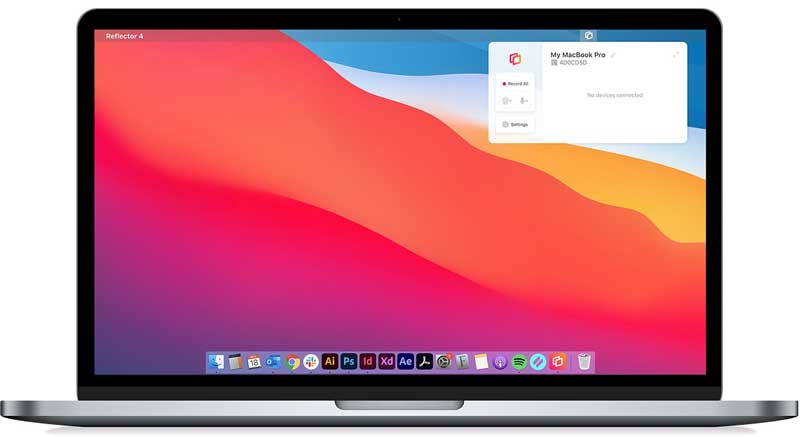
打开 控制中心 在你的 iPhone 上。然后,在 iPhone 8 或更早机型上从 iOS 屏幕下方向上滑动。另一方面,从 iPhone X 或更高版本的任何屏幕的右上角向下滑动。
之后,点击 Screen Mirroring 图标以查看 隔空播放- iPhone 附近的兼容设备。接下来,请选择您的 苹果电脑 从列表中。
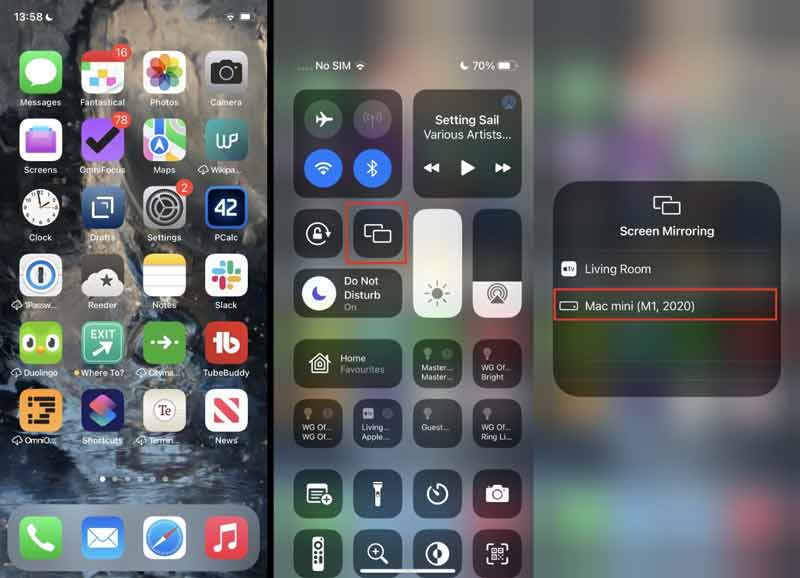
最后,在第四步,iPhone 屏幕将出现在您的 MacBook 上。
当您需要将 iPhone 屏幕镜像到多个设备,尤其是 Windows PC 时, Aiseesoft 手机镜 是最稳定的屏幕共享程序。它不仅可以轻松地将 iPhone 屏幕镜像到 Windows 10,还允许您录制屏幕。您还可以投射手机屏幕而不会损失质量。它与大多数 iOS 操作系统兼容,包括 iOS 18。让我们看看它的表现如何。
在您的 Windows 计算机上,下载并安装 Aiseesoft 手机镜.
然后,请在您的计算机上运行该程序。当我们开始将您的 iPhone 屏幕投射到 PC 时,您需要选择 镜像 iOS 按钮。请记住,您必须先将 iPhone 和计算机连接到同一个 WiFi 网络。
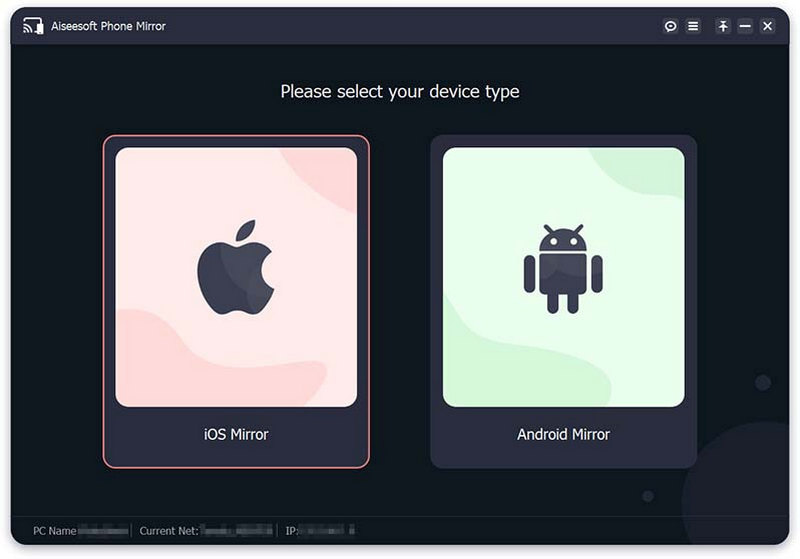
之后,让我们访问 控制中心 从 iPhone 顶部向下滑动。选择 Aiseesoft 手机镜 点击后从下拉列表中 屏幕镜像 图标。
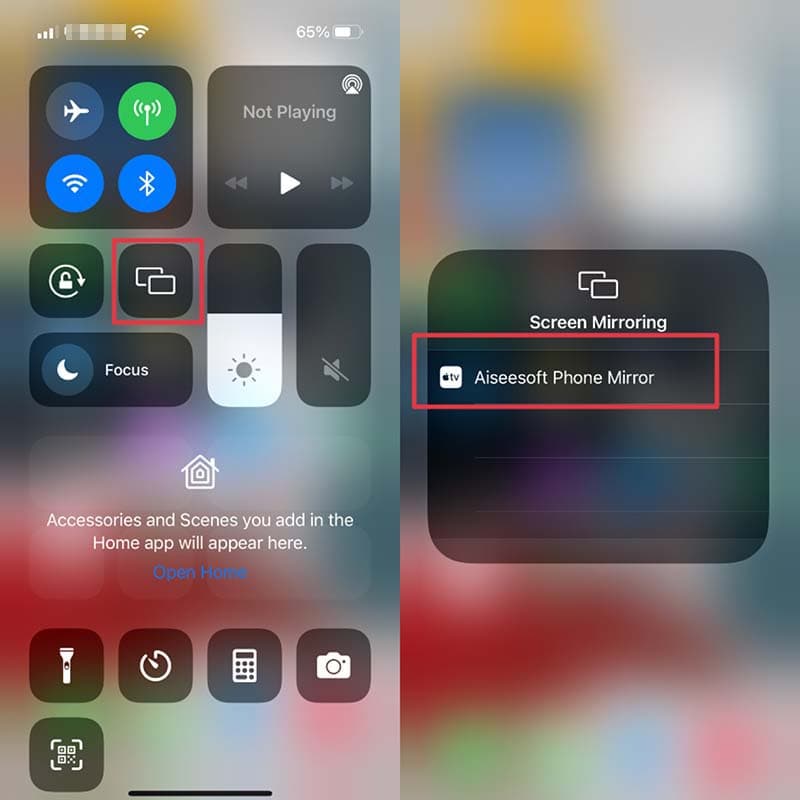
连接设备后,您可以将 iPhone 屏幕镜像到您的计算机。
您可以使用 AirPlay 将视频和音频从 iPhone 无线投射到 iPad。如果两个设备都连接到同一个 WiFi 网络,这是可能的。任何屏幕都可以从您的 iPhone 镜像到 iPad。请记住,您必须连接到 WiFi 才能使用 AirPlay 通过 iOS 智能手机将流媒体平台上的节目广播到您的 iPad。或者,如果您想要 AirPlay 的内容已经存在于您的 iOS 设备的本地存储中,您可以使用 AirPlay。让我们看看怎么做。
当我们开始这个过程时,我们会将 iPad 和 iPhone 连接到同一个 WiFi 网络。通过去你的 环境 看到 无线上网 选项中。从那里,请选择您正在使用的网络。
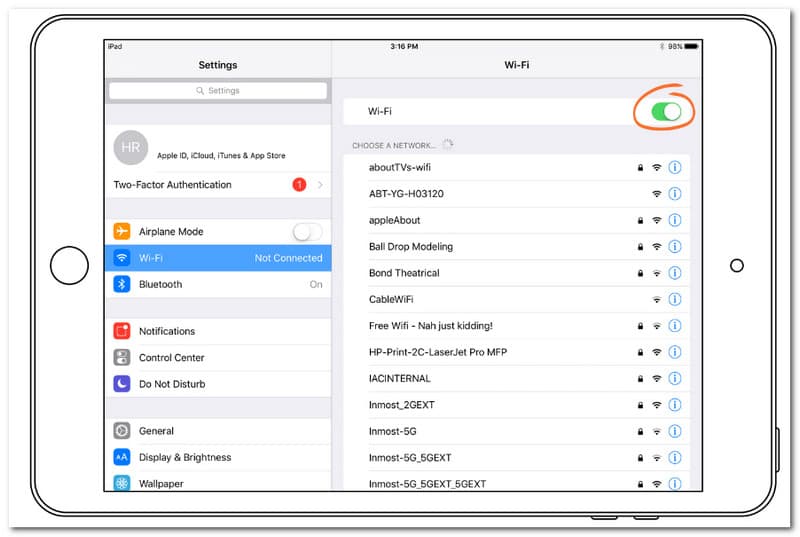
现在,请向上滑动访问 控制面板.另一个版本的 iOS 正在向下滑动以实现它。现在,打 隔空播放 图标。
从出现的列表中选择您要连接的 Apple 设备。
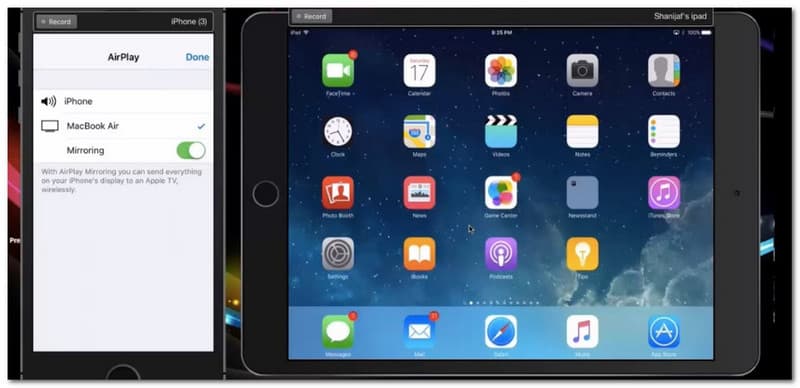
假设您有一台与三星电视、LG 电视等智能电视兼容的 Apple TV。如果您想将较小的设备屏幕(如 iOS)镜像到较大的电视屏幕上,请使用 iPhone 上的屏幕镜像功能。首先,确保您的设备和电视连接到同一个 WiFi 网络,然后执行以下操作。请查看每个细节以了解该过程是否成功。
在您的 iOS 上,我们需要访问 控制中心.请从屏幕底部向上滑动,如果您的设备有 家 按钮或从右上角向下(如果您的设备有) 人脸识别.
从最后一步开始,我们将看到可以选择的不同选项 屏幕镜像.请在我们继续时点击它。
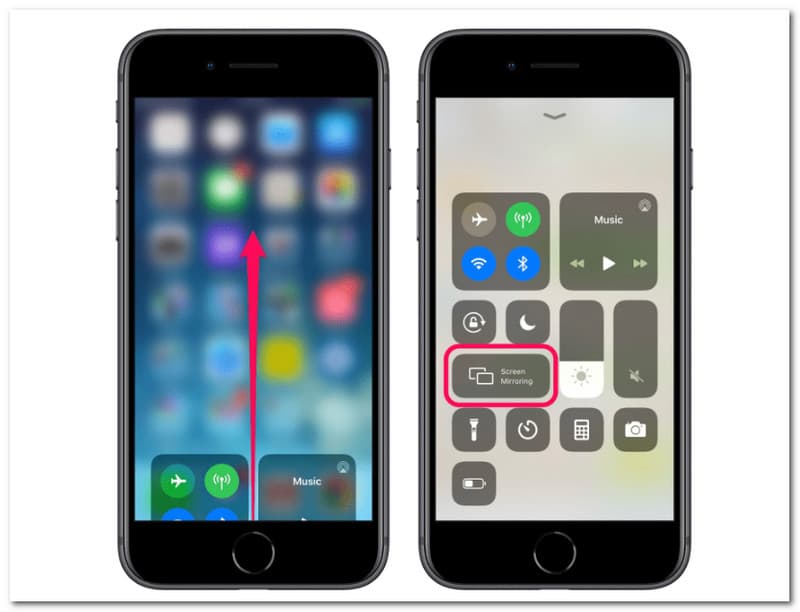
选择你的 智能电视 从下拉菜单中。
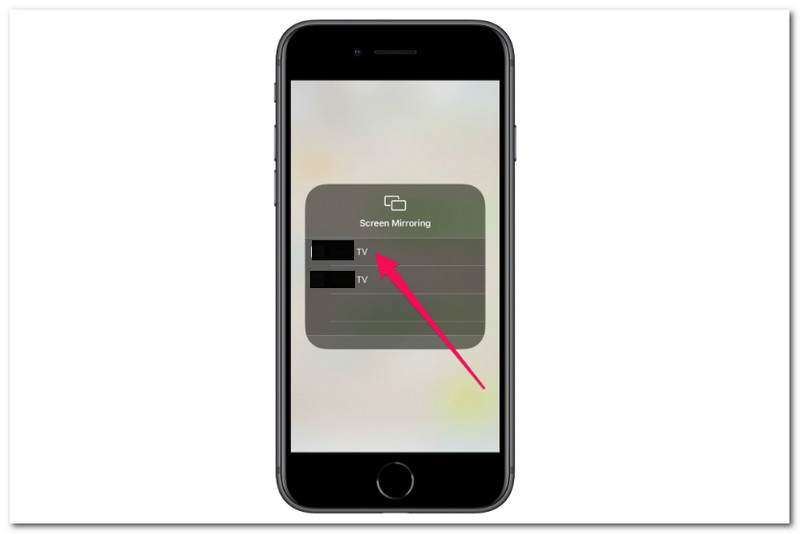
如果您是第一次连接设备和电视,系统会提示您将电视屏幕上存在的代码输入到您的设备。当您准备好与电视断开连接时,重复步骤 1 和 2,然后单击列表底部的停止镜像。
如果您的设备是 Apple TV,那么我们有一种特殊的方式可以将您的 iPhone 快速镜像到您的 Apple TV。如果您想将视频或音频内容从 iPhone 应用程序流式传输到 Apple TV,则不需要镜像。在应用程序中选择 AirPlay 可以完成同样的事情,同时使用更少的电池。它还允许您在 Apple TV 上播放视频时将 iPhone 用于其他目的。以下是您可以遵循的步骤。
请在您的 iPhone 设备上运行 Apple TV 应用程序。然后,在 Apple TV App 中找到您要播放的视频或音频。
从那里,我们需要选择 隔空播放 图标。为了便于查找,该图标组合了一个屏幕,其下方有一个三角形。请点击它以继续第三步。
现在,打开 控制中心 你的 iPhone。如果您使用的是 iPhone 7 及更早版本,则可以向上滑动;如果您的 iPhone 为 8 及以上版本,则可以向下滑动。是时候选择你的 苹果电视 从下拉菜单中。它将显示一个选项。选择您的设备后,等到您现在可以在 Apple TV 屏幕上看到您的 iPhone 屏幕。
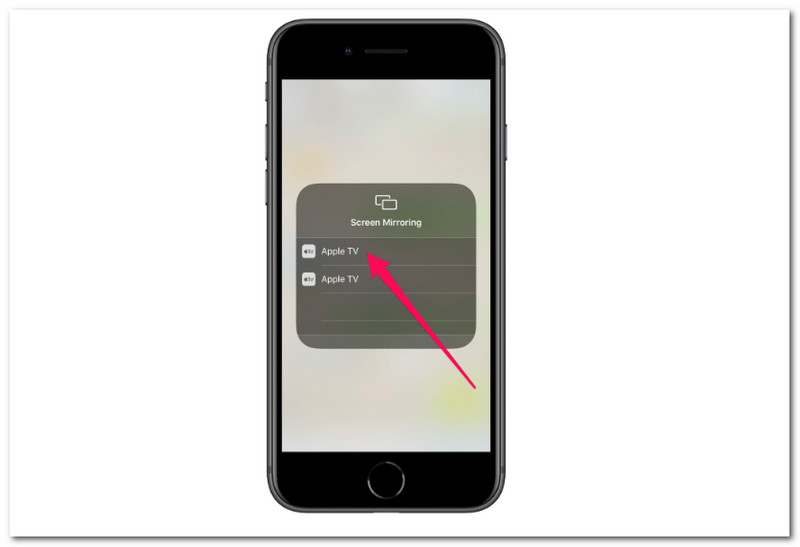
如何在 iPhone 上打开屏幕镜像?
屏幕镜像可以通过多种方式启用,因此如果您希望在运行 iOS 7 及更高版本的 Apple 设备上启用屏幕镜像功能。以下是您应该采取的步骤。让我们从前往 设置 您的移动设备的图标。从显示的选项中,请访问图标 隔空播放 并使用切换按钮打开屏幕镜像。另一方面, 屏幕镜像 通常启用 安卓 设备通过按下 家 按钮并选择 投掷 图标,它是一个带有三个圆圈的正方形。
如果 iPhone 屏幕镜像不起作用怎么办?
如果您的 iPhone 的屏幕镜像不起作用并且您想要修复它。按照简单的指示松一口气。首先,检查 Wi-Fi 连接。如果它不能正常工作或显示有限的关系,请重新启动 无线上网 路由器。然后,确保两台设备都运行最新的软件。这个过程可以通过去完成 设置 去寻找 一般的.抬头 软件更新.
如果您的 iPhone 的屏幕镜像不起作用,我们可以做的下一件事是将发射器和接收器设备连接到同一个 Wi-Fi 网络。然后,将两个设备靠近在一起。检查防火墙是否没有阻止屏幕镜像。最后,应在您的电视或 PC 上启用屏幕镜像。另一个来源,例如 HDMI 电缆,将导致问题。确保正确修复它们。
是否有适用于 iPhone 和 Android 的免费屏幕镜像应用程序?
AirDroid 演员 是一款免费的屏幕镜像应用程序,也可用作控制解决方案。它既有益又易于使用。使用您的 PC 可以完全控制所有这些便携式设备或在更大的屏幕上播放 Android 和 iOS 屏幕。另一方面,Mirroring360 是一款免费的屏幕镜像应用程序,它使教授能够将 iPad 或 iPhone 等智能手机的屏幕无线镜像到教室或会议区的前端显示面板。
结论
总之,上面的指南证明了从 iPhone 到其他设备的屏幕镜像是立即可以实现的。我们还可以看到该功能对 Mac、PV 和 TV 等不同设备的支持有多广泛。现在,通过正确遵循这些说明,我们可以对行程和任务有一个很好的了解,这样就不会存在问题。如果您在设备方面需要更多帮助,请访问我们的网站。我们为您提供更多有益信息。
你觉得这有用吗?
347 投票