使用 iPhone 输入错误密码的次数过多会导致一些严重的问题。它可以使我们的iOS设备锁定。与此一致,锁定的设备会阻碍您使用手机执行所需的操作。这就是为什么必须始终记住我们的密码的原因。但是,如果您忘记了它并导致您的 iOS 设备被锁定,那么我们需要记住并修复它。我们将为您介绍一些有效的g方法在没有密码的情况下进入锁定的 iPhone.请注意每一个细节和步骤,以使过程顺利无忧。事不宜迟,我们现在将解决您的问题以减轻您的压力。

我们的 iOS 设备被锁定的原因有很多。但是,我们将呈现最常见的常识:您的 iPhone 或 iPad 被锁定在这部分。由于输入密码错误次数过多,您的 iOS 设备已关闭。超过五到十次失败的尝试可能会导致我们锁定 iPhone。与此一致,您的安全性和密码在维护您的 iOS 设备内的访问权限方面发挥着重要作用。知道您的密码是我们需要记住的重要信息,以保护我们在 iPhone 或 iPad 中的访问权限。
另一方面,您的 iPhone 被锁定的另外几个原因是运营商锁定的 iPhone,这些是严格为运营商提供的 iOS 设备。这是他们限制设备内活动的方式。最有可能的是,企业界的人就是这样做的人。这些是 iPhone 和 iOS 等 iOS 设备被锁定的几个原因。了解其背后的原因至关重要,这样我们才能了解解锁过程中我们需要做的事情。
在这篇文章中,我们将讨论如何通过 4 种方式进入屏幕锁定的 iPhone。请继续阅读下一部分。
我们现在将从第一种获取 iOS 锁定的方法开始。第一种方法是我们可以用来解决问题的最简单的方法之一。我们只需要下载 Aiseesoft iPhone 解锁器 从我们的电脑。这个解锁工具有一个很棒的功能可以消除我们在锁定的iOS设备中的麻烦。无需讨论,以下是我们开始该过程时需要采取的步骤。请注意我们需要的每一个细节和内容。
得到 Aiseesoft iPhone 解锁器 现在免费使用其官方网站。之后,请使用您的 Windows 或 macOS 计算机启动该工具,以查看其出色的界面。点击 擦除密码 我们可以在界面顶部看到的功能。
第二个选项卡将出现在您的屏幕上,显示一些提醒和警告,当我们进入锁定的 iOS 设备时继续擦除密码时,我们需要考虑这些提醒和警告。在这一步,请点击 开始 按钮继续。确保您阅读所有条件和信息。
第三步将要求您连接要解锁的 iOS 设备。使用您的 USB 电缆进行即时处理。

现在它将引导您进入一个选项卡,您可以在其中调整和自定义要解锁的 iOs 设备的信息。此信息用于确认您的设备信息(包括您的设备类别、类型、型号和 iOS 版本)后使流程顺利进行。请点击 开始 界面中间的按钮以继续该过程。
前一阵子的开始按钮会让你下载 固件包 我们需要使解锁过程成为可能。我们将等待下载。固件包安装好后,您现在可以点击 开锁 下载后新标签中的按钮。

下一步也是最后一步是确认解锁过程是否成功。您的屏幕上将出现一个选项卡,要求您输入确认码, 0000.仔细输入代码,然后单击 开锁 栏右侧的按钮。

你去吧,我们可以遵循的最简单的方法来解锁我们的 iOS 设备而不会出现并发症。该软件不会从 iPhone 解锁您的屏幕密码,它还可以帮助您在 iPhone 上恢复和擦除屏幕时间密码,使用 iPhone 不受控制。
只要我们拥有出色的工具 Aiseesoft iPhone Unlocker,我们现在就可以告别锁定的 iPhone 或 iPad。
我们正在了解更多控制我们锁定的 iOS 设备的方法,即使这部分没有密码。下面我们将介绍的有效方式是通过iTunes和MacOS finder。您计算机中的这两个软件可以在不使用密码的情况下为您的 iOS 设备解锁带来巨大帮助。这些也很容易使用,任何人都可以在没有并发症的情况下进行手术。但是,我们知道并不是每个人都能买得起 macOS 计算机来使用 MacOS Finder 软件。因此,使用 iTunes 是通用的,因为我们都知道它适用于两种操作系统。与此一致,我们将向您展示无需密码即可进入锁定的 iPhone 或 iPad 的步骤。请在本段下方查看它们。
在您的 Mac 或 Windows PC 上,请打开 iTunes.

将您的 iOS 设备放入 恢复模式 对下一步至关重要。

iPhone 6s 或更早机型: 按下 家 和 力量 同时按钮几秒钟,直到您现在可以看到 恢复模式 在你的屏幕上。
iPhone 7 或 7 Pro: 我们需要持有 力量 按钮或 音量减小 控制您的 iOS 以将其带入 恢复模式.
iPhone 8 或更高版本: 请点击 提高音量 然后 音量减小.接下来是 力量 按钮。请稍等片刻,直到您进入 恢复模式.
在 iTunes 中,请单击 恢复 按钮。此步骤将处理您的 iPhone 的恢复。此步骤包括删除您的密码,以便您可以轻松进入锁定的 iPhone。请等待您的 iOS 设备启动。

我们需要记住使用灵活的 iTunes 解锁 iPhone 的简单步骤。我们还可以看到它如何在 6s、7 Plus、XS、XR、12、13 等 iPhone 上发挥作用。此外,不要忘记让您的 iPhone 进入恢复模式将帮助您简化该过程。
以下方法是通过 iCloud。这也是一种简单而有效的方式,可以让您立即使用 Locked iPhone。我们需要做的就是按照下面的每一步,看看 iCloud 可以帮助缓解我们的问题。
确保您的“查找我的 iPhone/iPad”功能已打开,并且您的设备已连接到互联网。
通过访问登录到您的 iCloud 帐户 iCloud.com 在您的浏览器上。当您登录时,它将需要一个代码,并且会出现一个弹出选项卡,询问您是否信任您。单击它继续。

请点击 查找 iPhone 选项卡,然后使用 所有设备 列表。
在下一步中,您只需找到 擦除 iPhone,它会自动恢复您的数据,以便您现在可以进入锁定的 iPhone 或 iPad。

你去了,没有 iOS 设备的 iCloud 的精髓。它可以帮助我们做很多事情,尤其是让我们的设备安全可靠。
下一个也是最后一个方法适用于那些已经拥有最新版本 iOS 即 iOS 15 的 iOS 用户。因此,如果您的 iOS 15 的 iPhone 被锁定,则最好恢复出厂设置。以下是我们可以执行的有关如何将运行 iOS 15.2 的锁定 iPhone 恢复出厂设置的操作。
如果您在设备的锁定屏幕上,请尝试输入密码多少次,直到出现 稍后再试 将出现注释。请重复操作以查看 擦除 iPhone/iPad 屏幕底部的选项。在我们进行下一步时点击它。
之后,将出现一个弹出选项卡,要求您在我们退出时输入您的 iOS 设备的 Apple ID。
您现在将点击 擦除 iPhone/iPad 当我们删除您 iOS 设备上的数据和设置时再次选择该选项。
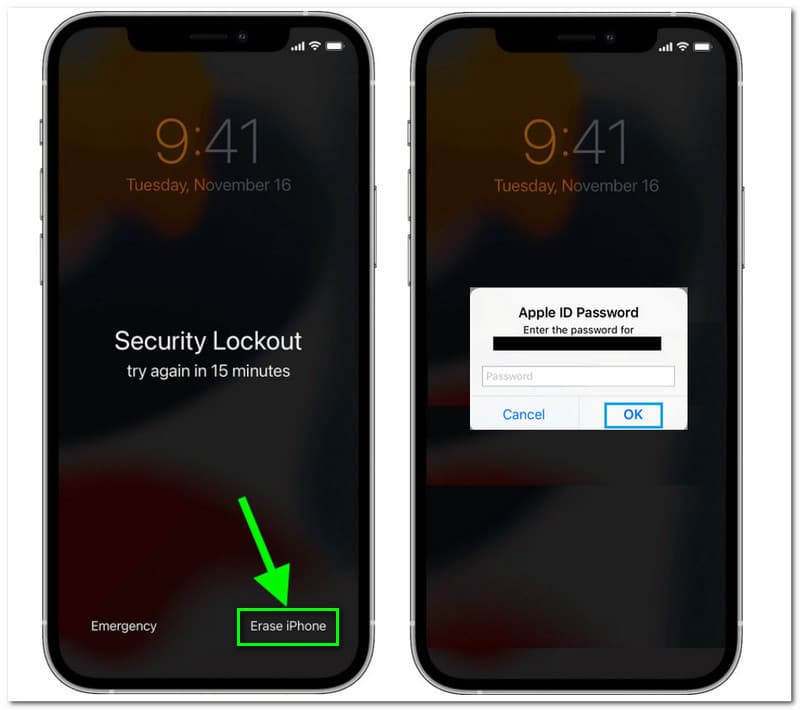
最后一步是让您的 iOS 设备重新启动。按照屏幕上的说明重新设置。为了恢复您的数据,请从备份中使用它。
这种简单的方法是使用 iOS 版本 15 进入我们的 Locked iPhone 的有效方法。
如何禁用 iOS 屏幕锁定密码?
禁用您的 iOS 屏幕锁定密码是小菜一碟。我们只进入我们的 环境.从那里,请找到 触控 ID 和密码.您现在将看到一组新的选项,您可以在其中设置密码。然后,向下滚动直到设置的底部。在底部,请点击 关闭密码.将出现一个弹出选项卡以供确认;点击 关 按钮。之后,输入您的 密码 完成该过程。你去吧,禁用你的iOS密码的即时方法。
在我的 iOS 被锁定之前尝试了多少次错误?
将我们的密码输入 iPhone 的五次错误尝试可能会导致设备被禁用。第五次之后的另一次糟糕的拍摄将导致您的 iPhone 长时间锁定而无法使用。 6 次错误尝试将禁用您的设备 1 分钟。 7 次错误尝试禁用 5 分钟,8 次错误尝试禁用您的 iOS 设备 15 分钟。此外,在 9 次错误尝试后禁用 60 分钟。虽然 10 次错误尝试将禁用您的 iOS 设备,直到您连接到 iTunes。
Siri 知道我的 iPhone 或 iPad 的密码吗?
是的。 Siri 知道您使用 iCloud 钥匙串保存的密码。我们能做的就是说 显示我的密码,Siri 将通过在 设置.但是,它需要通过 Face ID 进行确认才能使该过程成为可能。
结论
最后,即使没有我们的密码,也有可能进入锁定的 iPhone。这就是为什么我们现在可以继续提高使用 iOS 设备的效率。与此一致,我们可以看到上述方法如何帮助轻松实现该过程。此外,我们可以看到 Aiseesoft iPhone Unlocker 和 iTunes 如何在步骤和程序方面提供很大帮助。因此,我们希望您在由于多次尝试输入密码失败而被锁定后进入您的 iPhone。此外,如果您认为本文对缓解您的问题有很大帮助,请与可能与您有相同情况的其他 iOS 用户分享。您也可以访问我们的官方网页,因为我们会公布更多 iOS 提示,让您的设备更高效地使用您的设备。
你觉得这有用吗?
331 投票