在 Mac 上整理多媒体!Apple 的巧妙无线流媒体技术称为 AirPlay。它可让您轻松将 iPad 或 iPhone 上的内容投影到 Mac 的屏幕上。本手册将帮助您 通过 Airplay 将 iPhone 播放至 Mac 以及 Airplay iPad 上的 Mac。了解如何使用 AirPlay 将您喜欢的音频和视频从 iPhone 或 iPad 分享到 Mac 上的扬声器。镜像 iPad 或 iPhone 的屏幕。它可为您提供最佳视觉效果,用于演示、游戏和共享。准备好改善您的体验。您将发现 Apple 设备之间的隐藏链接。
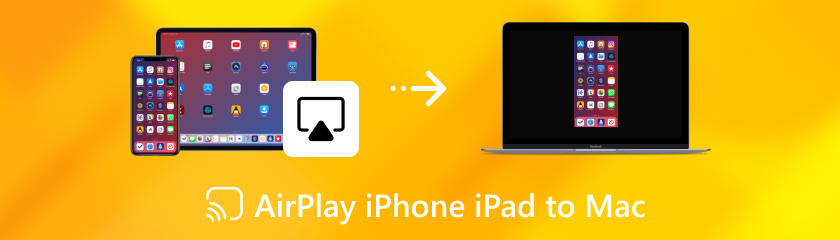
你能在 iPhone 和 Mac 以及 iPad 上使用 Airplay 吗?AirPlay 是 Apple 设备的独特功能。它让在设备之间无线共享文件变得简单。你可以共享整个屏幕进行演示,将 iPhone 上的音乐流式传输到 HomePod 扬声器,并在电视上观看 iPad 上的视频。只需轻点或单击,你就可以在家里最好的扬声器或大屏幕电视上观看你最喜欢的内容。这就像让你的设备能够相互通信和交换内容。既然你已经了解了 Airplay,下面是使用 Airplay 的利弊。
您是否曾经想过关闭 Airplay 上 iPhone 到 Macbook 或 iPad 到 Mac 的视频流?虽然 AirPlay 是一项很棒的功能,但有时您只想恢复设备的音频。别担心。禁用 AirPlay 非常简单!我们将引导您完成快速指南,了解如何通过几次点击快速禁用 AirPlay。现在,让我们开始吧!要在 iPhone 或 iPad 上打开和关闭 AirPlay,请按照以下步骤操作:
要访问控制中心,请从设备屏幕的右上角向下滑动。按住屏幕镜像符号。
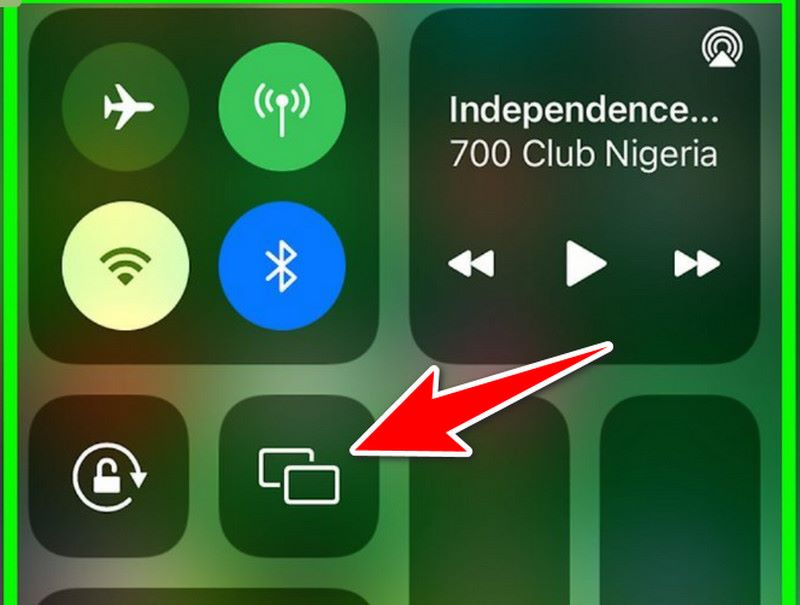
从显示的列表中,选择您想要使用 AirPlay 的设备。
要在iPhone上禁用AirPlay:
再次按照上述步骤访问控制中心。点击屏幕镜像符号。
要结束在其他设备上进行 AirPlay,请选择停止镜像。
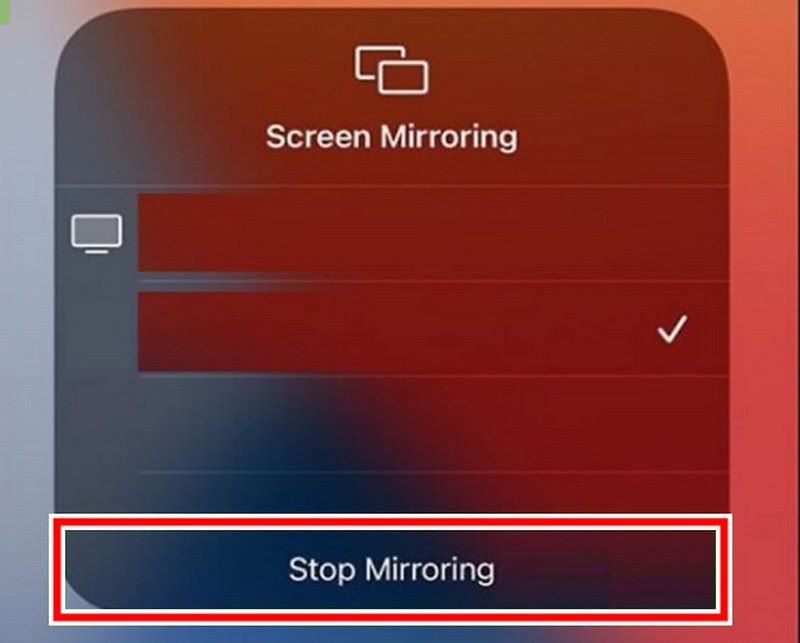
如果您的 iPhone 或 iPad 当前正在通过扬声器或其他使用 AirPlay 的设备播放音频,只需点击音乐块上的 AirPlay 即可。
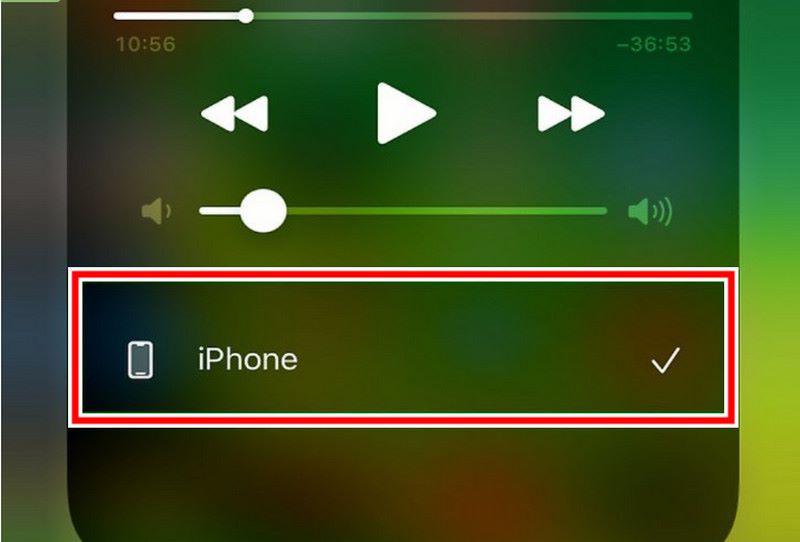
AirPlay 至 Mac:
在菜单栏中,选择 AirPlay。
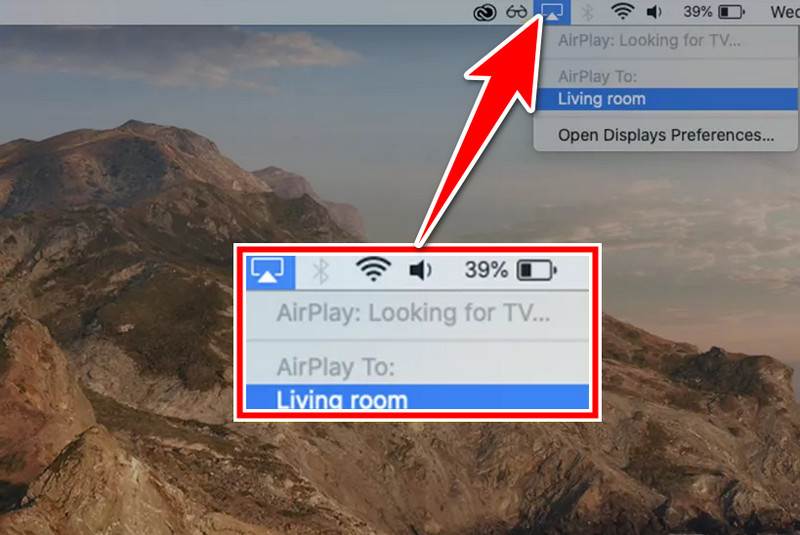
从下拉菜单中,选择您想要使用 AirPlay 的设备。
要在Mac上禁用AirPlay:
再次单击 AirPlay 符号。从选择菜单中,选择关闭 AirPlay。
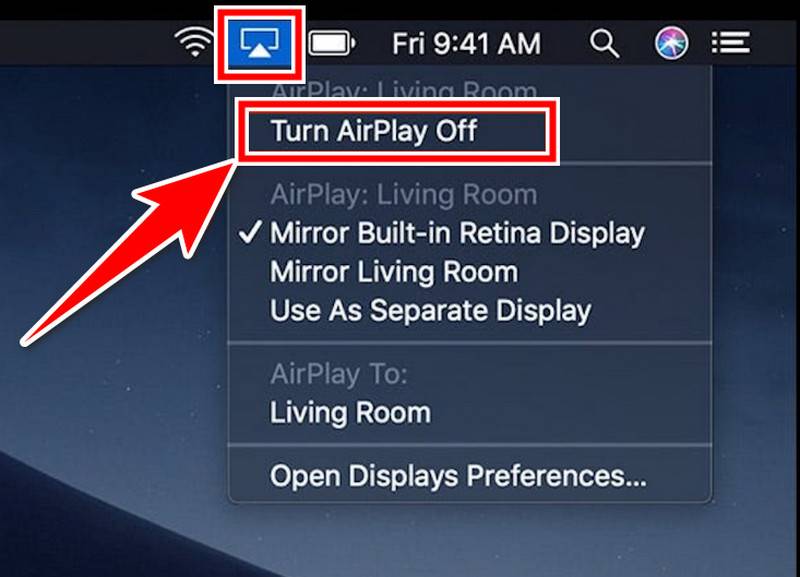
您想在 Mac 的大屏幕上观看 iPhone 上的视频吗?或者使用 Mac 的扬声器将音乐传输到整个空间。AirPlay 可以帮助您!通过以下方式将 Airplay 从 iPhone 无线传输到 Macbook: 屏幕镜像你的 iPhone 通过 AirPlay 传输到 Mac。我们将指导您如何使用它。以下是如何通过 AirPlay 将 iPhone 传输到 Mac 的几个简单步骤。
确认您的 Mac 和 iPhone 已连接到同一个无线网络。要访问控制中心,请向下滑动 iPhone 屏幕。
点击“屏幕镜像”。你的 iPhone 会寻找支持 AirPlay 的设备。当你的 Mac 名称出现在列表中时,点击它。

您可以将 iPhone 连接到 Mac,在更大的显示器上观看并与 iPhone 互动,Mac 会镜像其屏幕。
大屏幕时代!AirPlay 来救场了!您可以使用 Apple 的内置功能将内容从 iPad 无线传输到 Mac。我们将分享 Airplay iPad 到 Mac 的详细信息,让您可以将 iPad 用作 Mac 屏幕的无线投影仪。准备好将您的娱乐体验提升到新水平!
在 iPad 上打开控制中心,然后点击屏幕镜像。
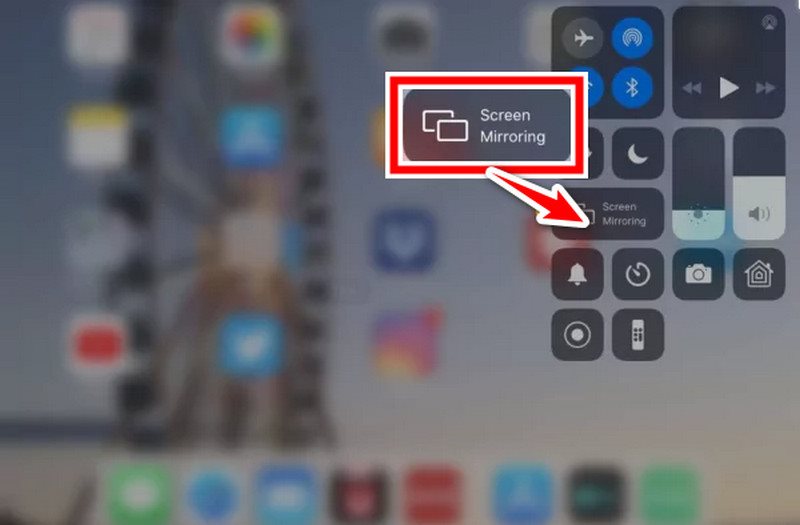
您的 iPad 将寻找支持 AirPlay 的设备。当您的 Mac 名称出现在列表中时,点击它。
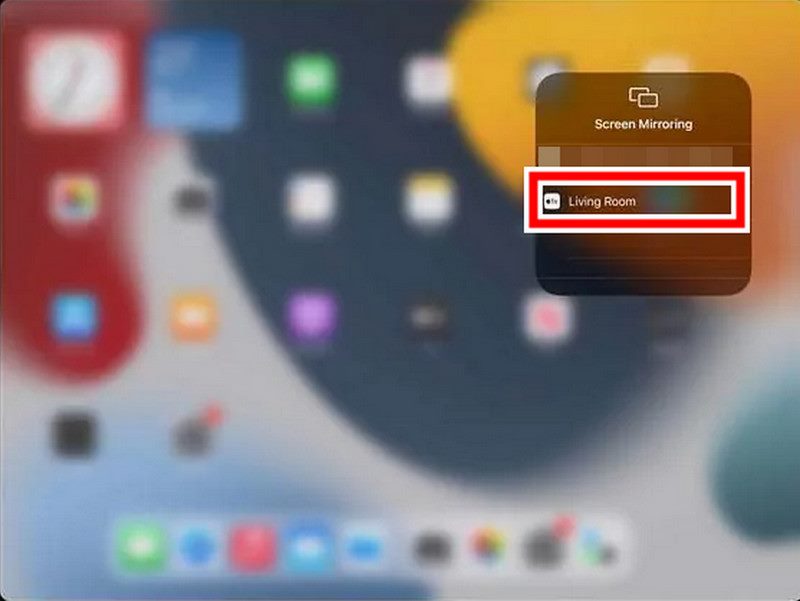
通过将 iPhone 连接到 Mac,Mac 将镜像其屏幕,您可以在更大的显示器上查看和使用它。
我可以通过 Airplay 将 iPhone 传输到 Mac 吗?
音乐或电影可以通过 AirPlay 从 iPhone 传输到 Mac。在同一个无线网络上。打开媒体打开应用程序,点击 AirPlay(方形和向上箭头),选择 Mac,然后输入代码(如果出现)。玩得开心!
播放视频时可以保持 Mac 屏幕的亮度吗?
假设您在 AirPlaying 期间让 Mac 闲置了一段时间。它可能会自动关闭。转到系统设置和显示,并将“休眠后”滑块更改为“永不”或更长的持续时间,以避免这种情况。
如何打开或关闭 AirPlay?
AirPlay 通常默认开启。没有专门的开/关开关,但您可以检查 Mac 上的设置(系统设置 > 常规 > AirPlay 接收器)。在 iPhone/iPad 上,当流媒体可用时,AirPlay 会出现在您使用的应用程序中。
结论
AirPlay 改善了多媒体体验。它让消费者可以在更大的显示屏或更好的扬声器上观看。无论您是流式传输音频或视频还是镜像智能手机的屏幕,这都是正确的。它谈到了 如何通过 Airplay 将 iPhone 传输到 Mac 或通过 Airplay 将 iPad 播放至 Mac,实现 Apple 设备间视听内容的共享与欣赏。
你觉得这有用吗?
513 投票