聚光灯: AI聊天, 类似复古的游戏, 位置变换器, Roblox畅通无阻
您是否曾在播放视频文件时遇到过“无法播放此视频文件”的提示?如果是,则您的视频文件出现了 错误代码 232011。不管你信不信,修复它应该是一件容易的事,专业人士和新手用户都无需担心,因为按照本文的说明,你可以通过多种方式修复它。此外,本指南还将为用户概述播放视频文件时出现此类错误的常见原因,以确保用户完全了解问题并有效地修复它。
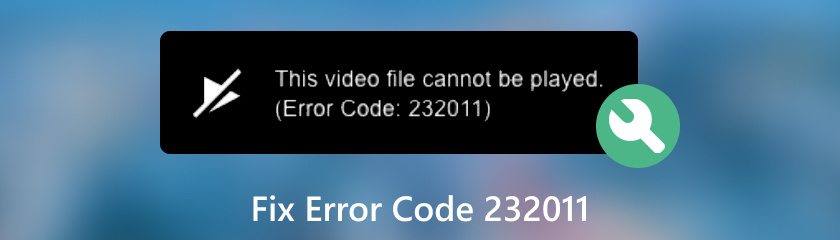
错误代码 232011 或“无法播放此视频”消息是视频文件的常见问题。在 Web 浏览器中播放视频文件时,屏幕上会出现此消息。错误代码通常不会播放视频,而是出现在屏幕上,表示视频无法播放、可能已损坏或指示可修复的问题。
错误代码并不是什么大问题,尤其是当用户知道导致错误的原因时,修复起来就没那么麻烦了。以下是导致错误代码 232011 的一些常见原因。
● 视频文件损坏。
● 不清除浏览器缓存和cookies。
● 有故障或过时的网络浏览器。
● 网络连接不稳定。
处理桌面上的错误代码 232011 需要一个功能强大且免费下载的软件工具。 AnyMP4视频修复 可以立即修复标记为无法修复、损坏、损坏或损坏的视频文件。此外,该软件可以修复任何视频文件格式,从专业相机和手机拍摄的视频到来自互联网的视频。
前往官方网站 AnyMP4视频修复 并将软件下载并安装到您的桌面。
将软件打开到您的桌面并将损坏的视频文件上传到为其提供的字段中。
笔记:
红色 + 按钮字段用于您想要修复的损坏的视频文件。
蓝色 + 按钮字段用于您的示例视频,软件将以此为基础修复损坏的视频。
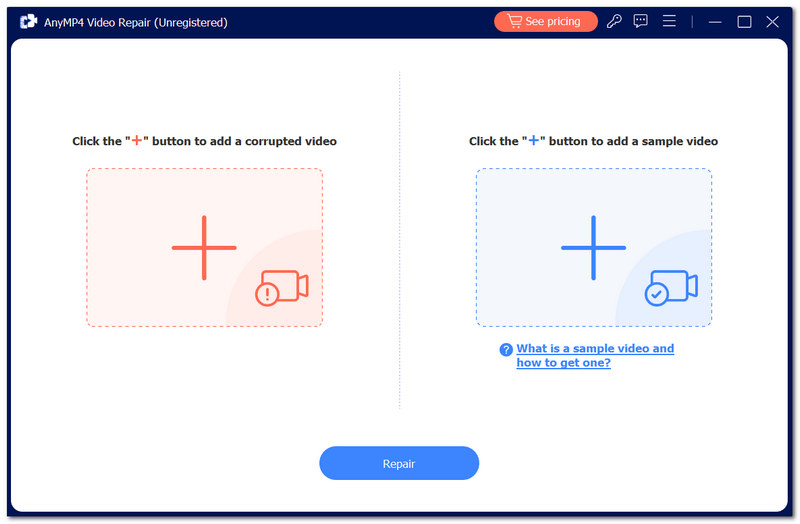
将损坏的视频和示例视频上传到软件后,继续点击 修理 位于屏幕下方的按钮。
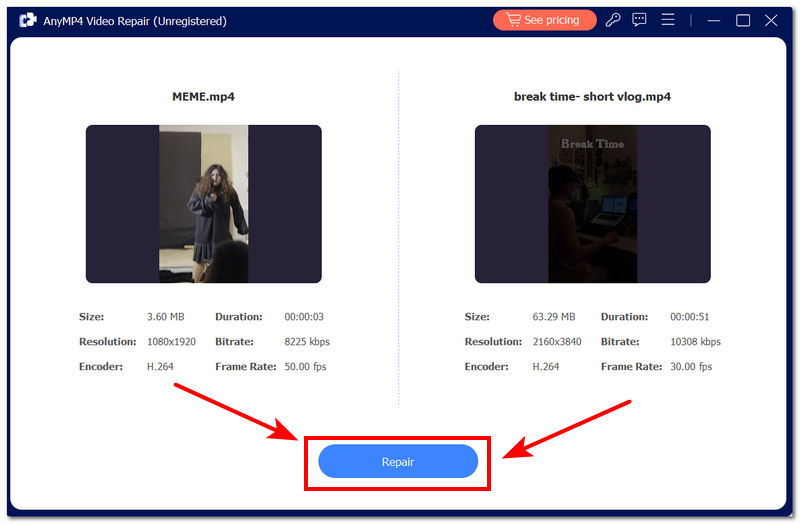
软件将自动进行该过程,您可以在保存之前预览视频以检查结果是否正确。检查结果后,您可以通过单击下载修复的视频 保存 位于屏幕右下角的 视频修复软件 界面。
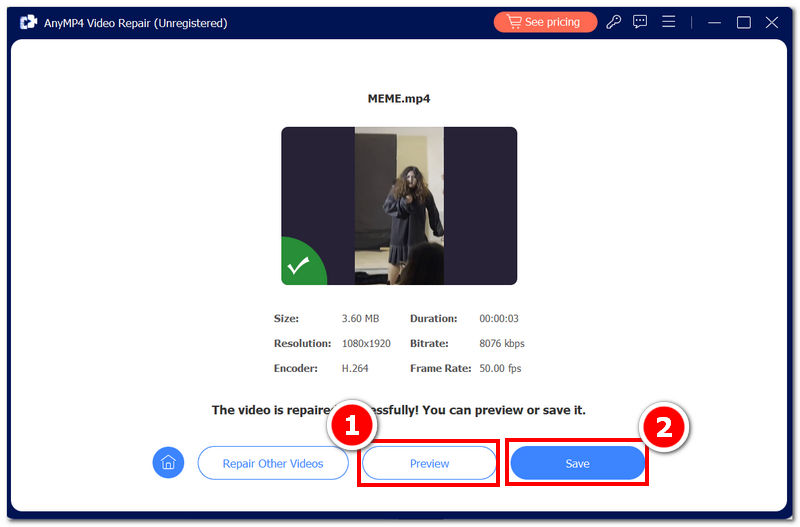
除了使用基于软件的工具修复错误代码 232011 之外,另一种可以帮助您解决视频问题的方法是清除浏览器缓存和 Cookie。偶尔这样做可能会帮助您修复无法播放的视频。
转到本地浏览器(Chrome、Firefox、Edge)
点击 省略号 (...) 工具位于浏览器最右上角,然后转到浏览器设置。继续查找 立即清除浏览数据 在隐私、搜索和服务部分下。
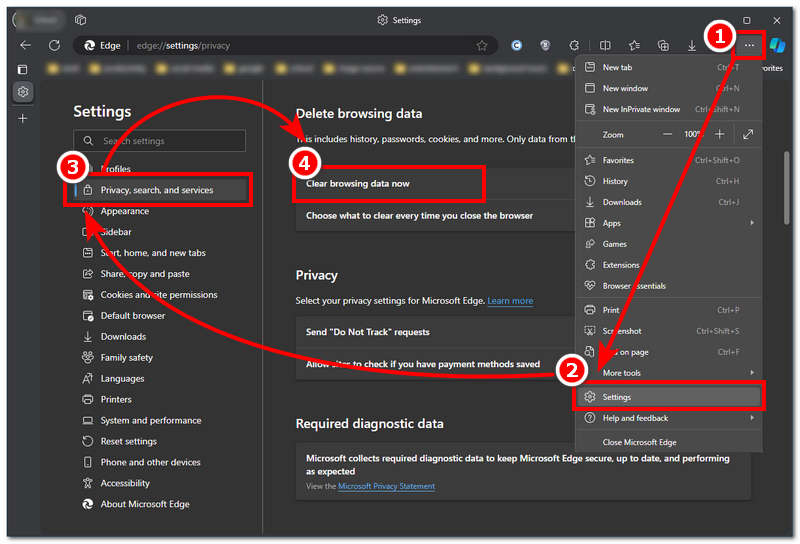
进入删除浏览数据设置后,确保勾选 Cookies 和缓存,最后点击 立即清除 按钮。
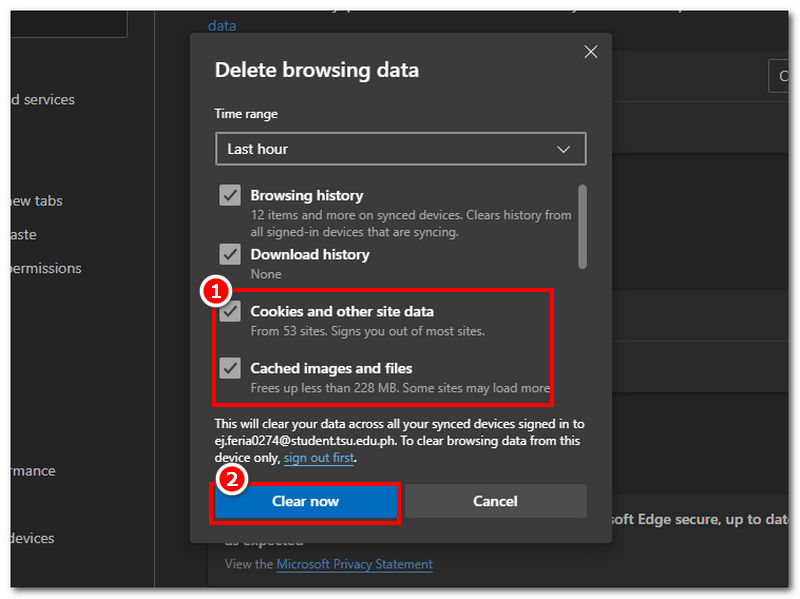
最后,打开或刷新损坏的视频,看看错误代码 232011 是否已解决。
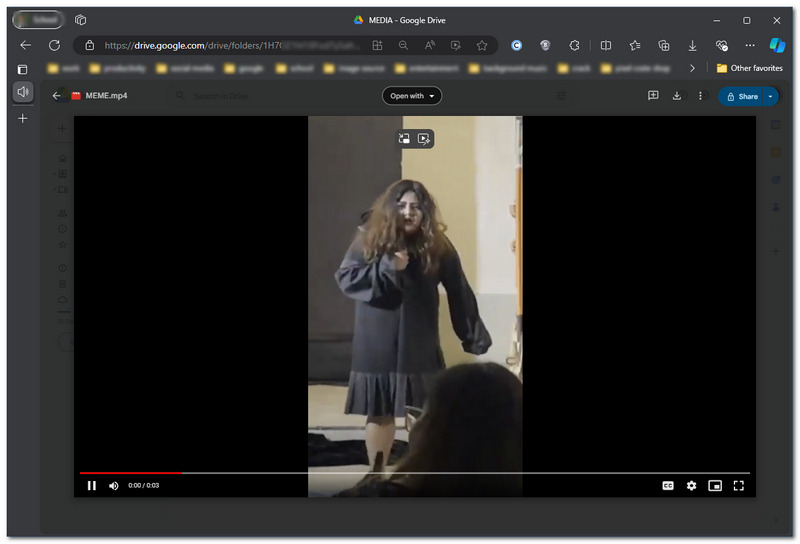
如果清除 Web 浏览器的缓存和 Cookie 无法解决错误代码问题,您可能需要尝试更新浏览器。使用过时的浏览器可能会导致视频错误代码等问题。
转到浏览器 设置 通过单击位于浏览器界面右上角的省略号工具。
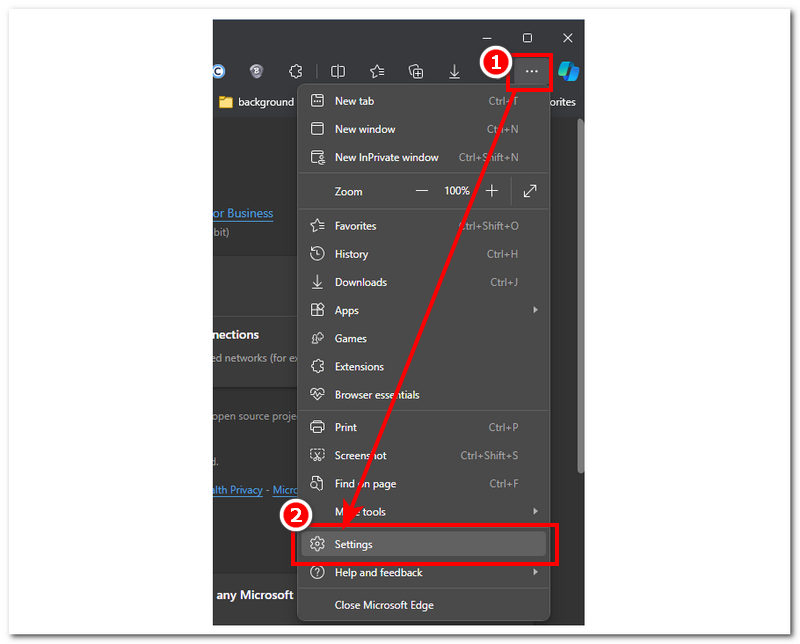
要检查您是否正在使用浏览器的更新版本,请找到 关于 浏览器的页面。在那里,您将看到是否正在使用更新的版本。
笔记: 请注意,如果您使用的浏览器版本不是旧版本,您可以选择在同一部分中进行更新。
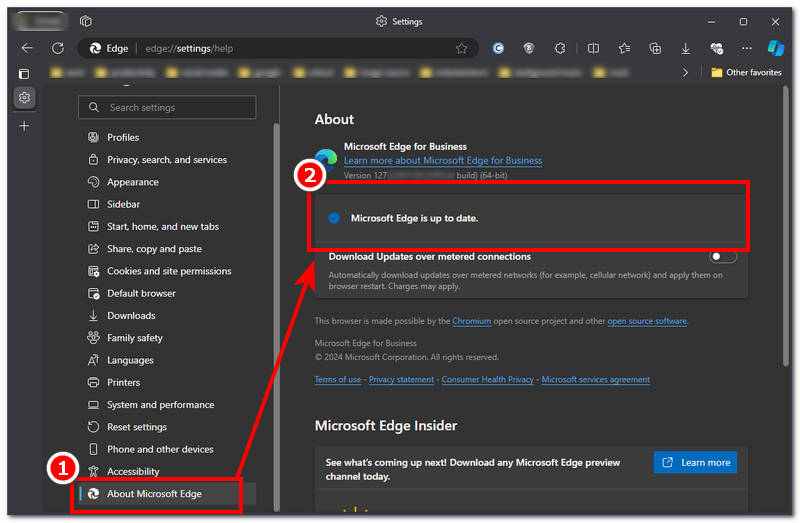
要修复错误代码 232011,用户可以使用浏览器中的隐身模式。隐身模式会禁用任何导致视频无法播放的扩展程序;因此,这是一个没有任何现有缓存文件的新会话,这有助于改善浏览器中的视频播放。
首先,从桌面打开 Web 浏览器。在浏览器界面中,单击位于浏览器设置右上角的省略号工具 (...) 进入浏览器设置。
笔记: 您还可以使用键盘快捷键打开隐身模式: Ctrl + Shift + N 对于 Windows 和 Cmd + Shift + N 适用于 Mac。
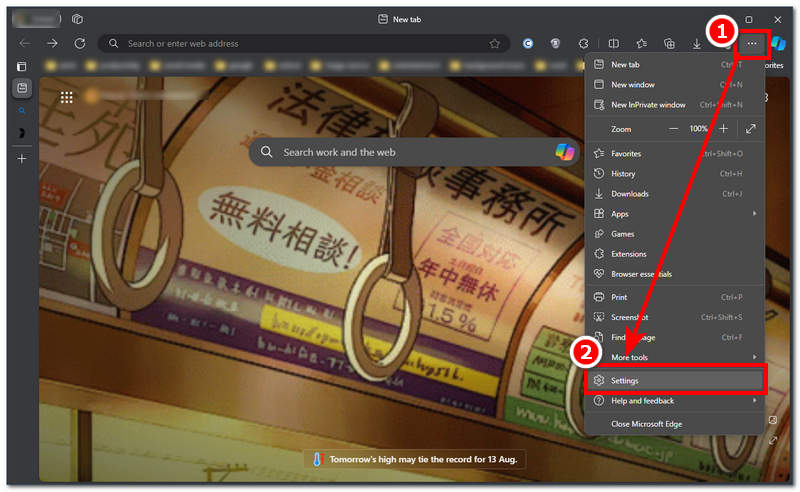
您现在正在使用隐身模式,现在您可以尝试在其中播放视频。
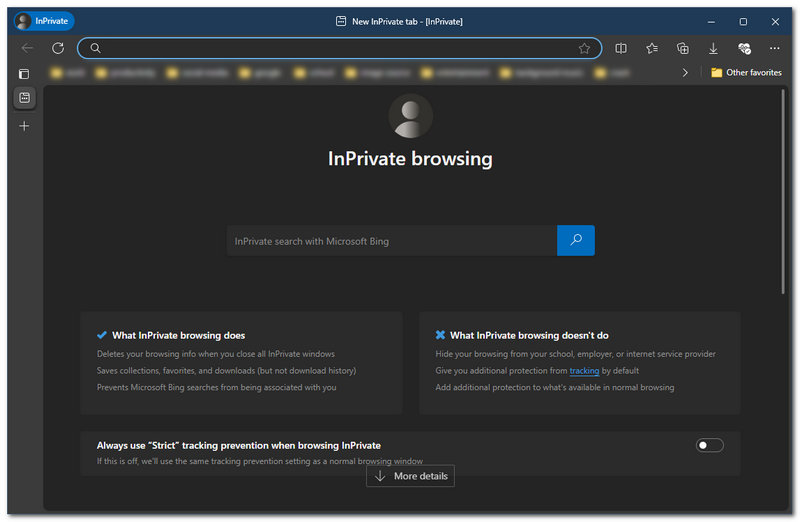
禁用 VPN 有时可以帮助解决视频可能遇到的错误代码 232011,因为某些 VPN 可能会通过阻止或中断某些内容来干扰视频播放。
通过单击屏幕左下角的 Windows 开始菜单打开桌面设置。
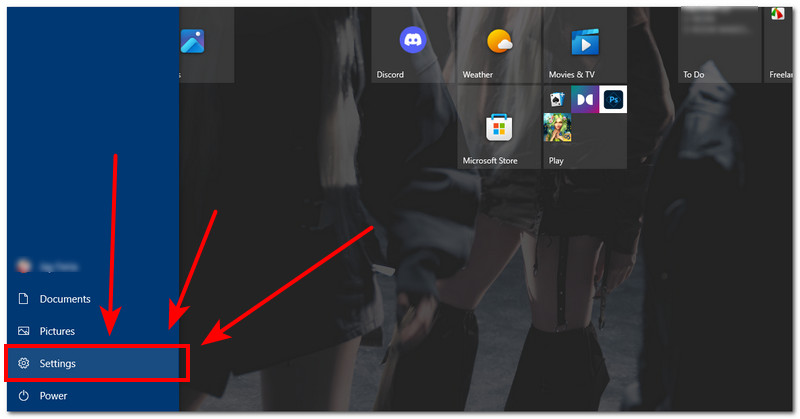
进入“设置”后,继续点击 网络与互联网 设置。
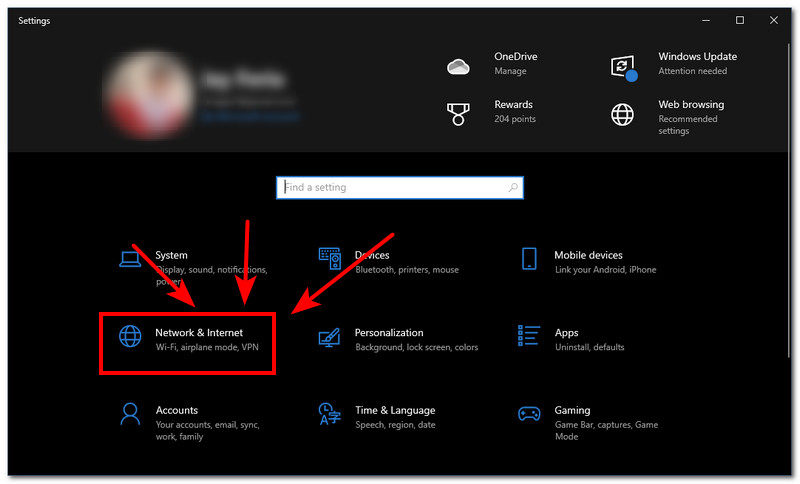
在“网络和 Internet”设置下,找到 VPN 部分。在那里,您可以找到设备正在使用的已连接 VPN。只需点击 断开 按钮继续。
笔记: 播放视频之前,您必须重新启动桌面,以确保您刚刚对桌面设置所做的更改已应用。
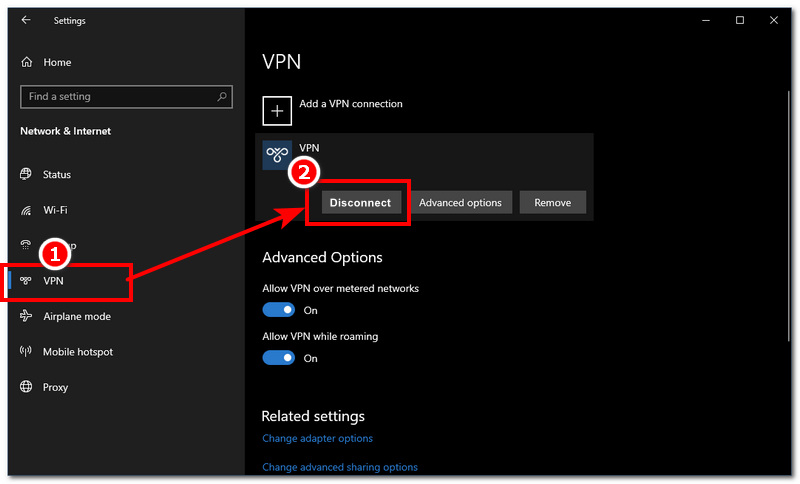
如果上述方法不起作用,并且视频文件仍然显示错误代码 232011,那么您可能只想将浏览器设置重置为默认设置。这样,您将丢失所有现有数据,并将密码、缓存数据、cookie 和其他数据保存到浏览器中,从而删除任何导致视频无法播放的应用程序/插件和其他设置,并将其更改为默认设置。
转到本地浏览器 设置 通过单击通常位于浏览器左上角的三个点的图标。
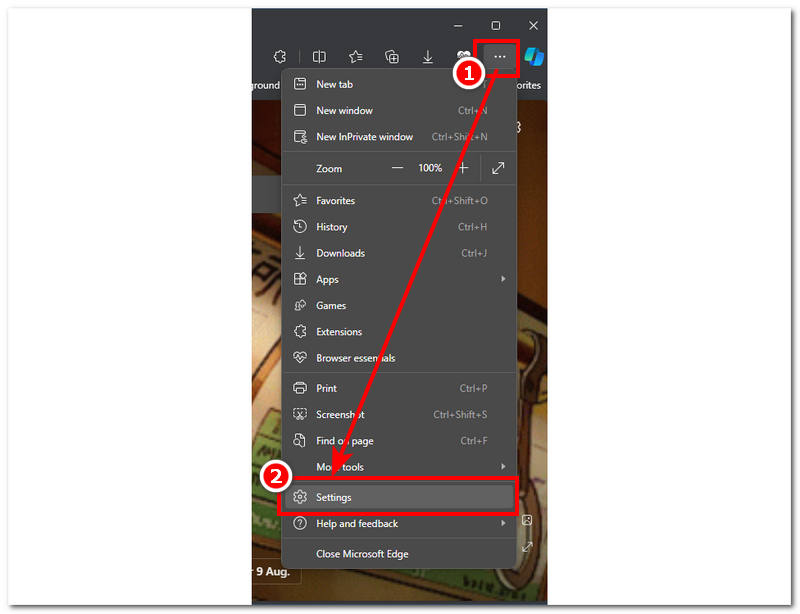
进入浏览器设置后,找到并点击 重置设置 部分。
最后,在“恢复设置”部分下,您可以点击 重启 按钮将您的浏览器重置为默认模式。
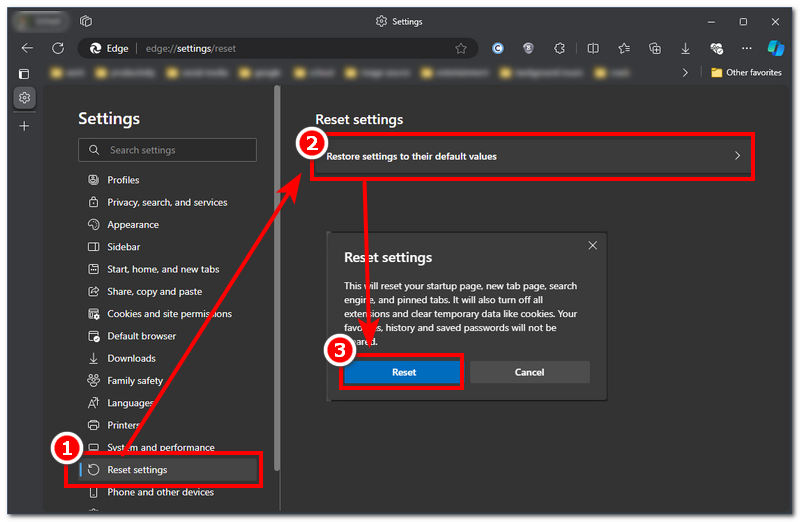
Firefox 上的错误代码 233011 是什么?
Firefox 浏览器上的错误代码 233011 意味着与错误代码 232011 类似的视频播放问题。它们的区别在于 233011 存在于 Firefox 网络浏览器可用的流媒体平台上,而 232011 则更多地植根于网络浏览器设置中。
为什么视频无法在任何浏览器中播放?
视频无法在任何浏览器上播放的原因有很多,例如连接问题、浏览器版本过旧、扩展和插件。最后,这可能是视频严重损坏的迹象,这意味着无法修复。
错误代码 2330 是什么?
错误代码 2330 涉及 Windows 安装程序错误,表示由于权限不足、与桌面设置冲突以及文件损坏导致某个程序的安装过程出现问题。
如果尝试上述所有步骤后错误仍然存在,该怎么办?
尝试了上述所有方法后,如果视频仍然无法播放,您可以尝试联系提供流媒体服务或网站的支持团队,通过浏览器或设备咨询技术支持,并考虑使用基于软件的解决方案(如 AnyMP4 Video Repair)来解决您的视频问题。
这个错误在移动设备上也会出现吗?
是的,错误代码 232011 是一个通用视频问题,它不仅限于台式机,也适用于所有设备。在故障排除方面,它具有类似的步骤和流程,但方式要简单得多。
结论
在本地浏览器上播放视频时遇到视频播放问题(例如臭名昭著的错误代码 232011)确实有时会令人沮丧,但使用正确的方法和正确的执行通常很容易解决。用户可以通过使用视频修复软件、从浏览器中清除 cookie 和缓存、升级浏览器、使用隐身模式、关闭 VPN 和重置浏览器等技术成功地排除故障并解决此错误。
你觉得这有用吗?
356 投票