您是否想知道为什么您的视频文件突然无法在 Windows 设备上播放?如果是这样,那么您可能遇到了 0xc00d36c4 错误。此错误通常发生在用户无法在 Windows 上播放视频或音频时;因此,它是由多种原因造成的。 解决 0xc00d36c4 错误,本文准备了五种方法供您尝试轻松修复。

解决此类问题的一种方法是使用视频修复工具。 AnyMP4视频修复 是适用于 Windows 的视频修复软件,不仅可以修复无法播放的 MP4、MOV 和 3GP 视频,还可以修复损坏、破损、错误和损坏的视频。要有效修复 0xc00d36c4 错误 MP4,请参阅下面列出的步骤。
如果你还没有下载 AnyMP4 视频修复工具 但是,您应该先访问其官方网站并安装该程序。
在桌面上启动该软件并继续上传出现 0xc00d36c4 错误的损坏视频文件。
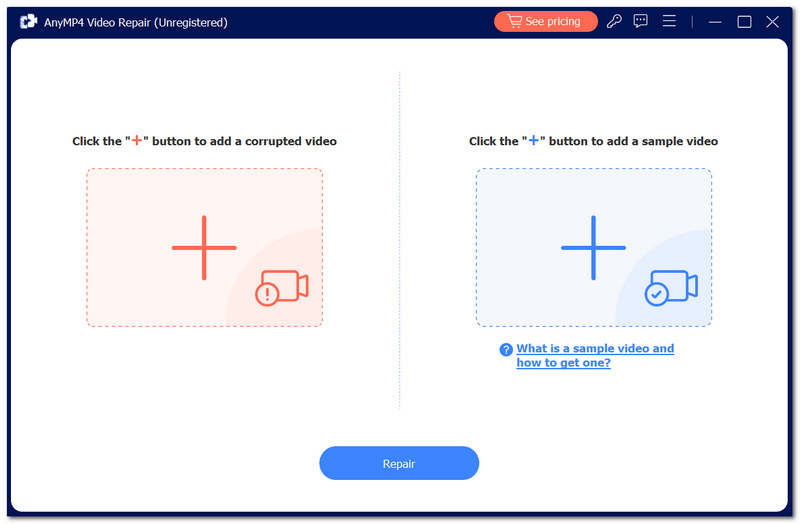
将损坏的视频和示例视频上传到程序后,点击 修理 屏幕下方的按钮。
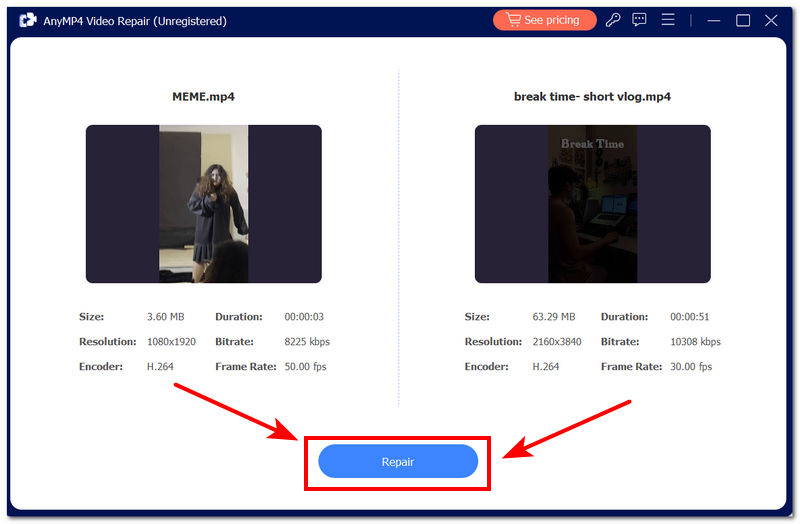
程序将自动运行该过程。在保存修复的视频之前预览它,然后单击 保存 按钮下载修复后的视频。
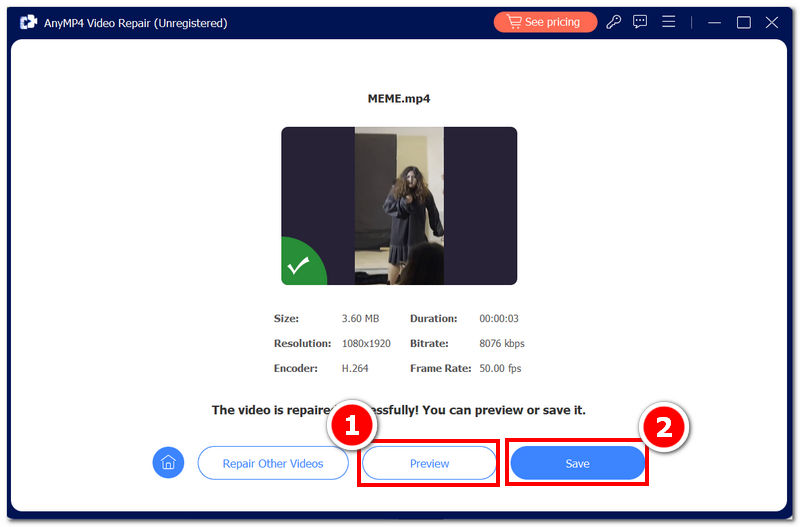
如果您更喜欢更直接的方法,您可能希望尝试通过将最新的编解码器下载到 Windows 来解决 0xc00d36c4 错误。要修复错误代码 0xc00d36c4,必须在桌面上执行编解码器下载。下载它可以帮助解码和播放各种媒体,而不仅仅是视频。因此,按照以下步骤可以使您更轻松地解决错误。
使用内置播放器打开桌面上的 Windows Media Player。在 组织 部分,点击播放器界面上的选项。
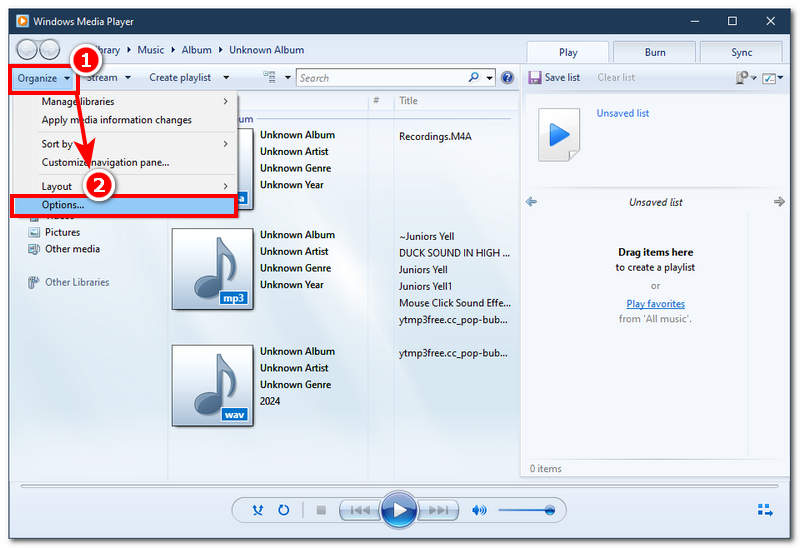
在程序选项下,单击 玩家 部分。从那里,勾选“自动下载编解码器”,然后单击“确定”按钮继续。
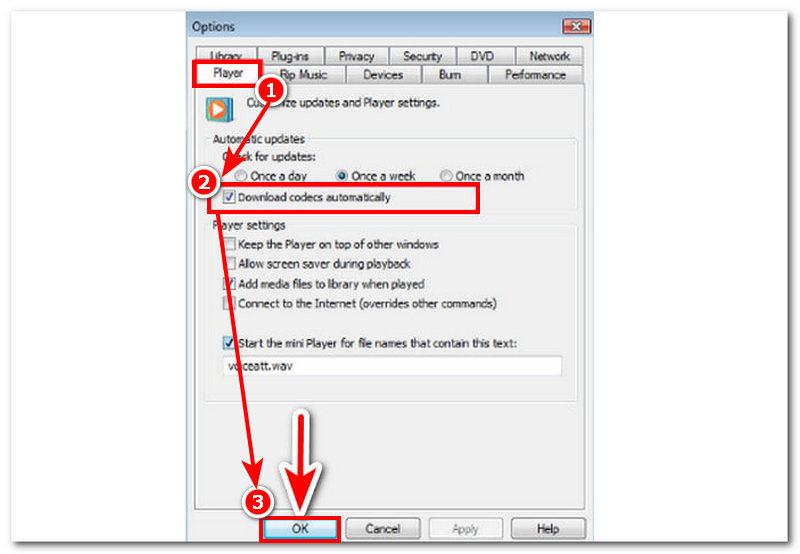
重新启动计算机并尝试在 Windows Media Player 上播放无法播放的视频,看看错误 0xc00d36c4 是否已解决。
如果在 Windows Media Player 中启用最新编解码器的自动下载无法修复您的视频,您可能需要切换到其他媒体播放器,例如 VLC Media Player。要修复 0xc00d36c4,使用播放器中提供的 AVI 修复功能可以帮助您立即修复视频播放问题。
在桌面上打开 VLC Media Player。在播放器的左上角,单击“工具”,然后在其下方单击 喜好 设置。
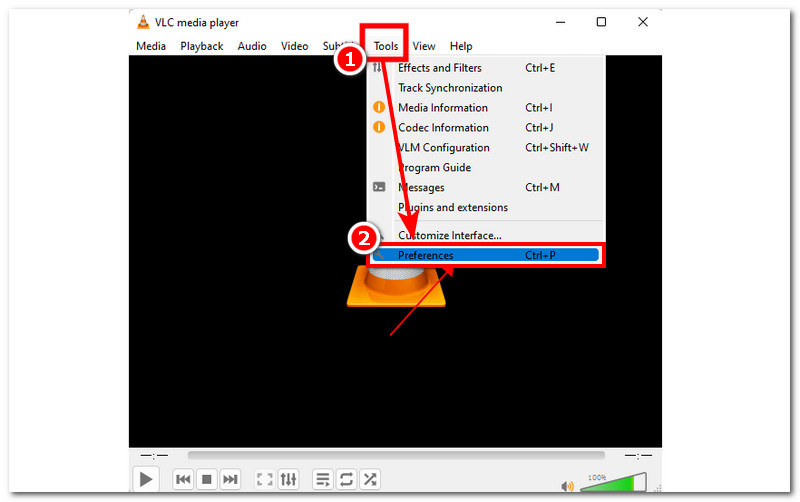
在“首选项”菜单上,单击 输入/编解码器 设置。在此设置下,从 AVI 修复菜单中选择“始终修复”,然后单击“保存”按钮以保存更改。
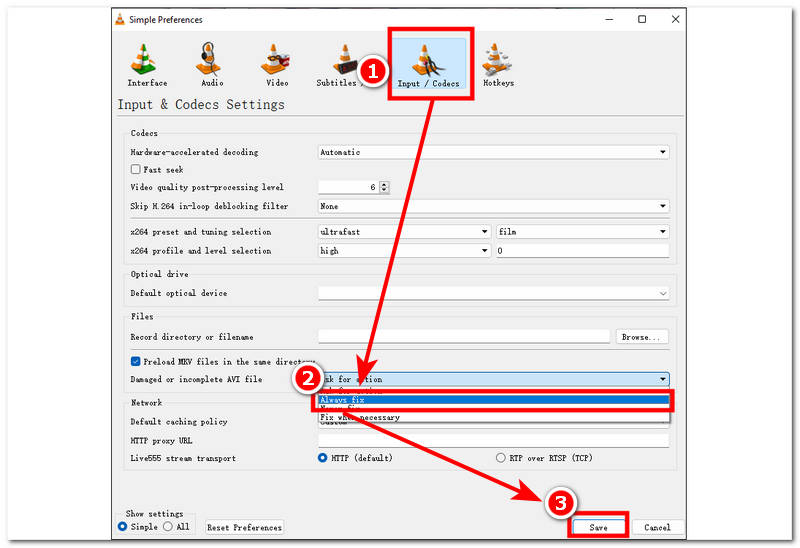
成功单击“保存”按钮后,关闭 VLC 媒体播放器并重新启动桌面。
桌面重新启动后,尝试在 VLC 媒体播放器中播放视频,看看是否能解决您的问题。
视频出现 0xc00d36c4 问题的另一个常见原因是视频格式错误,您的设备不支持该格式。要解决此问题,您可以通过将文件格式转换为设备支持的视频文件来更改文件格式。在这种情况下,可以使用像 Aiseesoft Video Converter Ultimate 可能会有所帮助。该程序是一个一体化解决方案,涵盖从转换和压缩到编辑的音频和视频任务,支持 1000 多种文件格式,使其成为用于修复错误 0xc00d36c4 等问题的多功能工具。
下载 Aiseesoft Video Converter Ultimate 到您的桌面并继续打开该程序。
在程序界面中,点击红色 + 位于界面左上角的按钮。
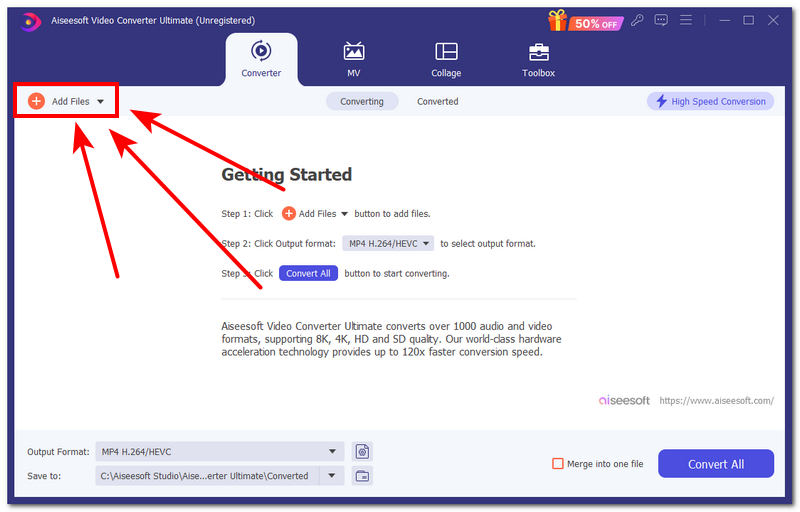
将视频上传到程序后,要更改视频文件格式,请单击视频文件右侧的 MP4 图标,然后选择设备支持的格式。在这种情况下,您可以选择 MP4、MOV 或 AVI。
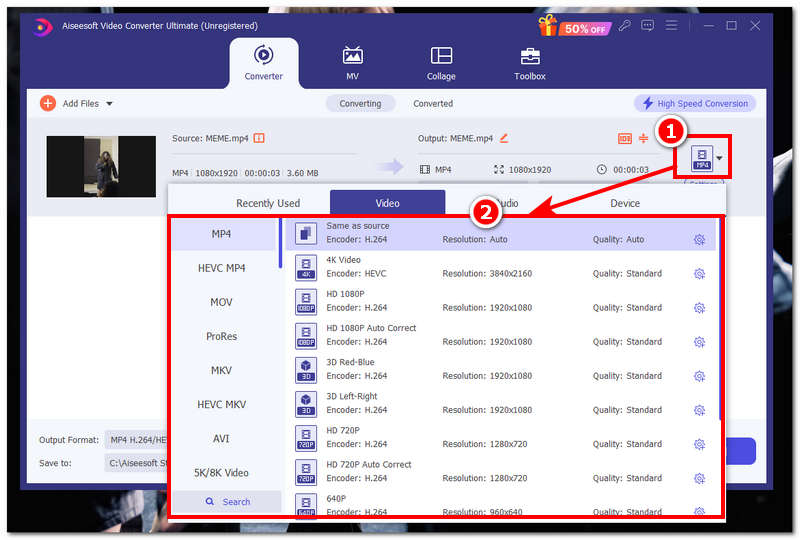
更改视频文件格式后,点击 全部转换 按钮开始转换过程。然后视频将自动下载到您的桌面下载位置。
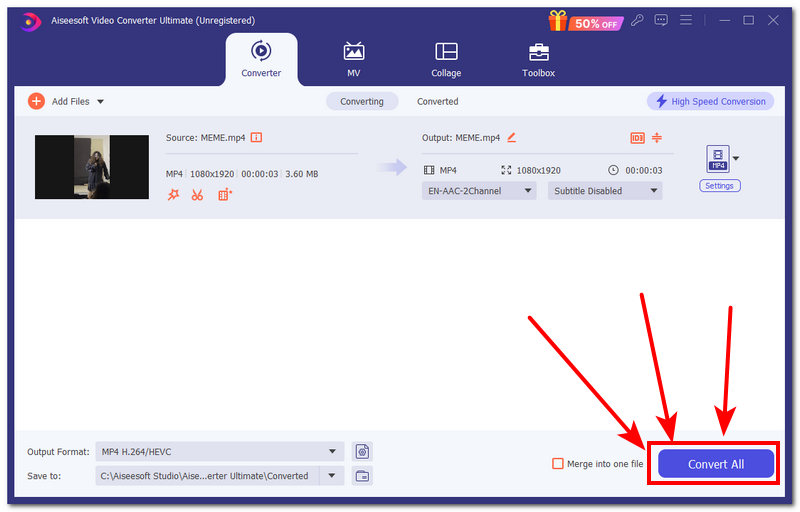
最后,帮助用户修复出现错误代码的视频的最后一个方法是关闭复制保护。关闭复制保护可能会有所帮助,因为复制保护机制有时会干扰某些视频和音频文件的播放。
首先,从桌面打开 Windows Media Player,找到 组织 播放器界面中的 选项 按钮。
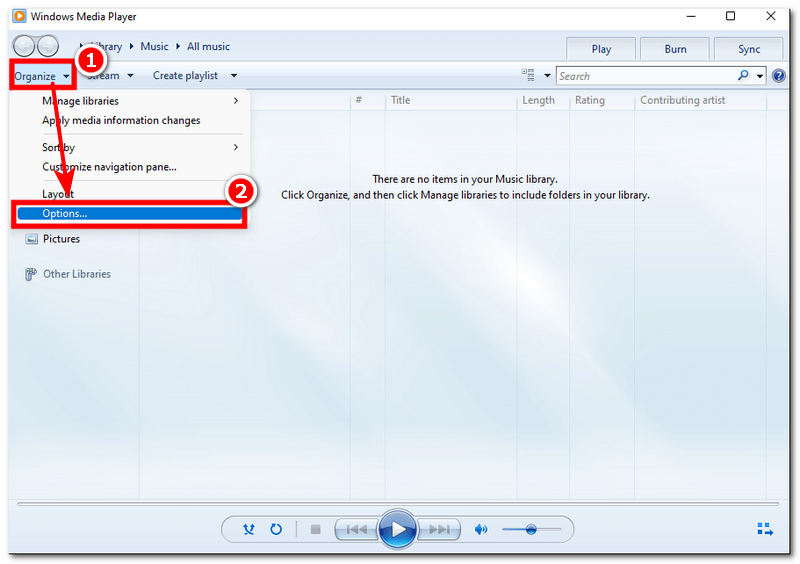
内 选项 菜单,找到“翻录音乐”部分。取消选中“复制保护音乐”旁边的复选框,然后单击“确定”按钮继续。

重新启动计算机并尝试使用 Windows Media Player 播放无法播放的视频。验证错误是否仍然存在或已解决。
为什么我的视频文件损坏了?
当您从互联网下载视频文件时,如果连接不良或文件中断,则视频文件可能会显示损坏,从而导致数据不完整。视频显示损坏的另一个原因是您的系统正在发生影响视频文件的错误。
错误 0xc00d36c4 是什么意思?
0xc00d36c4 错误表示您的媒体文件存在问题,由于文件格式不兼容、编解码器丢失或损坏等原因,该文件似乎无法播放。
CHKDSK 能修复损坏的文件吗?
不,它不会修复损坏的视频文件本身,但会识别系统中阻止系统实际使用它们的部分。如果文件被视为已损坏,CHKDSK 只会防止文件进一步损坏。
哪些媒体播放器可以帮助避免 0xc00d36c4 错误?
您可以使用 VLC 和 Windows Media Player 来解决视频中的 0xc00d36c4 错误。这些媒体播放器是免费的,并且支持多种视频文件格式。
我可以通过更新 Windows 修复 0xc00d36c4 错误吗?
是的,通过更新您的 Windows 版本,您将安装可获取到桌面的最新更新,这意味着媒体播放器有时可以获得解决程序中持续存在的错误的更新。
结论
修复 0xc00d36c4 错误并不复杂。上面列出的方法是针对各种情况的各种方法中的一些,可以帮助您独立导航和解决它们。如果一种方法对您不起作用,我们建议尝试另一种方法,因为错误有时可能同样严重;因此,另一种方法不起作用。
你觉得这有用吗?
478 投票