聚光灯: AI聊天, 类似复古的游戏, 位置变换器, Roblox畅通无阻
Facebook 是最受欢迎的社交网站之一,它提供了一种简单方便的方法来与他人联系和交流。此外,它还拥有大量有用的信息、重要时刻和与互联网相关的内容。然而,Facebook 并没有提供直接的选项来存储转化、故事或照片。在这种情况下,你可能想在 Facebook 上截取屏幕截图。
问题是:如果我截取 Facebook 照片,人们会收到通知吗?答案是肯定的。这就是为什么 Facebook 截图是描述或保存独特历史事件的绝佳方式。在这篇文章中,我们将向您展示 如何制作 Facebook 截图.

既然我们现在谈论的是截图,我们知道一个很棒的工具,它可以帮助您以高质量的输出捕获任何应用程序或网站的屏幕。我们诱导你 Aiseesoft 屏幕录像机,一款功能强大的工具。但最重要的是,它可以帮助你在 Facebook 上截屏。有了这个工具,我们现在可以清晰地捕捉任何细节,该工具可以提供你见过的最清晰的图像,即使是最小的细节也可以轻松看到。
不仅如此,Aiseesoft Screen Recorder 是一款一体化工具,它还可以为您提供编辑工具来增强您拍摄的屏幕截图。为此,可以在这里为图像添加更多趣味。这就是为什么许多用户一直信任这个工具的原因。此外,还可以将图像保存为不同的文件格式,无论是 JPG 还是 PNG。使用此工具可以做到这一点。事实上,这是一个你需要的好工具。你现在可以免费下载它,并使用它,你会对自己的体验感到惊讶。
为此,这里有一个快速指南,您可以按照该指南使用 Aiseesoft Screen Recorder 在 Facebook 上截取屏幕截图。
在您的计算机上免费下载 Aiseesoft Screen Recorder 是正确的。这可以通过访问他们的官方网站来实现。从那里,立即安装该工具,设置起来很快。如果已经安装,请继续下一步。
之后,我们将打开 Facebook 并转到我们想要捕获的特定帖子或区域。
然后,如果细节准备就绪,我们现在需要在您的计算机上启动该工具并等待它显示其直观的界面。从那里,我们现在将访问 屏幕截图 按钮。

现在,该工具将显示一个工具,您可以使用它来选择要捕获的 Facebook 特定区域。使用它来设置它,同时单击鼠标左键。然后,由于已选择首选区域,因此请释放它。
该工具现在将通过一个小选项卡向您显示输出,您可以在其中查看编辑功能。您可以将其用于其他流程,但如果您满意,请单击 保存 按钮并查看结果。

瞧,该工具确实带有高质量的屏幕截图。事实上,使用它捕获 Facebook 会给你一张清晰的照片和清晰的图像,这样你就可以阅读上面的任何文字。现在免费使用它!
我们都知道,Facebook 主要是在手机上使用的。因此,如果您是想要使用手机在 Facebook 上截屏的用户之一,那么您需要按照以下步骤使用手机的内置截屏功能来捕获 Facebook 上的详细信息。请按照以下步骤操作:
对于Android:
请在手机上打开 Facebook。然后,转到 Facebook 上您想要截屏的特定部分。
然后,请同时按下降低音量按钮和电源按钮。然后屏幕将闪烁,表示现在已捕获屏幕。
访问图库中的屏幕截图并查看结果。这样,您可以轻松地 在 Snapchat 上截屏、Firefox、Chrome 等等。
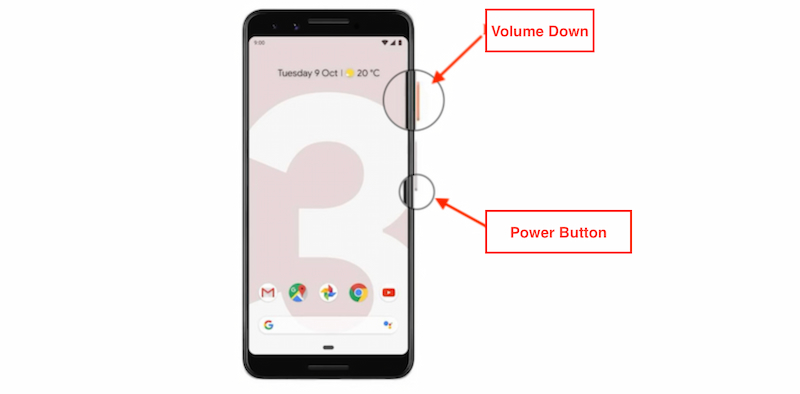
对于 iOS:
我们还需要在我们的 iOS 手机上打开 Facebook 并访问我们需要捕获的特定部分。
之后,我们将通过按下 家 按钮 力量 按钮(如果您使用的是 iPhone 6、7 或 8 系列)。对于 iPhone X、11、12、12、14 和 15,请按 音量减小 按钮 力量 按钮进行捕捉。
现在,在照片应用程序上查看屏幕截图结果。

以上就是我们手机内置截图功能的按键。在截取 Facebook 内容时,它也非常有用。然而,它可能缺少编辑功能,因为内置编辑工具仅用于裁剪或修剪。注释等其他工具需要第三方工具。另一个令人担忧的是,用户报告称,图像在社交媒体上发送后变得模糊。
与我们的手机类似,我们的笔记本电脑也可以使用某些按键在 Facebook 上截屏。我们需要遵循以下步骤。
在笔记本电脑上,访问 Facebook 并转到要截屏的帖子。之后,要一次性截取屏幕上的所有内容,请使用按钮 窗口 + PrtScr.
之后,图片通常会被复制到剪贴板,而不是保存为图片文件。要访问屏幕截图,请打开图片编辑应用程序(例如 Microsoft Paint)或直接在 Messenger 上打开。使用 控制 和 五 键将其粘贴到新的图像窗口中。

此外,在某些 Windows 版本中,屏幕截图会保存为图片文件,而不是剪贴板。要查看它们,请启动 文件管理器 并导航至“图片”,然后“屏幕截图”。
这是在我们的计算机或笔记本电脑上截取屏幕截图的简单方法。这也是可能的,但与手机类似,输出的编辑需要第三方工具才能实现。与 Aiseesoft Screen Recorder 不同,编辑过程可以直接完成。
如果我截取了他们的 Facebook 个人资料或帖子的屏幕截图,有人能看到吗?
当有人截取 Facebook 个人资料或帖子的屏幕截图时,Facebook 不会向用户发出警告。与一些聊天程序不同,Facebook 不提供屏幕截图检测工具。但是,尊重隐私并仅在正当理由的情况下截取屏幕截图至关重要。
当我在 Messenger 中截取屏幕截图时,Facebook 能否检测到?
Facebook Messenger 没有识别某人何时截取讨论截图的功能。与 Facebook 的主要平台一样,Messenger 不会在用户截取截图时向用户提供通知。但是,重要的是要记住,在分享消息或讨论时必须尊重隐私和信任。
对 Facebook 内容的截图有何限制?
虽然 Facebook 并不禁止对其内容进行截图,但在截取和分享截图时,务必注意版权和隐私问题。尊重他人的隐私,避免在未经他人同意的情况下泄露敏感或私人信息。此外,请勿将截图用于恶意或非法目的。
我如何举报不当的 Facebook 截图?
如果您在 Facebook 上发现任何可疑的截图或内容,请向平台的审核团队报告。要报告截图,请转到包含截图的帖子或个人资料,然后点击帖子右上角的三个点,然后选择 报告. 按照提示说明您举报的原因,Facebook 的审核团队将根据其社区标准和指南对内容进行分析。
为什么我无法在 Facebook 上截屏?
如果您无法在 Facebook 上截取屏幕截图,则可能是由于您的帐户或应用程序的隐私和安全设置所致。Facebook 已整合了保护用户隐私的工具,包括阻止对某些内容进行屏幕截图的功能。一旦 Facebook 用户被锁定,就会发生这种情况。
结论
完成所有这些过程后,我们现在可以轻松地在 Facebook 上进行屏幕录制。我们可以看到,有多种方法可以实现这一点:使用工具和使用我们设备的内置功能。然而,我们可以看到 Aiseesoft Screen Recorder 工具是一款很棒的工具,我们可以使用它来完成全面的过程。
你觉得这有用吗?
573 投票