聚光灯: AI聊天, 类似复古的游戏, 位置变换器, Roblox畅通无阻
您是否曾经渴望在更大的屏幕上观看您喜欢的移动内容的引人入胜的体验?您只需要考虑屏幕镜像的魅力!借助本说明,您可以将 Roku 屏幕镜像 Android 并将其变成一个巨大的娱乐中心。我们将介绍两种镜像方式!可靠的有线连接(使用 USB 电缆连接,以应对 Wi-Fi 出现故障的情况)和传统的 Wi-Fi 便利性。但还有更多!我们将揭示前 5 款 Android 屏幕镜像应用程序,这些应用程序将通过加快流程和解锁新功能来进一步改善您的投射体验。准备放弃您的小手机屏幕,享受沙发的舒适。您可以通过本详尽指南将您的 Android 手机镜像到 Roku 电视,在大屏幕上快速欣赏电影、游戏、照片等!
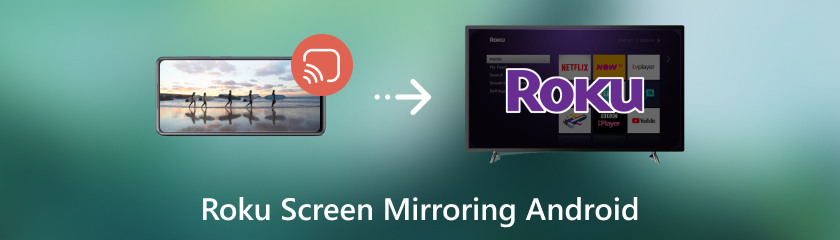
您是否曾经希望在更大的屏幕上玩那些引人入胜的手机游戏或观看那些令人着迷的手机视频?好吧,别担心!借助 Roku 镜像,您可以将 Android 手机变成娱乐中心的终极控制器,并将其内容镜像到 Roku 电视上。本指南探讨了如何从 Android 投射到 Roku 电视,研究了可用的多种方法以及它们是否真的可行。但是,在开始之前,让我们先解决一个大问题:
我可以将我的 Android 镜像到 Roku 吗?
当然!当您以正确的配置将手机上的显示内容无线投影到 Roku 电视上时,您可能会在大屏幕上看到无限可能。通过统治 Roku 镜像世界,有两种主要策略:
◆ Wi-Fi 技术非常方便,因为它不需要电线,只需轻触几下即可镜像手机屏幕。大多数新款 Android 手机都包含内置屏幕镜像功能,称为 Smart View 或 Cast。
◆ 稳定的有线连接(USB):虽然有线镜像不太流行,但它提供更稳定的连接,非常适合 Wi-Fi 不稳定的环境。使用 Micro USB 转 HDMI 适配器,您可以使用这种方法将手机直接连接到 Roku 电视上的 HDMI 端口。
我们已经研究了有线镜像(USB)和 Wi-Fi 镜像的优点,详细介绍了每种技术的优点和缺点。现在您知道如何根据需要使用这些方法将 Android 镜像到 Roku。
使用 USB 线将 Android 镜像连接到 Roku 可提供更稳定的连接。它更适合 Wi-Fi 不稳定或延迟最严重的情况。以下是如何将 Android 镜像到 Roku 电视。
将适配器的 Micro USB(或 USB-C)端连接到 Android 手机的充电端口。在 Roku 电视上,将适配器的 HDMI 端插入空闲的 HDMI 端口。
要访问连接适配器的 HDMI 端口,请使用 Roku 遥控器滚动到“输入”部分并选择 HDMI 1、HDMI 2 等。您的 Roku 电视现在应该显示您的手机屏幕。
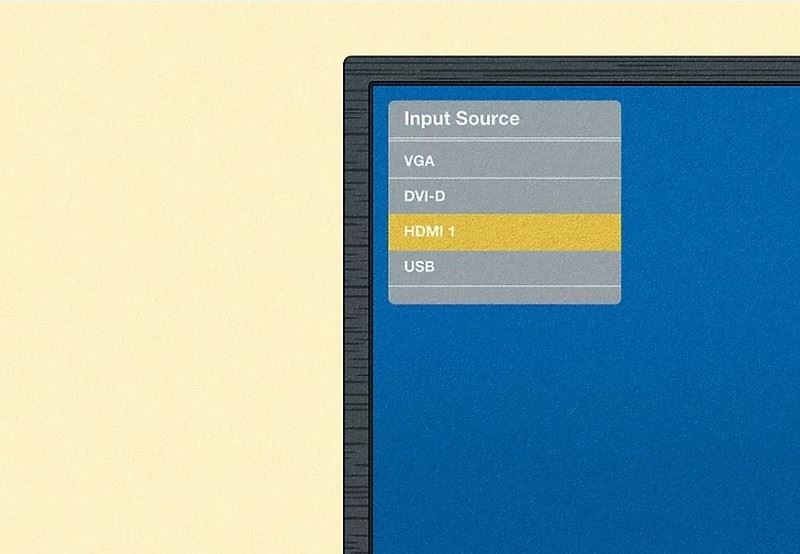
有些手机可能需要您在手机设置中激活镜像功能。选择有线输入。查找 Cast 或 Smart View 选项,然后选择您的 Roku 电视作为目标设备。
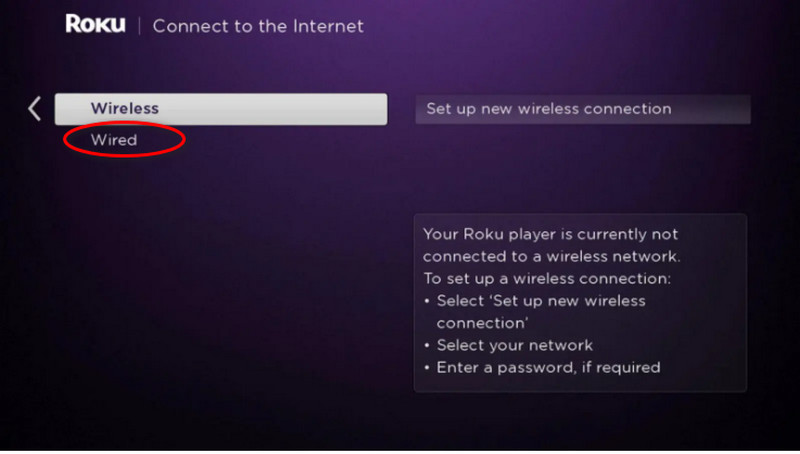
您是否希望在更大的屏幕上观看您喜爱的手机电影、游戏或图片?您只需探索 Wi-Fi 镜像的奇妙之处!借助本指南,您可以无线投影 Android 手机的屏幕, 投射到 Roku 电视 将您的客厅变成一个巨大的娱乐中心。准备好释放大屏幕的威力了吗?现在,让我们来看看如何使用 WiFi 将 Android 屏幕镜像到 Roku。
确保您的 Roku 电视和 Android 手机连接到同一个无线网络。确保设备之间连接顺畅至关重要。检查手机上的设置菜单以获取选项:无线显示、投射和智能视图。
启用镜像功能后,您的手机将开始探索网络以查找兼容设备。在列表中找到您的 Roku 电视的名称并选择它。要完成连接过程,请按照屏幕上的说明进行操作。您的手机可能会要求您确认连接或输入 Roku 电视上显示的 PIN 码。
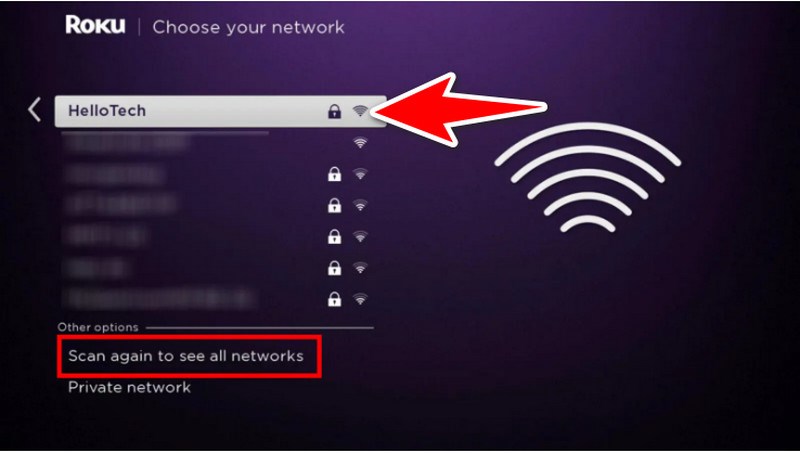
您现在可以在大屏幕上欣赏手机上的电影、游戏、照片等!您的手机屏幕现在应该可以镜像到您的 Roku 电视上!
有了这些前 5 名 屏幕镜像应用程序,您可以充分发挥 Android 到 Roku 最佳屏幕镜像应用的潜力!除了预装的功能外,您还可以发现一个改进的兼容性、录制等附加功能以及专为 Roku 流媒体创建的直观用户界面的世界。准备升级您的镜像游戏并找到在大屏幕上享受乐趣的新方法!
以下是排名前五的 Android 屏幕镜像应用程序
| 让我们查看 | AirDroid 演员 | ApowerMirror | 安尼米罗 | 谷歌主页 |
| 屏幕镜像和录制 | 屏幕镜像和文件传输 | 多功能镜像 | 多功能镜像 | 基本镜像(有限功能) |
| 出色的 | 出色的 | 出色的 | 出色的 | 出色的 |
| 屏幕录制、白板 | 文件传输、音乐流 | 屏幕录制、白板、游戏手柄控制 | 屏幕录制、注释工具、虚拟键盘 | 不适用 |
| 基本镜像,有限的录制时间 | 基本镜像,有限文件传输 | 基本镜像,有限的录制时间 | 基本镜像,有限的录制时间 | 基本镜像 |
| 简洁干净 | 现代且用户友好 | 功能丰富 可能需要一些学习时间 | 现代且直观 | 简单且与 Google 生态系统集成 |
| 免费增值版(应用内购买以扩展录制和功能) | 免费增值版(应用内购买高级功能且无广告) | 免费增值版(应用内购买高级功能且无广告) | 免费增值版(应用内购买高级功能且无广告) | 自由 |
除了将 Android 手机镜像到 Roku TV 之外,AirDroid Cast 还允许您从计算机远程管理手机上的文件。对于演示或直播,ApowerMirror 和 Anymiro 提供了游戏手柄控制器和注释工具等高级功能。
在有限的使用情况下,Google Home 除了主要专注于控制智能家居设备外,还提供适度的屏幕镜像功能。
选择正确的应用程序来了解如何将屏幕镜像从 Android 传输到 Roku
基本镜像:LetsView 或 Google Home 的免费版可能足以实现基本的屏幕镜像,而无需任何其他功能。
白板和录音:如果使用白板进行演示或录制镜像内容至关重要,那么 LetsView 和 ApowerMirror 是绝佳的选择。
高级功能:需要虚拟键盘、游戏手柄控制和注释工具等功能的用户可以使用 ApowerMirror 和 Anymiro 找到它们。
文件传输:除了将 Android 屏幕镜像到 Roku 镜像之外,AirDroid Cast 在 PC 和手机之间的文件传输方面也表现出色。为您的 Android 手机和 Roku TV 选择理想的屏幕镜像应用程序需要考虑到您的独特要求和功能偏好。
如何设置我的 Roku 设备以在我的屏幕上镜像视频?
要让您的 Roku 接受屏幕镜像连接,请导航至设置>系统>屏幕镜像>屏幕镜像模式,然后选择提示或始终允许。
如何在 Android 手机上打开屏幕镜像?
根据您的设备,在 Android 手机上导航至“设置”>“显示”>“投射屏幕”(或类似选项)。从可用设备列表中,选择一个 Roku 设备。
如果我的屏幕镜像不能正常工作,我该怎么办?
验证 Roku 设置中是否启用了屏幕镜像,更新 Android 设备和 Roku 上的软件,并确保它们都连接到同一个 Wi-Fi 网络。如果问题仍然存在,请使用讨论论坛或 Roku 和 Android 设备的帮助页面。
结论
至 将 Android 投射到 Roku 是在支持 Roku 的电视上共享视频的有用功能。用户应注意共享受 DRM 保护的内容时可能出现的缓慢和限制。通常使用 Wi-Fi 来镜像 Roku。连接到 USB 不是一种常用技术。ApowerMirror、Google Home、AllCast、Miracast Screen Sharing 和 Screen Stream Mirroring Free 只是 Android 屏幕镜像应用程序中的一小部分,它们在 Roku 上共享 Android 设备的屏幕时为用户提供选项。在选择屏幕镜像应用程序之前,请务必确保应用程序兼容并考虑用户评价。
你觉得这有用吗?
480 投票