聚光灯: AI聊天, 类似复古的游戏, 位置变换器, Roblox畅通无阻
屏幕录制现在已成为许多用途的必备工具。这些用途包括游戏、会议、演示和培训。用户青睐 QuickTime 屏幕录像机 由于其易用性和与 macOS 计算机的无缝交互,QuickTime 屏幕录像机非常受欢迎。我们将介绍 QuickTime 屏幕录像机的功能。我们还将介绍它的易用性和潜在的缺点。我们还将介绍 Aiseesoft 屏幕录像机作为一个很好的替代品。我们将概述它的主要优点并将其与 QuickTime 进行比较。QuickTime 屏幕录像机提供基本的录制功能。它与 macOS 的界面流畅。但是,客户通常需要更高级的功能和灵活性。让我们来看看 QuickTime 屏幕录像机。它适合那些想要更多灵活性和录制能力的消费者。
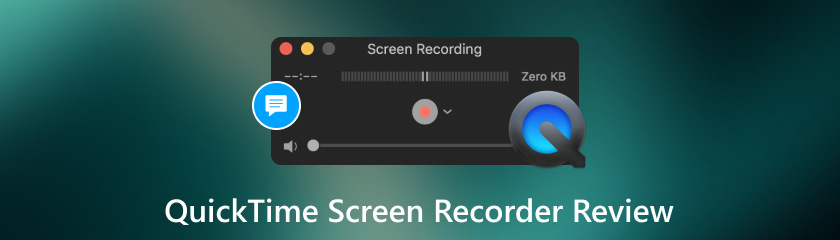
选择屏幕录制工具时需要考虑很多因素。这些因素包括性能、易用性、客户支持和兼容性。Mac 用户喜欢带声音的 QuickTime 屏幕录制。它具有简单的界面并可与 macOS 配合使用。在本概述中,我们将根据几个标准查看 QuickTime 的得分。这些因素包括性能、客户服务、兼容性、易用性和可靠性。您可以选择 QuickTime 屏幕录制工具是否满足您的需求。通过权衡这些因素来做到这一点。让我们更详细地研究每个领域,看看 QuickTime 在屏幕录制软件市场中与竞争对手相比如何。
使用方便:4
表现:4
兼容性:4
客户支持:3
可靠性:4
QuickTime 屏幕录制评论是可靠的。对于想要简单解决基本屏幕录制工作的 Mac 用户来说,这是一个不错的选择。QuickTime 不需要下载更多软件。它是捕获屏幕活动的好选择。但是,有更具体录制需求或需要更多帮助的用户可能会感到沮丧。限制在于高级功能。它们与其他操作系统和客户服务选项兼容。尽管 QuickTime 屏幕录像机非常可靠且易于使用,但那些需要更多自定义或专业帮助的人可以考虑其他屏幕录制软件。
QuickTime 具有内置屏幕录制功能。它是 macOS 操作系统的一部分。它旨在捕获 Mac 电脑上的屏幕活动。Mac 电脑用户可以轻松有效地记录屏幕活动。它具有用户友好的界面和基本的录制功能。您可以用它完成许多任务,例如制作教程或录制演示文稿。您还可以使用它来截取游戏的屏幕截图。
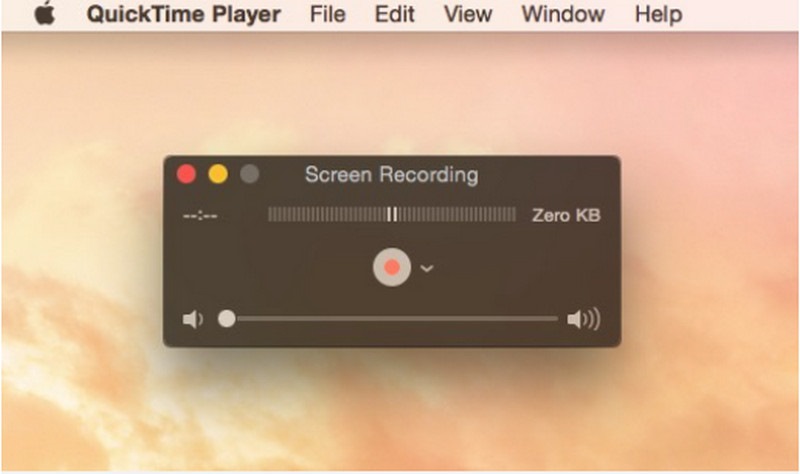
价钱: QuickTime 包含带音频的屏幕录制功能。它是 macOS 操作系统的一部分,对 Mac 用户免费。
支持的平台: macOS Sonoma、macOS Big Sur、macOS Catalina 及更早版本。
主要特点:
◆ 记录屏幕上的任何内容,包括全屏和单个窗口。
◆ 从外部音频输入设备或计算机内置麦克风录制声音。
◆ 内置基本编辑功能。
◆ 录音默认保存为MOV格式。
用户界面:
QuickTime 屏幕录制具有简单的界面。您可以在 QuickTime Player 中访问它。启动 QuickTime Player 时,您可以从文件菜单访问屏幕录制功能。或者,您可以使用键盘快捷键。界面提供了清晰的选项来选择录制首选项。您可以选择录制区域和音频输入。此外,您只需付出一点努力就可以轻松地开始、暂停和停止录制。它增强了用户体验。
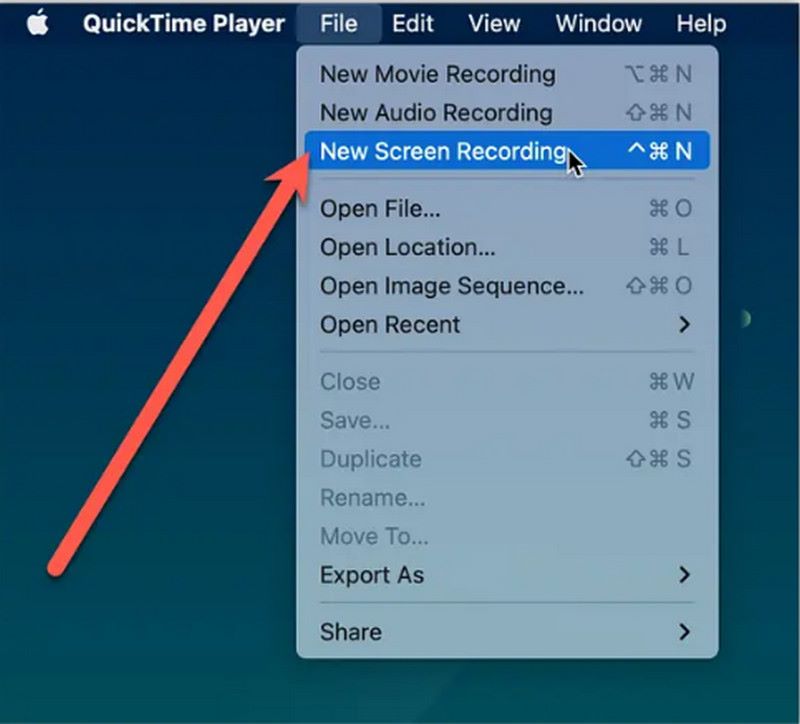
录音机特点:
QuickTime 播放器 屏幕录制为您提供了有效记录屏幕活动所需的工具。它可以记录不同的屏幕元素。这些包括全屏、单个窗口或自定义部分。此功能是其值得注意的功能之一。它具有适应性。您可以自定义录音以满足独特需求。例如,您可以录制全屏演示文稿或专注于单个应用程序。它记录屏幕。它还允许您录制声音。您可以同时从外部音频源或计算机的麦克风执行此操作。此功能对于制作带旁白的演示文稿和指导性影片特别有用。它对于录制在线会议的音频也很方便。
录音控制:
QuickTime 具有易于使用的录制控件。它们改进了录制过程。您可以使用键盘快捷键或 QuickTime Player 中的用户友好控件。它们使您可以轻松地开始、暂停和结束录制。借助这些功能,您可以更有效、更不间断地录制屏幕活动。
导出选项:
QuickTime 带声音屏幕录制功能可让客户保存和导出录制内容。他们可以在录制完成后执行此操作。默认情况下,录制的视频以 MOV 文件格式存储,该格式与 macOS 和其他操作系统兼容。根据您的需要,您还可以使用第三方软件编辑或将录制内容转换为不同的文件格式。
可能认为 QuickTime Screen Recorder 有用的特定用户:
◆ 教师、教授和培训师
◆ YouTube 用户、博主和社交媒体影响者
◆ 各行业专业人士
◆ 开发人员
◆ 游戏玩家
◆ IT 专业人员和技术支持人员
◆ 设计师、艺术家和创意人士
◆ 学生
许多领域的用户都可以使用 QuickTime 屏幕录像机。他们需要它来录制和分享他们在 macOS 上的屏幕活动。由于它的可访问性和易用性,它是许多用途的重要工具。
QuickTime 屏幕录制会录制音频吗?
是的,QuickTime 屏幕录制可以录制音频。当您在 macOS 上开始屏幕捕获时,您可以选择包含音频。QuickTime 允许您从外部来源(例如连接到 Mac 的麦克风或音频接口)以及计算机上的内置麦克风录制音频。
QuickTime 屏幕录制,没有音频?
如果 QuickTime 未录制音频,请检查并调整 QuickTime 和系统偏好设置中的音频输入设置。确保 QuickTime 有权使用麦克风,并考虑重新启动 Mac 或 QuickTime 应用程序。将 QuickTime 和 macOS 更新到最新版本可能会解决此问题。检查音频级别并尝试使用其他程序进行录制以解决问题。如果您想在带音频的 Mac 上录制通话,那么您需要一个替代方案。
如何停止 QuickTime 上的屏幕录制?
要停止 QuickTime 上的屏幕录制,请找到 QuickTime Player 窗口并单击录制控制栏上的停止按钮。录制将自动结束并保存。然后您可以关闭 QuickTime Player 窗口或继续使用该程序。
QuickTime 屏幕录像存储到哪里了?
QuickTime 将屏幕录制内容存储在设置期间指定的位置,通常是用户的“电影”文件夹。要查找录制内容,请打开 Finder,转到“电影”文件夹并查找 .mov 文件。双击该文件以打开并在 QuickTime Player 或任何兼容的媒体播放器中查看。
Aiseesoft Screen Recorder 是 QuickTime Screen Recorder 的绝佳替代品。它提供高级功能和多功能屏幕录制功能。Aiseesoft Screen Recorder 是专业的 屏幕录制软件。它适合那些需要多种录音功能的人。它适用于 Mac 和 Windows。
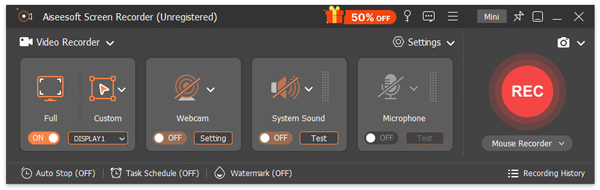
主要特点:
◆ 多源音频录制。
◆ 设置录音作业以预定的时间间隔自动开始和结束。
◆ 在录音中添加文本、形状、箭头和亮点。
◆ 多种输出格式,如MP4、WMV、AVI、FLV 等,同时注重质量。
◆ 自定义热键和快捷方式。
Aiseesoft 屏幕录像机 脱颖而出。它功能丰富,包罗万象。它为许多行业的客户提供尖端的功能和灵活性。
结论
这 QuickTime 屏幕录制 具有简单的用户界面。它集成顺畅。它是 macOS 上常见屏幕录制任务的简单解决方案。它提供尖端功能。这些包括可自定义的录制选项、多源音频录制和注释工具。Aiseesoft Screen Recorder 是一个强大的替代品。Aiseesoft 提供更多选项。QuickTime 提供简单性。用户根据需求和偏好进行选择。
你觉得这有用吗?
481 投票