Làm mịn video rung lắc có thể thực sự nâng cao chất lượng video, mang lại cho chúng vẻ ngoài bóng bẩy, mượt mà. Rất may, với khả năng tiên tiến của iPhone, việc ổn định video dễ dàng hơn bạn nghĩ. Hướng dẫn này sẽ hướng dẫn bạn một số cách để ổn định video trên iPhone. Cho dù bạn đang sử dụng các tính năng tích hợp tiện dụng như iMovie, lựa chọn các ứng dụng chuyên biệt của bên thứ ba được thiết kế để chỉnh sửa video hoàn hảo hay chỉ muốn một số thủ thuật tuyệt vời, thì bài đăng này chắc chắn dành cho bạn.
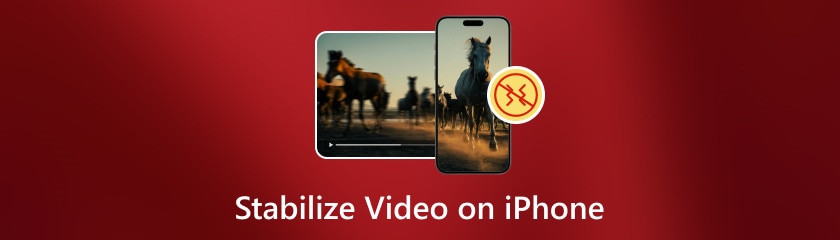
Mục lục
Bạn có thể ổn định video trên iPhone không? Tôi tin rằng câu hỏi này đã từng xuất hiện trong đầu bạn và câu trả lời là có. iPhone luôn nổi bật với các tính năng đáng kinh ngạc của chúng và bộ ổn định nâng cao ẩn này là một công cụ thay đổi cuộc chơi cho bất kỳ ai yêu thích việc ghi lại khoảnh khắc. Tính năng tuyệt vời này chỉ khả dụng cho iPhone 14 trở lên. Nó được thiết kế để hoạt động ở cả chế độ Video và Cinematic. Theo tên gọi của nó, tính năng ổn định nâng cao giúp ổn định hiệu quả các bản ghi của bạn thông qua việc sử dụng tính năng ổn định điện tử, về cơ bản có nghĩa là theo dõi chuyển động bằng phần mềm để làm cho video của bạn mượt mà.
Ổn định nâng cao thường được bật theo mặc định. Tuy nhiên, bạn có thể làm theo các bước dưới đây để bật hoặc tắt:
Hướng đến Cài đặt và hướng đến Máy ảnh.
Bấm vào Quay video Lựa chọn.
Chọn Ổn định nâng cao để bật hoặc tắt. Sau khi bật, bạn có thể vào ứng dụng Camera.
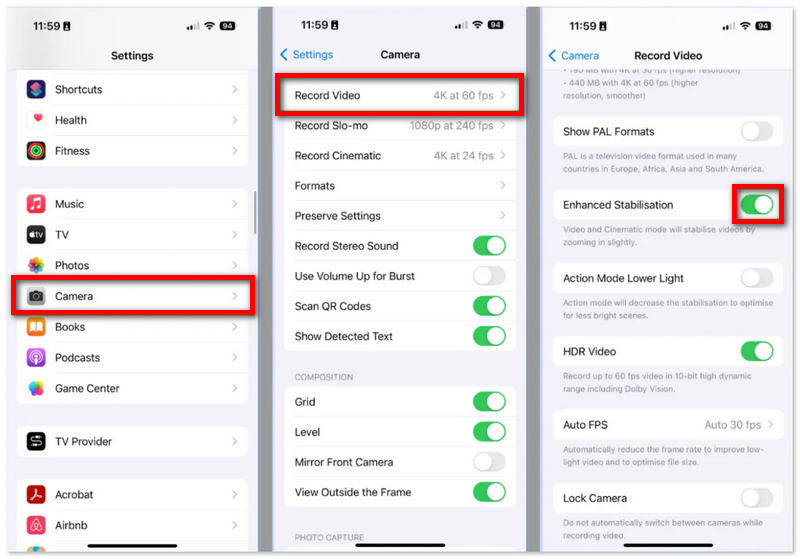
Ngay sau khi hoàn tất hướng dẫn này, bạn có thể thấy video của mình sẽ bớt rung hơn.
Trong khi tính năng Ổn định nâng cao là một phần thưởng miễn phí, một phần thưởng khác cho các mẫu iPhone mới hơn, chẳng hạn như iPhone 14 trở lên, là Chế độ hành động. Về cơ bản, đó là một bộ ổn định được cài đặt cho iPhone. Tính năng này cung cấp khả năng ổn định hình ảnh khi bạn quay video tĩnh hoặc khi đang di chuyển. Nó được tích hợp ngay trong ứng dụng Camera của iPhone. Nó cho phép ghi hình lên đến 60 khung hình/giây với Dolby Vision HDR, vì vậy chất lượng sẽ khá tốt.
Trong trường hợp này, bạn thực sự có thể ổn định video rung trên iPhone. Vì vậy, đây là cách bạn có thể sử dụng tính năng này:
Mở của bạn Máy ảnh ứng dụng trên iPhone của bạn.
Sau đó, từ menu chế độ máy ảnh, hãy chọn Băng hình.
Nhấn vào Chế độ hành động nút, trông giống như một người đang chạy, để chuyển sang màu vàng. Với nút đó, bây giờ bạn có thể nhấn Ghi lại nút để quay video ổn định.
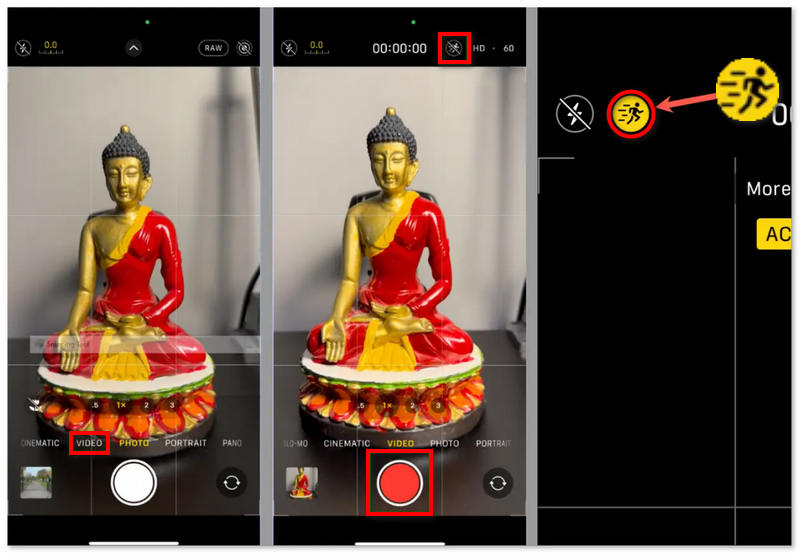
Chỉ là một mẹo chuyên nghiệp: Nếu bạn định chụp trong nhà trong điều kiện ánh sáng yếu với Chế độ Hành động được bật, ứng dụng Camera sẽ yêu cầu nhiều ánh sáng hơn. Trong những trường hợp đó, bạn có thể bật chế độ Hành động cho điều kiện ánh sáng yếu thông qua menu cài đặt camera, tuy nhiên, điều đó có một số đánh đổi đối với tính năng ổn định.
Tính năng ổn định hình ảnh không có trong ứng dụng iMovie trên iOS; tuy nhiên, bạn có thể ổn định video của mình bằng iMovie trên máy Mac.
Đây là các bước thay thế để trả lời cách ổn định video trong iMovie trên iPhone:
Mở iMovie, bắt đầu một dự án mới và nhập các đoạn video từ iPhone mà bạn muốn ổn định bằng cách kéo và thả chúng vào dòng thời gian.
Tiếp theo, nhấn vào clip bạn muốn ổn định. Nhấn vào Ổn định nút phía trên trình xem. Bạn thực hiện việc này bằng cách chọn Ổn định video bị rung hộp kiểm. Cho đến khi clip được phân tích và ổn định, một chỉ báo hoạt động sẽ thay thế dấu kiểm. Bạn cũng có thể kéo thanh trượt Ổn định video rung để điều chỉnh mức độ ổn định áp dụng cho clip đã chọn.
Cuối cùng, bạn có thể thấy hiệu ứng ổn định bằng cách phát clip. Khi đã hài lòng, bạn có thể lưu dự án của mình và chia sẻ nó.
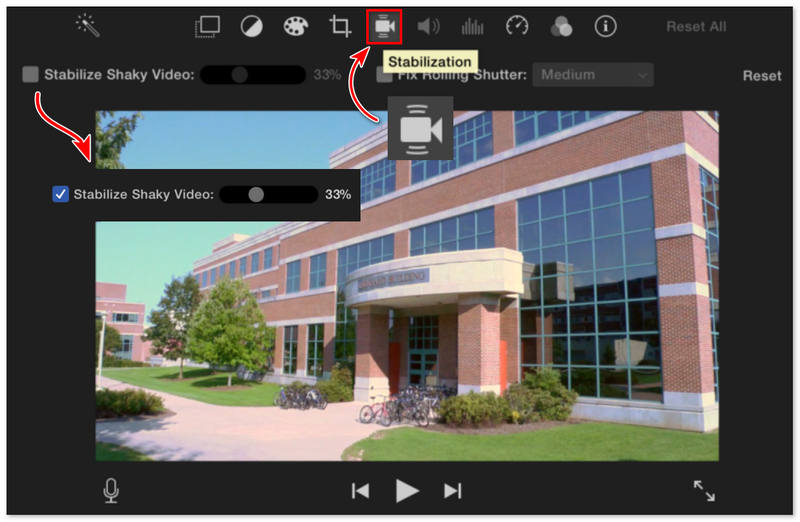
Sau khi hoàn tất quá trình này, chương trình sẽ áp dụng hiệu ứng vào video trên iPhone của bạn, giúp cải thiện đáng kể chất lượng video.
Mặc dù các giải pháp trên có thể cải thiện một chút nhiệm vụ ghi video trên iPhone của bạn, nhưng có thể sẽ đến lúc cần đến tính năng ổn định nâng cao. Các tùy chọn được đề cập trước đó có những hạn chế và có thể không ổn định hoàn toàn video của bạn; do đó, cần phải cân nhắc các phương pháp khác có sẵn. Trong số đó có Aiseesoft Phim; thực sự là một trong những phần mềm tăng cường video tốt nhất cung cấp nhiều chức năng để đáp ứng mọi nhu cầu của bạn liên quan đến video. Bạn sẽ có thể nâng cấp độ phân giải video, giảm nhiễu, tăng cường chất lượng video tổng thể hoặc làm cho quá trình phát lại mượt mà hơn bằng cách thêm các khung hình bổ sung. Hơn nữa, trong những khoảnh khắc khó chịu khi cảnh quay rung lắc, Filmai sẽ cung cấp cho bạn cách đơn giản nhất để ổn định video trên iPhone của bạn.
Đặc trưng
◆ Ổn định video rung bằng cách loại bỏ những video không ổn định.
◆ Được trang bị nhiều mô hình khử nhiễu AI động giúp loại bỏ nhiễu và tăng độ rõ nét cho video của bạn.
◆ Nâng cao độ phân giải video của bạn bằng AI.
◆ Cho phép người dùng lựa chọn các mô hình nâng cao.
Dưới đây là hướng dẫn giúp bạn sử dụng phần mềm mạnh mẽ này:
Đầu tiên, bạn phải tải xuống và cài đặt phần mềm. Bạn có thể kiểm tra tệp tải xuống trên trang web của Aiseesoft.

Bạn sẽ tìm thấy tùy chọn để nhấp hoặc kéo video từ giao diện chính mà bạn muốn thực hiện chỉnh sửa. Sau đó, chọn clip từ iPhone của bạn để sử dụng. Sau đó, chọn Bộ ổn định video phần bên dưới để bắt đầu quá trình.

Sau đó, nó sẽ hiển thị cho bạn lựa chọn mô hình AI mà bạn muốn áp dụng. Chỉ cần chạm vào Bộ ổn định video để áp dụng và bắt đầu ổn định kẹp của bạn.

Bây giờ bạn đã vào giao diện Video Stabilizer, giờ bạn có thể thiết lập tùy chọn của mình. Bây giờ, nếu bạn không muốn ổn định nữa mà muốn nâng cấp hoặc nội suy các khung hình vào video hoặc thậm chí tô màu cho các clip, bạn cũng có thể nhấp vào nút thả xuống trên Mô hình AI và chọn các chế độ khác. Và như vậy, sau khi thực hiện tất cả những điều này, bây giờ bạn có thể xuất clip.

Với các bước này, các rung lắc trong video iPhone của bạn sẽ phát triển thành video ổn định và mượt mà với sự trợ giúp của công cụ tuyệt vời này, Filmai từ Aiseesoft, trông rất tuyệt vời đối với mắt người xem. Chỉ cần làm theo các bước trên, và sự tuyệt vời sẽ xuất hiện từ ứng dụng này.
Làm thế nào để ổn định video trong Google Photos trên iPhone?
Điều đáng chú ý là tính năng ổn định video của Google Photos chỉ dành riêng cho Android. Đó là lý do tại sao bạn không thấy bất kỳ tùy chọn nào để ổn định video trên iPhone hoặc iPad của mình. Vì vậy, đừng mong đợi bạn có thể ổn định video trong Google Photos trên iPhone của mình.
iPhone 11 có chức năng ổn định hình ảnh khi quay video không?
Có. Nhìn chung, tính năng ổn định video của iPhone 11 khá tốt và có thể khắc phục hầu hết các chuyển động không mong muốn trong các video cầm tay tĩnh. Tuy nhiên, nó lại thiếu các tính năng Ổn định nâng cao và Chế độ hành động có trong các mẫu mới hơn.
Làm thế nào để tắt tính năng ổn định video trên iPhone?
Việc thiết lập nó rất đơn giản. Chỉ cần đi đến Cài đặt của thiết bị của bạn, nhấp vào Máy ảnh, và nhấn Quay video. Bên dưới nó, chọn Ổn định nâng cao để tắt nó đi.
Ổn định video là gì?
Ổn định video là một bộ thuật toán cố gắng cải thiện chất lượng video bằng cách loại bỏ hiện tượng rung và giật không mong muốn ở máy ảnh, chủ yếu là do tay rung và lia máy không kiểm soát.
Liệu chất lượng có giảm khi sử dụng tính năng ổn định hình ảnh của camera iPhone không?
Không, nó thực sự nâng cao chất lượng video trên iPhone bằng cách loại bỏ các hiện tượng biến dạng không mong muốn có thể ảnh hưởng đến khả năng hiển thị.
Phần kết luận
Ổn định video là một trong những cách tốt nhất để nâng cao chất lượng hình ảnh của video để có kết quả chuyên nghiệp. Cho dù bạn vừa quay video trên iPhone và muốn nâng cao trải nghiệm xem, chúng tôi đều có thể giúp bạn. Trong bài đăng này, chúng tôi đã trình bày tất cả các cách bạn có thể ổn định video trên iPhone sử dụng các ứng dụng tích hợp và của bên thứ ba khác nhau. Bạn cũng có thể chia sẻ điều này với bạn bè để giúp họ loại bỏ hiện tượng rung lắc khó chịu trong video của họ. Cảm ơn bạn đã đọc!
Tìm thấy điều này hữu ích không bạn?
480 Phiếu bầu