Điểm sáng: AI trò chuyện, trò chơi như Retro, thay đổi vị trí, Roblox đã bỏ chặn
Điểm sáng: AI trò chuyện, trò chơi như Retro, thay đổi vị trí, Roblox đã bỏ chặn
Bạn có thể làm việc hiệu quả hơn và vui vẻ hơn nếu bạn biết cách phản chiếu Android sang PC. Ba cách để thực hiện phản chiếu hoàn hảo sẽ được đề cập trong hướng dẫn này: phản chiếu bằng kết nối USB, phản chiếu bằng chương trình Aiseesoft Phone Mirror và phản chiếu mà không cần thêm ứng dụng. Vì mỗi phương pháp đều có ưu điểm riêng và có thể được sử dụng trong nhiều tình huống khác nhau nên bạn có thể chọn phương pháp đáp ứng tốt nhất nhu cầu của mình. Bây giờ, hãy khám phá các bước chi tiết cho từng phương pháp để nhận ra đầy đủ lợi ích của việc phản chiếu thiết bị Android với máy tính Windows của bạn.
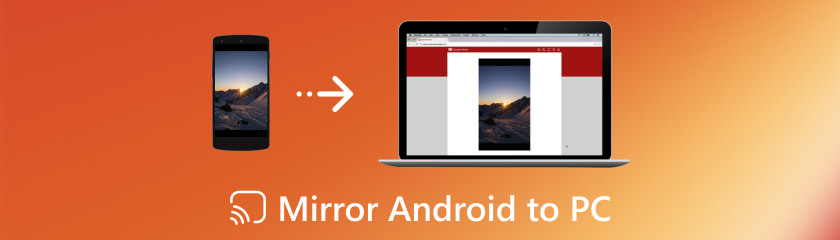
Với phần mềm có tên Aiseesoft Phone Mirror, bạn có thể phản chiếu không dây Android sang PC miễn phí. Nó có thể hữu ích cho các dự án như soạn bài, thuyết trình hoặc chỉ xem thông tin trên thiết bị di động trên màn hình lớn hơn. Cho dù bạn đang sử dụng thiết bị Android để chơi game, thuyết trình hay chỉ để xem nội dung đa phương tiện trên màn hình lớn hơn, việc phản chiếu không dây màn hình của thiết bị đó với PC có thể thay đổi hoàn toàn cách bạn tương tác với thiết bị đó. Để thực hiện điều này, Aiseesoft Phone Mirror cung cấp một giải pháp mượt mà cho phép bạn phản chiếu điện thoại Android của mình với PC mà không gặp bất tiện về dây nối hoặc cài đặt phức tạp. Hướng dẫn này sẽ trình bày cách sử dụng ứng dụng phản chiếu màn hình tốt nhất dành cho Android với PC. Chúng tôi cũng sẽ xem xét chi tiết các tính năng nổi bật của nó, nhấn mạnh những phẩm chất khiến nó trở thành một lựa chọn đặc biệt cho các yêu cầu phản chiếu màn hình. Hãy bắt đầu và khám phá xem việc phản chiếu không dây thiết bị cầm tay Android của bạn với PC có thể dễ dàng và thuận tiện như thế nào.
Các tính năng chính
◆ Cho phép điện thoại Android và PC của bạn kết nối dễ dàng.
◆ Dễ dàng ghép nối với điện thoại và PC bằng mã QR hoặc mã pin.
◆ Thích hợp với nhiều loại tiện ích Android.
◆ Phản chiếu đa thiết bị điện thoại Android sang máy tính.
◆ Thân thiện với người dùng
Bạn có thể nhấp vào nút tải xuống ở trên để trực tiếp đến trang web. Để cho phép Phone Mirror được sử dụng trên tất cả các tính năng của nó, hãy nhấp vào nút Đăng ký sản phẩm này và cung cấp địa chỉ email cũng như mã đăng ký trên Windows 10 của bạn.
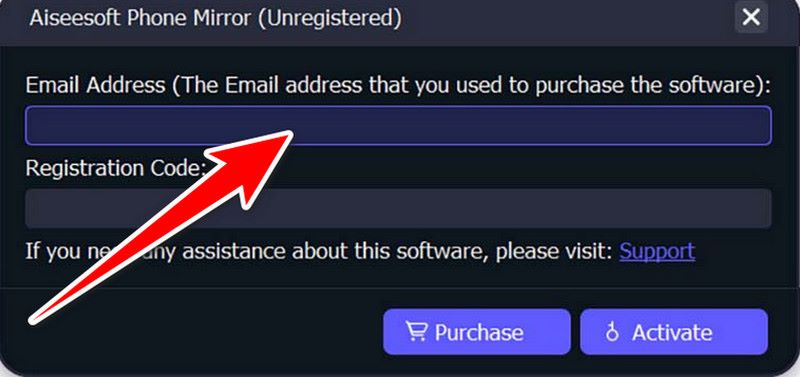
Chọn Android Mirror trên điện thoại Android của bạn.
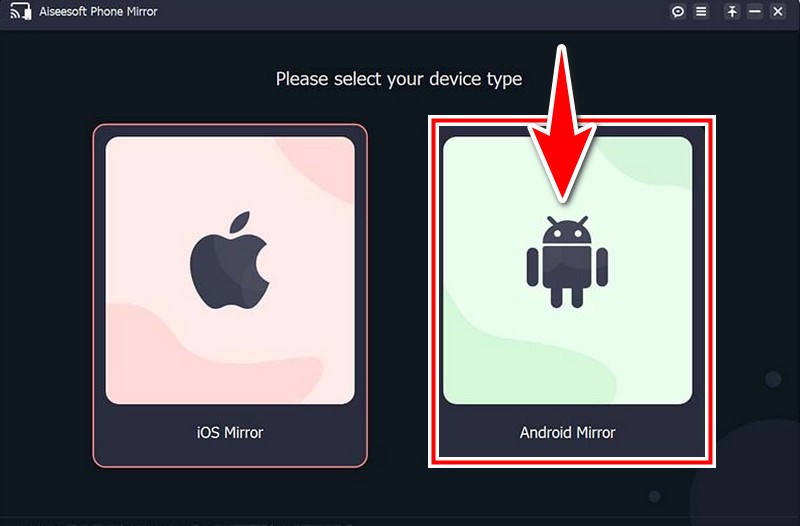
Nó cung cấp kết nối USB và Wi-Fi dưới dạng hai tùy chọn để kết nối điện thoại Android của bạn với Windows 10. Bạn nên tải xuống và cài đặt FoneLab Mirror trên điện thoại Android của mình trước khi kết nối. Ngoài ra, bạn có thể truy cập trang web chính thức của FoneLab Mirror để tải xuống và cài đặt bằng cách mở trình duyệt trên thiết bị và quét mã QR ở bên trái.

Khi bạn khởi chạy FoneLab Mirror trên thiết bị Android của mình, màn hình WiFi sẽ xuất hiện. Để tìm máy tính, chạm vào Phát hiện trong ứng dụng FoneLab Mirror.
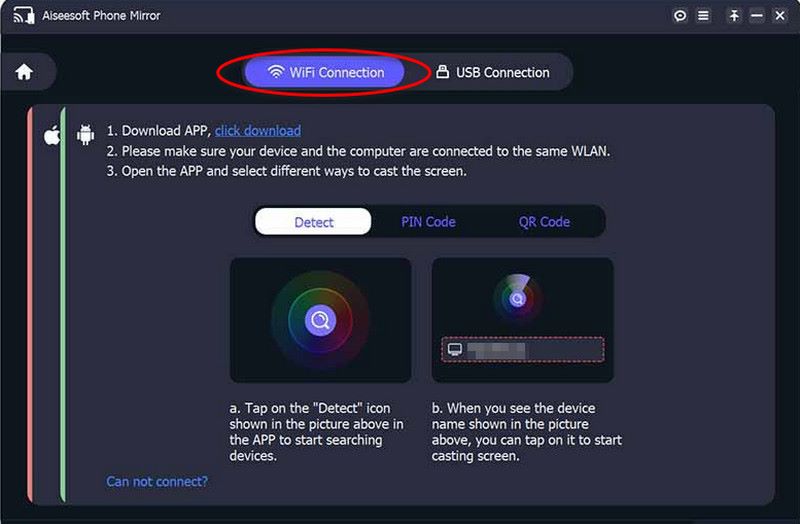
Cuối cùng, quá trình phản chiếu điện thoại sẽ tự bắt đầu. Đó là cách phản chiếu Android sang PC Windows 10.
Phản chiếu màn hình Android trên PC qua USB cung cấp một phương pháp đáng tin cậy và đơn giản để truy cập nội dung di động của bạn trên màn hình lớn hơn mà không cần kết nối internet. Với Windows 7 và 8, quy trình này được sắp xếp hợp lý, cho phép tích hợp liền mạch và nâng cao năng suất. Trong hướng dẫn này, chúng ta sẽ khám phá quy trình từng bước về cách phản chiếu Android sang Windows 8 và phản chiếu màn hình Android sang PC Windows 7 bằng kết nối USB. Phương pháp này đảm bảo kết nối ổn định và an toàn, lý tưởng cho các tác vụ như thuyết trình, chia sẻ nội dung và thử nghiệm ứng dụng. Hãy cùng nhau bắt đầu cuộc phiêu lưu này để tận dụng tối đa USB.
Điều hướng đến Cài đặt. Sau khi vuốt xuống chọn Giới thiệu về điện thoại hoặc Giới thiệu về thiết bị. Để kích hoạt Tùy chọn nhà phát triển, hãy Tìm phiên bản bản dựng hoặc mục nhập Số bản dựng, sau đó nhấn và giữ bảy lần.
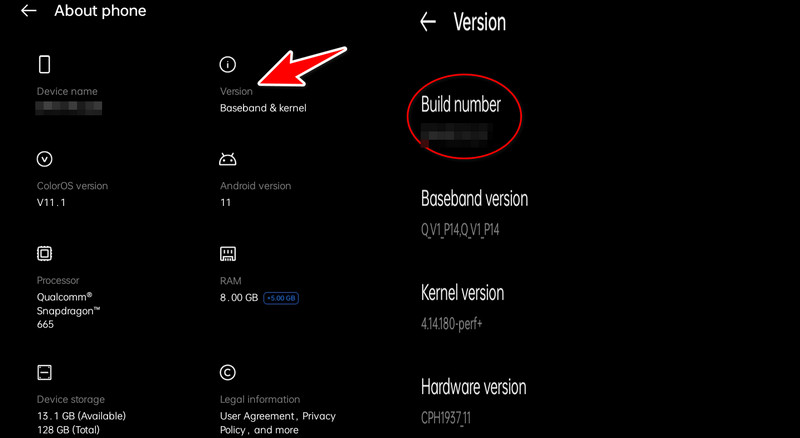
Xác định vị trí Tùy chọn nhà phát triển và chọn Gỡ lỗi USB. Để liên kết thiết bị cầm tay Android của bạn với Windows 7 hoặc 8, hãy sử dụng dây USB.
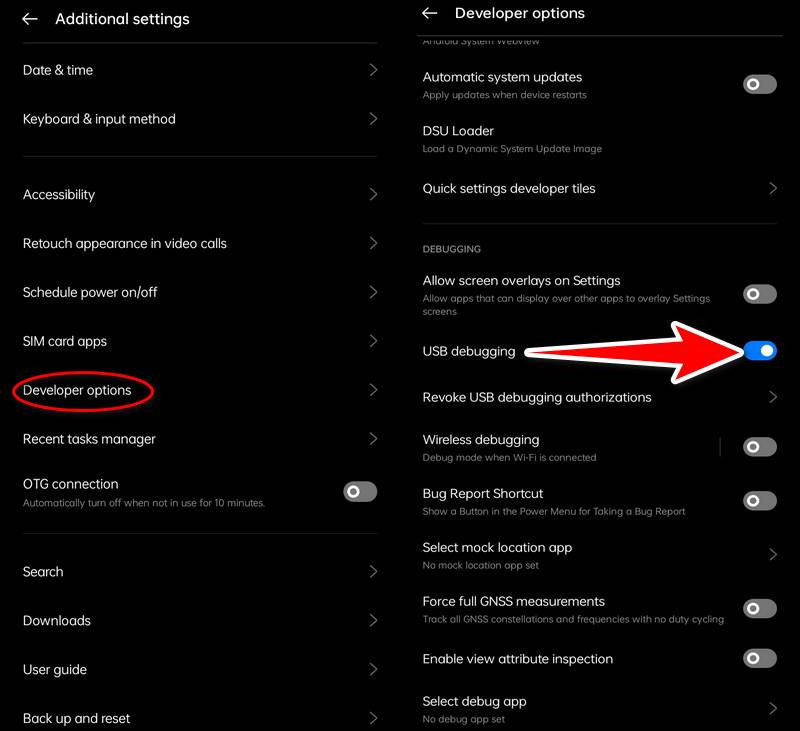
Nhấn phím Windows, nhập Connect và chọn ứng dụng Connect từ danh sách các ứng dụng được đề xuất. Điều hướng đến Cài đặt trong ứng dụng Kết nối. Chọn Có sẵn ở mọi nơi hoặc Có sẵn ở mọi nơi trên các mạng an toàn trong Chiếu lên PC này
Điều hướng đến Cài đặt, sau đó đi đến USB của thiết bị được kết nối, sau đó chọn USB để truyền tệp (MTP). Trên thiết bị Android, bạn có thể tìm thấy các tùy chọn phản chiếu màn hình trong Cài đặt. Chọn Thiết bị được kết nối hoặc Kết nối và chia sẻ. Sau đó, tìm Cast. Trên các thiết bị khác, bạn có thể cần truy cập cài đặt phản chiếu màn hình trực tiếp từ menu Cài đặt nhanh hoặc trong cài đặt Hiển thị.
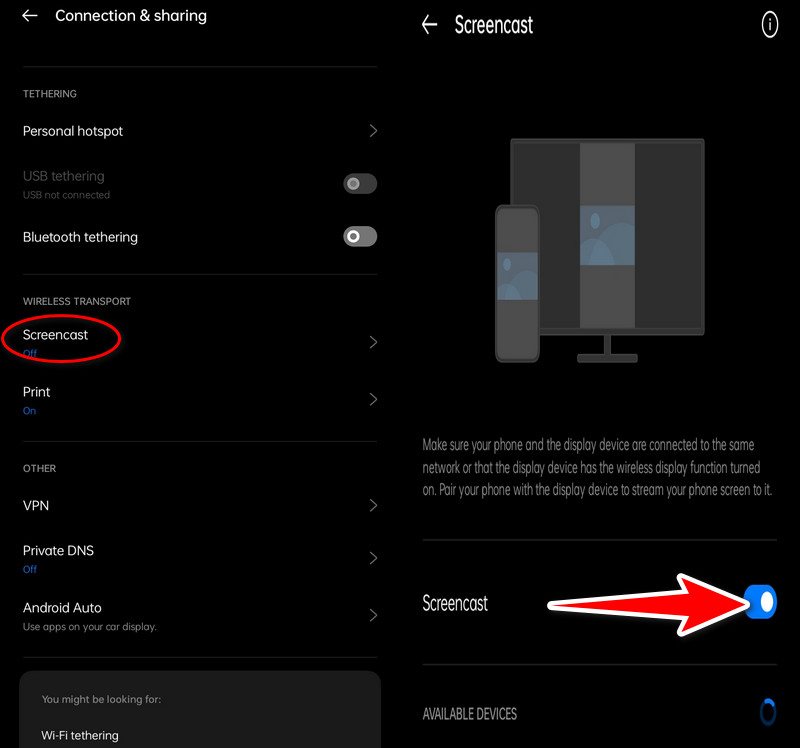
Windows 7 và 8 của bạn sẽ hiển thị dưới dạng một thiết bị có thể được sử dụng để phản chiếu màn hình. Trên Windows 7 và 8 của bạn, có thể có thông báo yêu cầu bạn phê duyệt kết nối. Để xác nhận, hãy nhấp vào Có hoặc Cho phép.
Màn hình điện thoại Android của bạn bây giờ sẽ được phản chiếu qua USB tới PC của bạn.
Bạn có thể dễ dàng truy cập nội dung di động của mình trên màn hình lớn hơn để thuyết trình và thưởng thức hoặc tìm cách phản chiếu Android sang PC chạy Windows 10. Nó sử dụng các tính năng tích hợp của Windows 10 và Android để dễ dàng tích hợp và sử dụng. Trong hướng dẫn này, chúng ta sẽ xem cách phản chiếu điện thoại Android sang máy tính xách tay Windows 10 mà không cần bất kỳ phần mềm bổ sung nào. Bạn có thể dễ dàng chiếu màn hình Android của mình lên PC, điều này cũng sẽ cho phép bạn tận dụng tối đa khả năng cộng tác và tương tác giữa các thiết bị. Bây giờ, hãy cùng khám phá các bước chi tiết để thực hiện tính năng mirror wifi này mà không cần cài đặt thêm bất kỳ phần mềm nào.
Xác minh rằng PC chạy Windows 10 và thiết bị di động Android của bạn được liên kết với cùng một mạng WiFi. Trên máy tính xách tay Windows 10, chọn tùy chọn Cài đặt từ menu Bắt đầu. Hệ thống truy cập và hiển thị. Sau khi vuốt xuống, chọn Kết nối với màn hình không dây.
Sử dụng điện thoại thông minh Android, Bạn có thể vuốt từ trên cùng của màn hình xuống để xem menu Cài đặt nhanh. Tìm kiếm cài đặt có tên Truyền, Hiển thị không dây hoặc Chế độ xem thông minh. Bạn cũng có thể tìm thấy nó trong Cài đặt, Thiết bị được kết nối và chọn Truyền.
Chọn máy tính Windows 10 của bạn từ danh sách thiết bị có sẵn. Lời nhắc yêu cầu quyền thiết lập kết nối sẽ xuất hiện trên thiết bị Android của bạn. Nhấn Có hoặc Cho phép.
Màn hình máy tính Windows 10 của bạn bây giờ sẽ được phản chiếu trên thiết bị cầm tay Android của bạn. Những hướng dẫn này sẽ cho phép bạn phản chiếu Android truyền sang Windows 10 mà không cần thêm cáp USB hoặc phần mềm, giúp bạn dễ dàng truy cập vào tài liệu di động của mình trên màn hình lớn hơn.
Làm cách nào để phản chiếu màn hình Android bị hỏng trên PC mà không cần gỡ lỗi USB?
Việc phản chiếu màn hình Android sang PC gặp khó khăn nếu màn hình thiết bị bị hỏng và không bật tính năng gỡ lỗi USB. Tuy nhiên, sử dụng các ứng dụng của bên thứ ba như Screen Stream, tìm kiếm các bản sửa lỗi phần cứng (chẳng hạn như đầu ra HDMI), liên hệ với các công ty sửa chữa hoặc sử dụng các ứng dụng điều khiển từ xa đã cài đặt trước đó đều là những lựa chọn khả thi. Nếu cần, hãy nghĩ đến các phương pháp khác để truy cập dữ liệu trên thiết bị của bạn vì những lựa chọn này chỉ có thể hiệu quả hoặc tương thích với một số thiết bị.
Có thể phản chiếu điện thoại Android của tôi với máy Mac thay vì PC không?
Có nhiều cách để phản chiếu sang máy Mac, mặc dù các phương pháp được liệt kê ở trên chủ yếu tập trung vào Windows 10. Cũng giống như Windows, máy Mac có thể phản chiếu các thiết bị Android tương thích bằng các chương trình như Aiseesoft Phone Mirror hoặc Trình phát QuickTime (dựa trên phiên bản Mac).
Ứng dụng nào tốt nhất để phản chiếu điện thoại Android sang PC?
Kết nối điện thoại Android và PC của bạn với một số chương trình thương mại và miễn phí. Phone Mirror của Aiseesoft (trả phí), nhưng với các khả năng và tính năng nâng cao, là sản phẩm tốt nhất nên khuyên dùng.
Phần kết luận
Aiseesoft Phone Mirror cung cấp một phương pháp kết nối không dây đơn giản phản chiếu màn hình Android sang PC. Thay vào đó, việc sử dụng kết nối USB mang lại một cách đáng tin cậy để xem thông tin di động ngay trên màn hình lớn hơn, hoàn hảo cho việc chia sẻ và thuyết trình. Hơn nữa, việc tận dụng chức năng tích hợp sẵn để phản chiếu Android sang PC mà không cần bất kỳ phần mềm nào giúp quá trình này trở nên dễ dàng hơn và đảm bảo khả năng tương thích với PC chạy Windows 10. Thông qua phản chiếu màn hình Android tới PC, những phương pháp này, có thể được thực hiện không dây hoặc qua USB, mang lại những cách hiệu quả để cải thiện công việc và niềm vui.
Tìm thấy điều này hữu ích không bạn?
530 Phiếu bầu