Điểm sáng: AI trò chuyện, trò chơi như Retro, thay đổi vị trí, Roblox đã bỏ chặn
Điểm sáng: AI trò chuyện, trò chơi như Retro, thay đổi vị trí, Roblox đã bỏ chặn
Phiên bản dùng thử miễn phí của Movavi Screen Recorder thực sự là một đặc quyền. Nó cho phép người dùng tận dụng các tính năng mà không tốn bất kỳ xu nào. Nhưng sẽ tốt hơn nếu loại bỏ hình mờ trên phiên bản miễn phí. Nó chủ yếu ảnh hưởng đến trải nghiệm chung của người dùng Movavi. May mắn thay, chúng tôi đã khám phá Internet để tìm ra những cách tốt nhất để xóa hình mờ khỏi Trình ghi màn hình Movavi, vì vậy bạn không cần phải làm vậy.
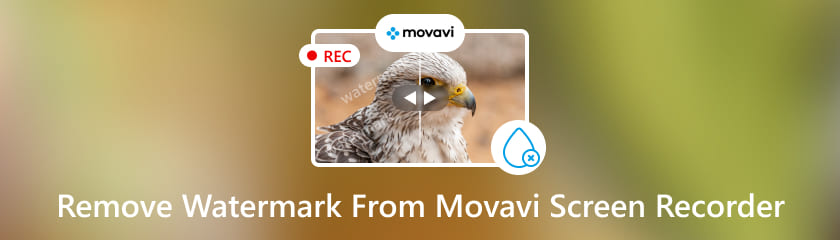
Việc có hình mờ lớn trên màn hình của bạn sau khi sử dụng Trình ghi màn hình Movavi thực sự gây mất tập trung và hơi bực bội. Tất nhiên, ai lại không thích có một đầu ra không có hình mờ như phiên bản Pro? Cho dù đó là cho nhu cầu chuyên nghiệp hay chỉ đơn giản là video hoặc âm thanh hướng dẫn. Do đó, dưới đây là các bước nhanh chóng và dễ thực hiện về cách xóa hình mờ khỏi Trình ghi màn hình Movavi.
Mở Movavi và chọn công cụ cắt. Sau đó nhấn vào Trồng trọt và Quay.
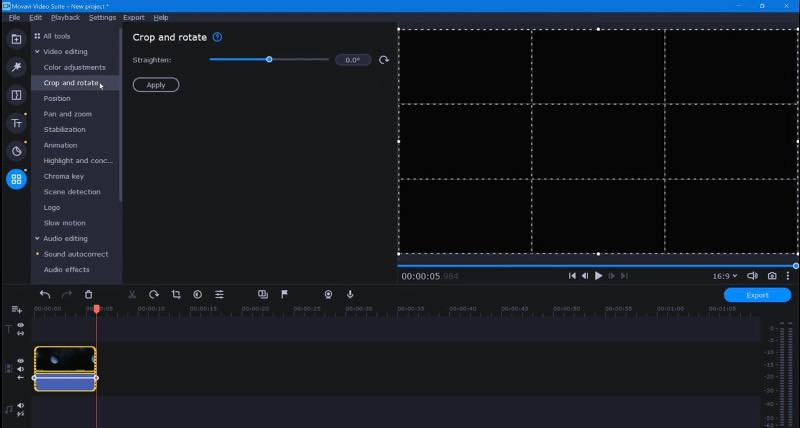
Bây giờ, hãy vào cửa sổ xem trước. Sau đó, di chuyển góc của khung để loại trừ hình mờ không mong muốn.
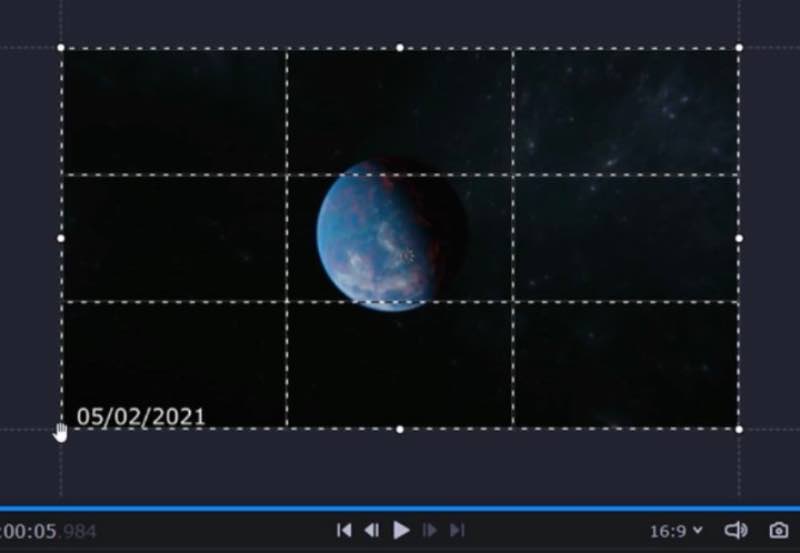
Cuối cùng, nhấp vào áp dụng để xóa hình mờ vĩnh viễn. Miếng bánh phải không?
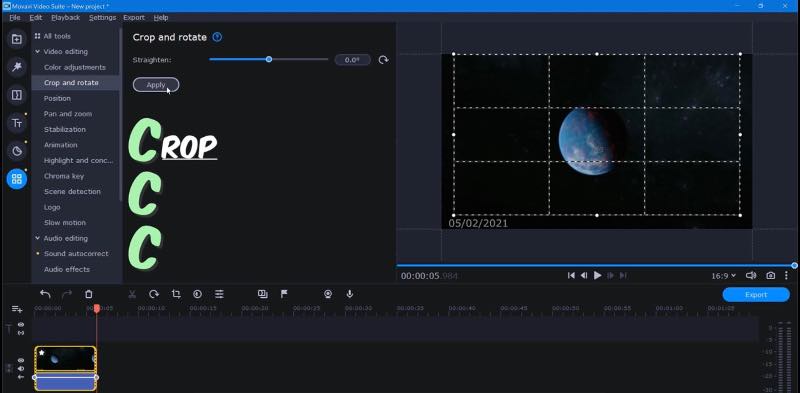
Phương pháp đầu tiên này đơn giản và dễ thực hiện. Nó nhấn mạnh sự tiện lợi của Movavi Screen Recorder, cho phép người dùng kiểm soát nội dung video của họ mà không cần dựa vào các giải pháp bên ngoài. Vì vậy, cho dù bạn là người mới bắt đầu hay am hiểu công nghệ. Các bước được cung cấp trong phương pháp này đảm bảo rằng quy trình xóa hình mờ không chỉ dễ tiếp cận mà còn dễ sử dụng, giúp mọi video trở nên hấp dẫn và hiệu quả.
Đi tới biểu tượng nhãn dán và chọn hình dạng. Sau đó, chọn các hình dạng tương tự mà bạn định che giấu.
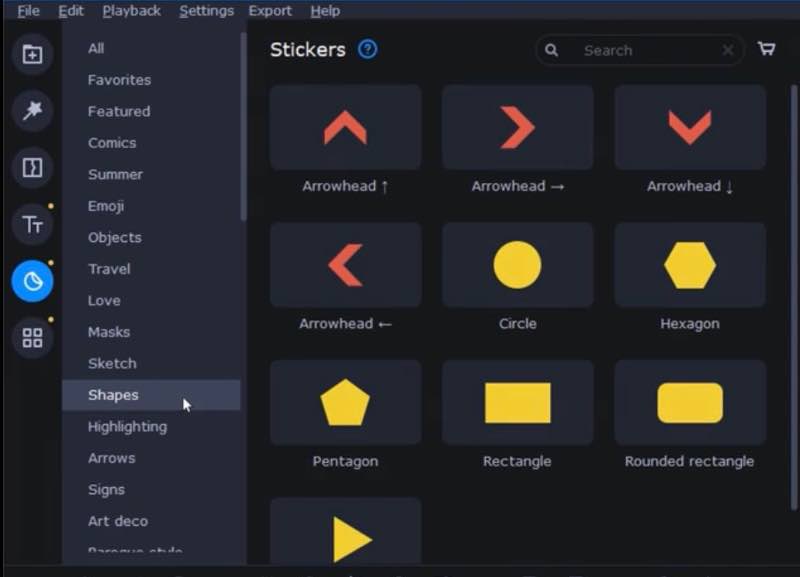
Bây giờ, điều chỉnh và di chuyển các hình dạng. Sau đó nhấn vào Tô màu để thay đổi hình dạng màu sắc.
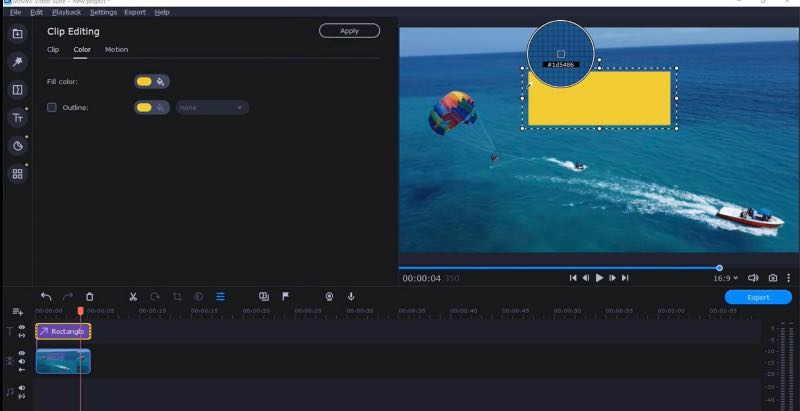
Cuối cùng, khi bạn hài lòng, hãy nhấp vào Xuất để xóa hình mờ vĩnh viễn. Siêu dễ dàng phải không?
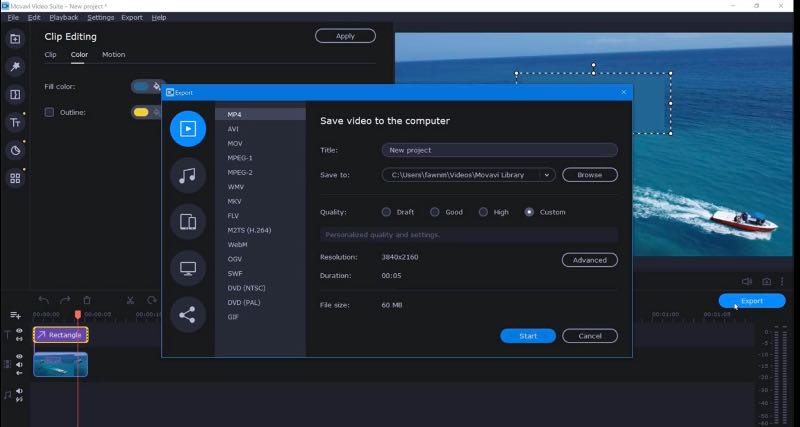
Ở đó bạn có nó! Chỉ cần ba bước để làm theo. Mặc dù một số người dùng có thể choáng ngợp nhưng các bước này sẽ đóng vai trò là hướng dẫn giúp bạn làm mờ và ẩn hình mờ trên Trình ghi màn hình Movavi. Với những hướng dẫn đơn giản ở trên, bạn có thể nâng cao sức hấp dẫn trực quan của video và làm cho video ít gây mất tập trung hơn một cách dễ dàng, đảm bảo tác phẩm được trau chuốt và chuyên nghiệp. Ngoài ra, nếu bạn cần thêm mẹo, hãy đọc tại đây để biết cách sử dụng Trình ghi màn hình Movavi và có được những bản ghi âm tốt nhất trên máy tính của bạn.
Truy cập trang web của Movavi và chọn gói mà bạn có đủ khả năng chi trả. Sau khi hoàn thành, bây giờ bạn có thể sử dụng Movavi mà không có hình mờ.
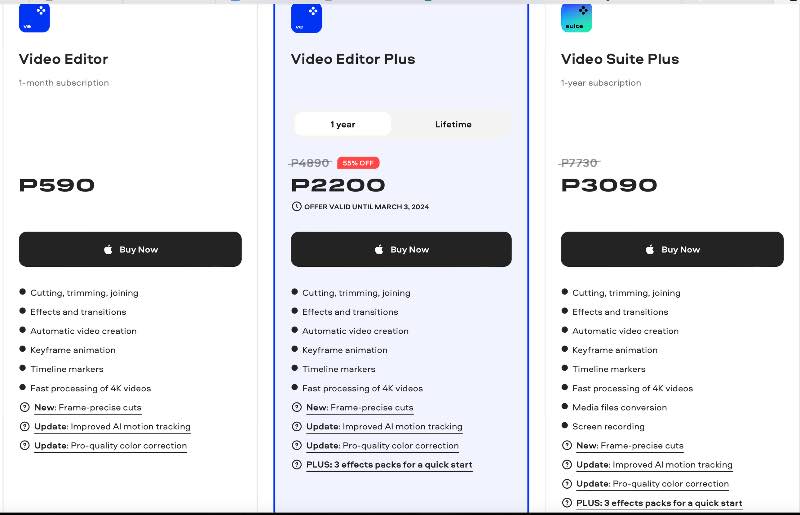
Ngoài ra, bạn có thể kích hoạt chương trình bằng cách vào menu Ứng dụng và lấy mã kích hoạt. Sau đó nhấn vào Hoạt động để truy cập phiên bản đầy đủ.
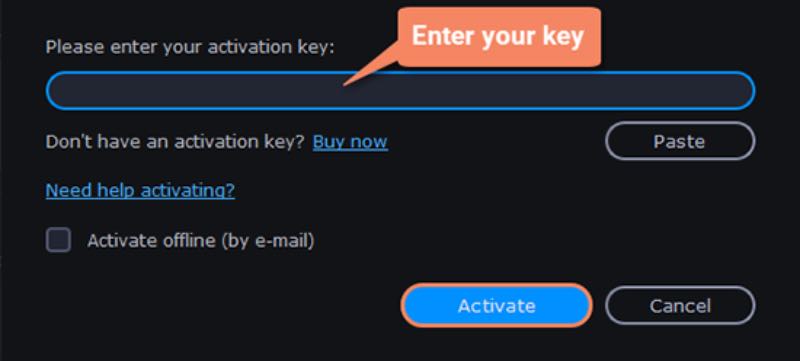
Mua phiên bản cao cấp của Movavi Screen Recorder sẽ cung cấp cho bạn nhiều tính năng khác nhau. Chúng bao gồm việc loại bỏ các hình mờ trên đầu ra của bạn. Đó là lý do tại sao, khi bạn có phiên bản cao cấp, bạn có thể mong đợi rằng đầu ra của mình sẽ rõ ràng và nguyên bản.
Trình ghi màn hình Movavi có giá bao nhiêu?
Mức giá khác nhau tùy thuộc vào kế hoạch mà bạn cần. Giá phải chăng nhất là $ 39,95. Tuy nhiên, bạn có thể kiểm tra giá cập nhật bằng cách truy cập trang web của họ để tận hưởng nhiều tính năng hơn khi sử dụng phiên bản pro.
Trình ghi màn hình Movavi có đáng mua không?
Vâng, đúng vậy. Công cụ này là người bạn đồng hành tuyệt vời cho nhu cầu của bạn và việc truy cập vào các tính năng nâng cao của nó là điều đáng giá. Chúng bao gồm việc loại bỏ hình mờ lớn trên màn hình của bạn.
Làm cách nào để xuất video từ Movavi?
Để xuất video từ Movavi nhấn Xuất từ giao diện. Sau đó, bạn có thể chọn định dạng và tên tệp ưa thích của mình. Cuối cùng nhấn nút Start để hoàn tất quá trình.
Làm cách nào để xóa hình mờ trong suốt khỏi video?
Bạn luôn có thể xóa hình mờ lớn khỏi bất kỳ video nào bằng cách sử dụng phần mềm miễn phí và dễ sử dụng đáng kinh ngạc. Trình ghi màn hình AnyMP4 tuyệt vời là một trong những phần mềm tốt nhất để xóa và cải thiện video.
Trình ghi màn hình Movavi có hỗ trợ ghi nhiều màn hình không?
Có, Movavi Screen Recorder cho phép người dùng ghi lại hoạt động từ nhiều màn hình được kết nối với máy tính của họ. Bạn có thể chọn màn hình nào để ghi hoặc thậm chí chụp tất cả các màn hình cùng một lúc.
Trình ghi màn hình AnyMP4 ấn tượng là công cụ không cần bàn cãi để quay video hoặc âm thanh chất lượng cao trên thiết bị của bạn. Bạn đang cân nhắc việc không chi bất kỳ xu nào cho phần mềm? Chà, phần mềm này cho phép người dùng tận dụng miễn phí các tính năng nâng cao của nó mà không có bất kỳ hình mờ nào trong video của bạn, đây thực sự là một đặc ân cần có. Dưới đây là các bước đơn giản mà bạn có thể dễ dàng thực hiện để tận dụng tối đa các khả năng của phần mềm này mà không mất phí. Bằng cách chọn Trình ghi màn hình AnyMP4, bất kỳ ai cũng có thể truy cập vào các tính năng nâng cao hữu ích trong việc xóa hình mờ của Movavi Screen Recorder, tăng thêm sự tiện lợi và sự hấp dẫn chuyên nghiệp cho chính video đó.
Bắt đầu bằng Đang cài đặt và Đăng ký trình ghi màn hình AnyMp4 tuyệt vời. Sau đó, mở Trình ghi màn hình từ thiết bị của bạn. Sau đó, nhấp vào Máy ghi hình trên giao diện.

Bây giờ, chọn khu vực để ghi bằng cách nhấp vào tùy chỉnh để chọn một khu vực đã chọn.

Tiếp theo, di chuyển và điều chỉnh Điểm Đỏ để loại trừ phần video có hình mờ. Sau đó nhấn vào Rec để bắt đầu ghi âm.
Cuối cùng nhấn vào ô vuông màu đỏ ở góc trái để dừng ghi. Sau đó, bạn có thể xác minh rằng vùng hình mờ đã bị loại khỏi video. Bây giờ, hãy nhấp vào Lưu khi bạn hài lòng.
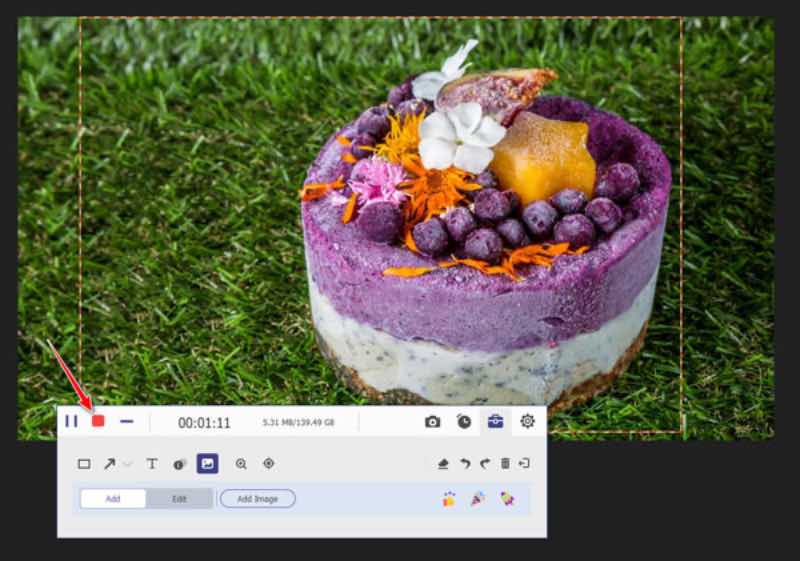
Thế đấy! Bạn vừa phát hiện ra một giải pháp thay thế cực kỳ đơn giản và dễ hiểu để loại bỏ hình mờ khỏi video của mình, được bổ sung bởi các tính năng ấn tượng và chất lượng cao giúp cải thiện trải nghiệm người dùng. Các bước trên không chỉ đảm bảo loại bỏ hình mờ mà còn giới thiệu một cách thú vị khác để nâng cao và làm cho video của bạn trở nên thú vị, phù hợp với nhu cầu cá nhân và chuyên nghiệp.
Phần kết luận
Bài viết này cung cấp các phương pháp hiệu quả để loại bỏ hình mờ khỏi Movavi Screen Recorder. Tuy nhiên, Trình ghi màn hình AnyMP4 tuyệt vời là một phương pháp không rắc rối vì giao diện đơn giản của nó.
Tìm thấy điều này hữu ích không bạn?
499 Phiếu bầu