Điểm sáng: AI trò chuyện, trò chơi như Retro, thay đổi vị trí, Roblox đã bỏ chặn
Điểm sáng: AI trò chuyện, trò chơi như Retro, thay đổi vị trí, Roblox đã bỏ chặn
Công cụ họp Cisco WebEx đang trở nên nổi tiếng nhờ nền tảng mang lại trải nghiệm tuyệt vời với các cuộc họp trực tuyến cho dù đó là cuộc họp dành cho doanh nghiệp hay học tập. Đó là lý do tại sao nhiều người dùng hỏi cách ghi lại màn hình các cuộc họp WebEx lưu lại những cuộc họp quan trọng để đảm bảo mọi chi tiết đều được ghi chú và không bỏ sót.
Nếu bạn là quản trị viên cuộc họp, bạn có thể ghi lại phiên bằng khả năng ghi tích hợp của WebEx. Tuy nhiên, nếu bạn là người tham gia, bạn phải sử dụng chương trình ghi âm bên ngoài. May mắn thay, có một số trình ghi màn hình có thể truy cập được. Để hỗ trợ bạn điều hướng, chúng tôi đã tạo một bảng với một số tùy chọn thuận tiện nhất.
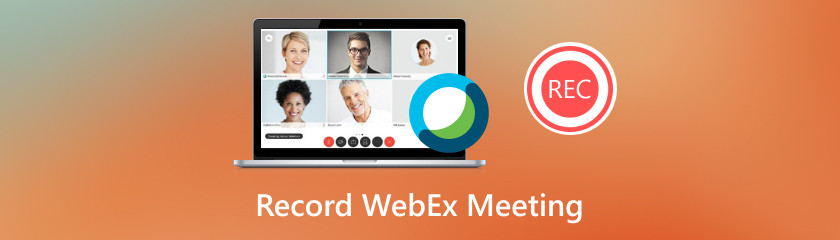
Chúng ta nên bắt đầu bài viết này bằng cách cung cấp cho bạn công cụ tốt nhất mà chúng tôi có thể sử dụng để sàng lọc bản ghi cuộc họp mà bạn có với WebEx Meet. Bằng phương pháp này, chúng ta sẽ biết Aiseesoft Screen Recorder với khả năng ghi âm đáng kinh ngạc của nó. Với công cụ này, giờ đây chúng ta có thể lưu lại mọi khoảnh khắc của cuộc họp WebEx với độ phân giải chất lượng cao, không có giới hạn và với các công cụ nâng cao đáng kinh ngạc.
Aisesoft Screen Recorder là một trong những công cụ hàng đầu hiện nay được nhiều người dùng tin tưởng khi ghi lại các cuộc họp trực tuyến của họ. Một điều tuyệt vời về công cụ này là hỗ trợ độ phân giải cao hơn như 4K, không có đầu ra hình mờ và khả năng ghi chuột. Tất cả những điều này chỉ là tổng quan về công cụ và chúng ta có thể tận hưởng nhiều hơn từ nó. Vui lòng xem quy trình đơn giản này để biết khả năng ghi của nó. Thực hiện theo chúng dưới đây để biết thêm.
Đã đến lúc tải và cài đặt Aiseesoft Screen Recorder trên máy tính của bạn. Bạn có thể tải xuống miễn phí thông qua trang web chính thức của họ.
Bây giờ, khi đã cài đặt công cụ trên máy tính, bạn hãy mở công cụ trên máy tính và truy cập các tính năng chính của nó. Từ đó, vui lòng nhấp vào Máy ghi hình cái nút. Nếu không, bạn có thể nhấp vào tính năng này để Trình ghi Windows và nhấp trực tiếp vào Cuộc họp WebEx.
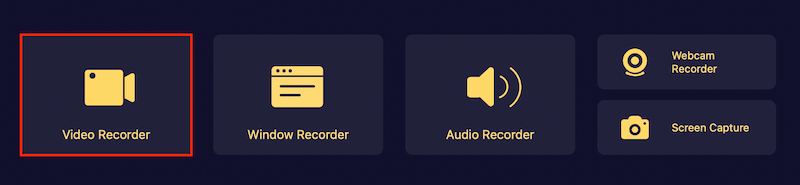
Từ đó, bạn có thể chọn chế độ ghi giữa Đầy và Tập quán.

Khi chúng ta tiếp tục, hãy tham dự một cuộc họp trên Cuộc họp WebEx và bây giờ chúng ta sẽ nhấp vào Ghi lại để bắt đầu ghi lại cuộc họp của bạn.
Bây giờ, hãy cho phép cuộc họp diễn ra. Sau đó, khi bạn đã sẵn sàng, hãy nhấn nút Dừng lại nút và Cứu đầu ra trong thư mục ưa thích của bạn.

Đó chính là Trình ghi màn hình Aiseesoft với hiệu suất tuyệt vời bất cứ khi nào bạn muốn ghi lại cuộc họp. Thật vậy, công cụ này cung cấp chất lượng tốt nhất mà chúng tôi cần để ghi lại tài liệu và lưu cuộc họp. Chắc chắn những chi tiết quan trọng phải được lưu lại và Aiseesoft Screen Recorder có thể giúp bạn quản lý nó một cách dễ dàng.
Nếu bạn sử dụng iOS, bạn có thể ghi lại phiên WebEx với tư cách là người tham gia nhanh chóng như bạn thực hiện trên PC. Cisco WebEx trên iOS của chúng tôi sẽ cho phép bạn sàng lọc bản ghi cuộc họp ngay cả khi bạn chỉ là người tham gia. Nếu bạn quan tâm đến điều này, xin vui lòng làm theo các hướng dẫn được liệt kê dưới đây.
Tải xuống ứng dụng cuộc họp Cisco WebEx trên thiết bị iOS của bạn. Hãy tải Cisco WebEx ngay bây giờ để bạn có thể sử dụng nó cho cuộc họp trực tuyến của mình.
Sau đó, chúng ta cần mở ứng dụng và bắt đầu WebEx cuộc họp. Bây giờ, chúng ta cần tiếp tục với ứng dụng Cài đặt và cấu hình nó như mong muốn.
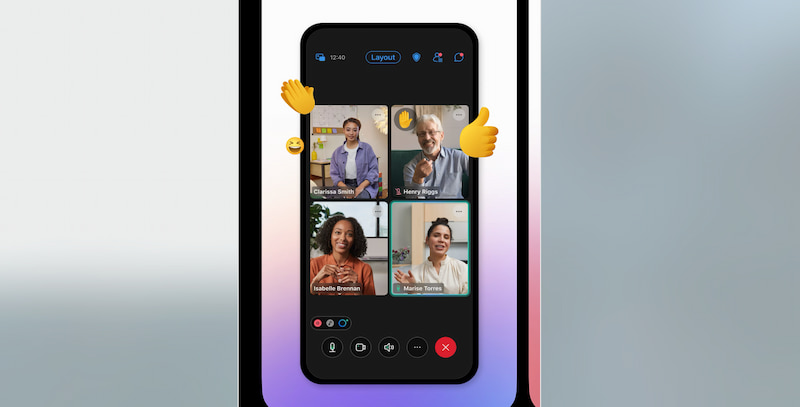
Cuối cùng, chúng ta cần nhấp vào Ghi lại và cuộc họp sẽ được tự động ghi lại. Khi phiên đóng lại, nó sẽ được lưu cục bộ dưới dạng WRF tài liệu.
Thế đấy; nút ghi âm trên ứng dụng rất dễ nhận thấy. Đó là lý do tại sao, chỉ với một cú nhấp chuột, bạn có thể ghi lại cuộc họp mà không gặp bất kỳ trở ngại nào. Tuy nhiên, chúng ta cần nhớ rằng điều này sẽ có thể thực hiện được nếu Quản trị viên cho phép chúng ta làm điều đó. Với phương pháp này, sự cho phép là điều bắt buộc. Ngoài ra, bạn có thể sử dụng bên thứ ba máy ghi âm iPhone để ghi lại cuộc họp.
Trên các phương pháp khác, là một công cụ dựa trên web. Cisco WebEx bao gồm khả năng ghi âm tích hợp để cho phép bạn ghi lại các cuộc họp WebEx. Tuy nhiên, nó chỉ cho phép người chủ trì, người chủ trì thay thế hoặc người trình bày ghi lại cuộc họp bằng ứng dụng này. Vui lòng xem các bước bên dưới và làm theo đúng cách để đảm bảo rằng bạn đang làm đúng.
Tham dự cuộc họp WebEx bằng trình duyệt web của bạn. Sau đó, khi bạn đã sẵn sàng, hãy nhấp vào Ghi lại để bắt đầu ghi âm.
Để lưu trữ bản ghi của bạn, hãy chọn đích đến và nhấp vào nút Lưu. Bạn có thể lưu nó cục bộ hoặc trên đám mây.
Một Máy ghi âm cửa sổ bật lên sẽ xuất hiện. Nó cho phép bạn bắt đầu và dừng ghi âm khi cần thiết.

Công cụ dựa trên web dành cho cuộc họp WebEx cũng tương tự như ứng dụng chúng tôi đang sử dụng trên điện thoại di động. Nó cũng cung cấp một máy ghi âm tích hợp mà chúng tôi có thể sử dụng để ghi lại khoảnh khắc cuộc họp của bạn. Điều đó có nghĩa là phương pháp này phù hợp với những người không muốn cài đặt ứng dụng để tham dự và ghi lại cuộc họp trên thiết bị của mình.
Ngoài ra, bạn có thể sử dụng bên thứ ba máy ghi âm trực tuyến để ghi lại các cuộc họp WebEx mà không có sự cho phép của quản trị viên.
Có được phép ghi lại các cuộc họp WebEx không?
Các cuộc họp WebEx có thể được ghi lại một cách hợp pháp nhưng điều quan trọng là phải xem xét quyền riêng tư và sự đồng ý. Trước khi ghi lại cuộc họp, tốt nhất bạn nên thông báo cho tất cả những người tham gia và xin họ chấp thuận, đặc biệt ở những khu vực pháp lý nơi việc ghi lại cuộc thảo luận mà không được phép là bất hợp pháp theo pháp luật.
Làm cách nào để đảm bảo chất lượng của các cuộc họp WebEx được ghi lại?
Để đảm bảo chất lượng của các cuộc họp WebEx được ghi lại, hãy sử dụng kết nối Internet đáng tin cậy, micrô và máy ảnh chất lượng cao, đồng thời giảm tiếng ồn xung quanh trong suốt hội nghị. Kiểm tra cài đặt ghi và kết hợp âm thanh/video của bạn một cách thường xuyên để đảm bảo kết quả tốt nhất có thể.
Tôi có thể chia sẻ bản ghi cuộc họp WebEx với người khác không?
Có, bạn có thể chia sẻ các cuộc họp WebEx đã ghi lại với người khác bằng cách cấp cho họ các quyền cần thiết hoặc bằng cách phân phối trực tiếp tệp ghi âm. WebEx cho phép bạn chia sẻ bản ghi bằng liên kết, email hoặc bằng cách tải xuống tệp và phân phối thủ công.
Có giới hạn nào cho việc ghi lại các cuộc họp WebEx không?
Tùy thuộc vào gói thành viên WebEx của bạn, bạn có thể bị giới hạn số giờ có thể ghi hoặc dung lượng lưu trữ có sẵn để ghi. Ngoài ra, cài đặt ghi có thể bị chi phối bởi quyền của máy chủ và các tiêu chuẩn đáp ứng.
Bản ghi WebEx có sẵn trong bao lâu?
Bản ghi WebEx chỉ khả dụng nếu gói đăng ký và cài đặt bộ nhớ của bạn cho phép. Hầu hết các bản ghi được lưu trữ trong một khoảng thời gian nhất định trước khi tự động bị hủy. Điều quan trọng là phải kiểm tra cài đặt tài khoản của bạn hoặc liên hệ với quản trị viên WebEx của bạn để biết thông tin cụ thể.
Bản ghi WebEx có sẵn trong bao lâu?
Bản ghi WebEx chỉ khả dụng nếu gói đăng ký và cài đặt bộ nhớ của bạn cho phép. Hầu hết các bản ghi được lưu trữ trong một khoảng thời gian nhất định trước khi tự động bị hủy. Điều quan trọng là phải kiểm tra cài đặt tài khoản của bạn hoặc liên hệ với quản trị viên WebEx của bạn để biết thông tin cụ thể.
Phần kết luận
Vậy là bạn đã có nó, các phương pháp chúng ta có thể làm theo để ghi lại các cuộc họp mà chúng ta đang thực hiện trên WebEx Meet. Quá trình này có thể thực hiện được với sự trợ giúp của trình ghi tích hợp và với sự trợ giúp của công cụ tuyệt vời có tên Aiseesoft Screen Recorder. Chúng ta có thể thấy rằng công cụ này có rất nhiều khả năng trong việc ghi âm. Từ các tính năng không giới hạn về thời gian chạy, chất lượng và chỉnh sửa. Không có gì ngạc nhiên tại sao nó là công cụ và phương pháp tốt nhất mà bạn cần để ghi lại cuộc họp của mình ngay lập tức.
Tìm thấy điều này hữu ích không bạn?
412 Phiếu bầu