Điểm sáng: AI trò chuyện, trò chơi như Retro, thay đổi vị trí, Roblox đã bỏ chặn
Điểm sáng: AI trò chuyện, trò chơi như Retro, thay đổi vị trí, Roblox đã bỏ chặn
Chơi game PS4 có thể mang lại trải nghiệm chơi tuyệt vời cho tất cả những người đam mê trò chơi ngoài kia. Chúng ta có thể cảm nhận được mối liên hệ giữa những gì chúng ta đang chơi thông qua công nghệ này. Nó cũng đi kèm với siêu HD và thiết kế đồ họa tuyệt vời, chẳng hạn như nhân vật hoặc địa điểm của trò chơi. Đó là lý do tại sao nhiều cộng đồng game liên tục đề nghị có PS4 hơn là chơi game trực tuyến. Thật vậy, nhiều người đam mê chơi game có thể sẽ chọn PS4 hơn là các phương tiện trò chơi khác. Nhiều người sáng tạo nội dung sử dụng loại trường này phải biết về việc ghi lại cách chơi của họ. Điều đó sẽ cho phép họ chia sẻ nội dung trò chơi của họ trên các cộng đồng trò chơi khác nhau như FaceBook Gaming và YouTube. Cùng với điều đó, chúng ta sẽ khám phá một số cách trên cách ghi lại trò chơi trên PS4 làm cho nó có thể?
Hơn nữa, chúng ta sẽ gặp hai công cụ mà chúng ta có thể sử dụng để làm cho nó trở nên khả thi. Một là công cụ tích hợp sẵn và một là phần mềm quay phim màn hình tuyệt vời mà chúng ta có thể tải xuống. Không cần thảo luận thêm, bây giờ hãy để chúng tôi tiết lộ các phương pháp và phần mềm chúng tôi cần để ghi lại trò chơi trên PS4 của bạn.

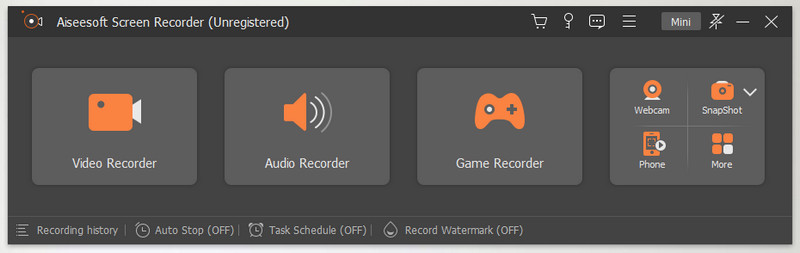
Đã có hàng trăm công cụ quay phim màn hình trên thị trường kỹ thuật số. Những công cụ này có thể cung cấp các tính năng khác nhau. Tuy nhiên, Aiseesoft Screen Recorder là một phần mềm quay phim màn hình đang nổi lên và hàng đầu mà chúng ta có thể sử dụng với những phức tạp. Đây là một màn hình cung cấp một công cụ to lớn trong việc cung cấp đầu ra video chất lượng cao cho tất cả chúng ta. Ngoài ra, các công cụ này cũng có thể thu âm thanh bên trong và bên ngoài thiết bị của chúng tôi. Tất cả những điều này đều mang lại kết quả độ nét cao.
Hơn nữa, một trong những đóng góp đáng kể của Aiseesoft Screen Recorder cho game thủ là khả năng ghi lại cảnh chơi game với ít nhất 30 FPS. Điều đó cũng có nghĩa là bạn có thể ghi lại quá trình chơi trò chơi trên PS4 bằng Aiseesoft Screen Recorder. Vì vậy, hãy để chúng tôi khám phá khả năng ghi lại trò chơi của bạn. Vui lòng xem các bước và chi tiết chúng tôi cần biết bên dưới.
Bạn cần kết nối PS4 bằng một hợp âm cụ thể trên máy tính của mình. Khởi chạy Trình ghi màn hình Aiseesoft trên thiết bị của bạn để kích hoạt quá trình ghi.
Khởi động Trình ghi màn hình Aiseesoft trên công nghệ của bạn để xem giao diện trên màn hình của bạn.

Từ giao diện nhấp vào Máy ghi hình tại hộp biểu tượng đầu tiên.

Bây giờ bạn sẽ thấy một tập hợp các biểu tượng mới trên màn hình của mình. Sau đó, hãy tùy chỉnh chế độ quay video của bạn bằng cách thiết lập tốc độ khung hình cho bản ghi của bạn. Từ cùng một giao diện, cho phép phần mềm nắm bắt Micrô và loa bằng cách trượt các nút bên dưới các biểu tượng sang bên phải.
Sau khi sửa các cài đặt cho trình ghi màn hình của bạn, bây giờ là lúc nhấp vào GHI ở góc phải nhất của giao diện. Điều đó khiến bộ đếm ngược ba giây xuất hiện.

Bước sau đây chúng ta cần làm là khởi chạy trò chơi từ PS4 của mình và để bạn trải nghiệm trò chơi trong khi vẫn quay. Ngoài ra, cho phép trình ghi màn hình chạy trong khi bạn đang chơi.
Sau khi chơi một trò chơi, bây giờ chúng ta sẽ nhấp vào Dừng lại biểu tượng từ tab nổi. Tab xem trước cũng sẽ là nơi bạn có thể phát bản ghi của mình. Bạn có thể nhìn thấy Cứu từ cùng một tab để bảo mật tệp ghi âm của bạn.
Sau đó, một tab cửa sổ mới hiện ra để bạn lựa chọn thư mục muốn lưu tự do. Chọn thư mục, sau đó nhấp vào Cứu ở góc trên cùng bên phải của Tab Cửa sổ.

Phương pháp sau là một công cụ tích hợp sẵn từ PS4 của bạn. Nó là đơn giản để sử dụng. Vui lòng xem các bước đơn giản để biết chúng tôi cần làm gì để ghi trò chơi trên PS4 của bạn.
Đi đến của bạn Bộ điều khiển PS4 để nhấp vào Đăng lại trên đó. Các Chia sẻ và Broadcast Windows cửa sổ bật lên sẽ xuất hiện trên màn hình của bạn. Bây giờ bạn có thể điều chỉnh Độ dài của Video Clip, Cài đặt phát sóng, và Cài đặt âm thanh từ cài đặt thông số.
Thời lượng mặc định là 15 phút có thể điều chỉnh bằng cách nhấp vào Chiều dài của video. Bạn sẽ thấy một danh sách ở góc bên phải của giao diện. Bạn có thể điều chỉnh thời lượng video từ 30 giây đến 15 phút mặc định cho đến thời lượng video clip một giờ.

Bây giờ bạn phải khởi chạy trò chơi trên PS4 của mình bằng cách nhấn đúp vào nút Chia sẻ. Bước đó sẽ cho phép chúng tôi bắt đầu ghi.
Khi chúng tôi tiếp tục quá trình, bây giờ chúng tôi sẽ dừng ghi nếu trò chơi kết thúc. Quá trình dừng sẽ có thể thực hiện được nếu chúng ta nhấn và giữ Chia sẻ trên máy tính của bạn. Bước đó sẽ cho phép bạn dừng ghi tự động.
Bây giờ chúng ta sẽ tiếp tục quá trình lưu của hướng dẫn. Chúng ta cần phải đi đến Thực đơn để chọn Lưu Video Clip khuy ao. Chúng ta có thể thấy biểu tượng đó bên cạnh một phần tử hình vuông.
Ngoài ra, chúng tôi cũng có thể tải lên đầu ra ghi video của mình. Từ cùng một tab Chia sẻ, nó sẽ hỏi bạn. Bạn muốn chia sẻ kinh nghiệm của mình như thế nào? Dưới đó, chọn Tải lên Video Clip trong số các lựa chọn nếu bạn định tải lên. Bạn cũng có thể tải lên ảnh chụp màn hình, phát trò chơi hoặc bắt đầu chia sẻ phát.

Làm cách nào để dừng ghi trò chơi trên PS4?
Nhiều người đang hỏi làm cách nào để dừng trò chơi trong PS4 bằng công cụ tích hợp sẵn. Quá trình loại bỏ bản ghi thực sự là một chút khó khăn để thực hiện. Đây không phải là bước thông thường cần thực hiện, giống như khi sử dụng một công cụ phần mềm. Do đó, để dừng ghi trên PS4, chúng ta cần vào menu nút Chia sẻ trên PS4 của bạn. Từ tab Chia sẻ, bạn cần nhấn và giữ nó. Vui lòng đợi trong vài giây sau đó bản ghi của bạn phải tự động được lưu vào tệp của bạn. Nếu không, bạn cần lặp lại quy trình.
PS4 có tự động ghi lại trò chơi không?
Có, PS4 của bạn có thể tự động ghi lại trò chơi của bạn mà không cần bất kỳ phần cứng bổ sung nào. Nhấn giữ nút chia sẻ trên Bộ điều khiển PS4 của bạn sẽ mở menu 'Chia sẻ'. Từ đó, bạn có thể chỉnh sửa nhiều thứ, bao gồm thiết lập Playstation 4 để tự động ghi lại quá trình chơi của bạn. Sau đó, bạn có thể đặt Độ dài mong muốn của video clip mà bạn muốn quay bất cứ khi nào bạn nhấn nút chia sẻ, nút này sẽ cho biết thời điểm bắt đầu ghi. Thời lượng mặc định được đặt thành 15 phút, nhưng thời lượng tối thiểu có thể là 30 giây và tối đa là 1 giờ. Tính năng này hữu ích nhất khi bạn có một trò chơi tuyệt vời mà bạn muốn xem lại và chia sẻ một đoạn trích. Bạn có thể dễ dàng truy cập chúng miễn là bạn nhấn nút chia sẻ trên Bộ điều khiển của mình trước khi nó xảy ra và nó nằm trong phạm vi thời lượng.
Tôi có cần thẻ chụp để phát trực tuyến trên PS4 của mình không?
Có, bạn có thể. Thẻ chụp là thiết bị đầu vào có chức năng chủ yếu như một bộ chuyển đổi tín hiệu trò chơi thành dữ liệu kỹ thuật số có thể được tải lên internet. Với thẻ chụp và các phụ kiện khác như cáp HDMI, game thủ và người phát trực tuyến có thể chia sẻ trò chơi trực tuyến. Tuy nhiên, mặc dù thẻ chụp cung cấp chất lượng video cao hơn, nhưng chúng khá đắt. Đây là lý do tại sao nhiều người phát trực tuyến tham vọng tìm kiếm các giải pháp thay thế để nắm bắt thẻ. Một trong những nền tảng phát trực tuyến khét tiếng nhất mà PS4 của Sony có thể phát trực tuyến mà không cần thẻ chụp là Twitch. Những thứ duy nhất cần thiết để bắt đầu chia sẻ trò chơi trực tuyến bằng phương pháp này là PS4, PC, bộ điều khiển DUALSHOCK 4, PS4 Remote Play và OBS hoặc phần mềm tương tự. Khi bạn có cái này, rẻ hơn thẻ chụp, việc duy nhất còn lại là thiết lập mọi thứ.
Phần kết luận
Do đó, chúng tôi có thể kết luận rằng việc chia sẻ lối chơi của chúng tôi trên PS4 sẽ không thành vấn đề nếu chúng tôi có các hướng dẫn thích hợp. Đồng thời, chúng ta có thể có một quá trình thành công nếu chúng ta có công cụ phù hợp để đảm bảo nó. Liên quan đến điều đó, chúng ta cũng có thể thấy Aiseesoft Screen Recorder đang hoạt động như thế nào. Ngoài ra, chúng ta có thể thấy công cụ ghi tích hợp cũng rất hiệu quả cho quá trình ghi lại trò chơi của chúng tôi ngay lập tức trên PS4. Mặt khác, chúng tôi hy vọng bài viết này sẽ giúp bạn thực hiện quá trình ghi âm. Bạn bắt đầu chia sẻ nó với những game thủ khác để chúng tôi có thể giúp đỡ. Bạn cũng có thể truy cập Top Seven Review, vì chúng tôi có rất nhiều bài báo có thể mang lại sự trợ giúp đáng kể về các khía cạnh khác nhau trong quá trình nghiên cứu của chúng tôi.
Tìm thấy điều này hữu ích không bạn?
339 Phiếu bầu