Điểm sáng: AI trò chuyện, trò chơi như Retro, thay đổi vị trí, Roblox đã bỏ chặn
Điểm sáng: AI trò chuyện, trò chơi như Retro, thay đổi vị trí, Roblox đã bỏ chặn
Bài thuyết trình trên máy tính bảng hoặc điện thoại Samsung của bạn có cảm thấy bị hạn chế không? Hướng dẫn của bạn là chìa khóa để phát huy tiềm năng màn hình lớn của thiết bị Samsung của bạn. Chúng tôi sẽ chỉ cho bạn cách phản chiếu không dây, đơn giản, không cần cáp của điện thoại hoặc máy tính bảng của bạn lên bất kỳ TV nào! Bạn có thể phản ánh Điện thoại Samsung với tivi để tăng năng suất và bài thuyết trình của bạn. Bạn có thể thực hiện việc này miễn phí bằng ba phương pháp: kết nối Wi-fi với ứng dụng của bên thứ ba, cáp HDMI và USB. Hãy quên đi những bộ điều hợp đắt tiền hoặc những thiết lập khó khăn và chúng tôi sẽ hướng dẫn bạn cách thực hiện!
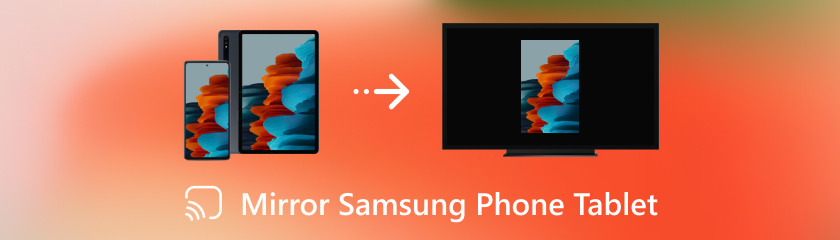
Màn hình trên điện thoại Samsung của bạn có bị giới hạn không? Chúng tôi biết về bạn! Với phương pháp này, bạn có thể chiếu toàn bộ màn hình điện thoại Samsung lên TV Roku mà không cần sử dụng bất kỳ dây nào. Vâng, sẽ không có một mớ hỗn độn nào nữa! Chúng tôi sẽ thiết lập kết nối thông suốt bằng cách tận dụng sức mạnh của mạng Wi-Fi hiện tại của bạn. Thưởng thức điện thoại Samsung của bạn trên màn hình lớn và tìm hiểu các bước sau về cách phản chiếu điện thoại Samsung của bạn với Roku TV bằng các phương pháp này.
Khi kết nối không dây điện thoại Samsung với TV bằng Smart View, bạn có thể phản chiếu ngay lập tức màn hình điện thoại và truyền phát nội dung video trực tiếp tới TV. Với sự trợ giúp của chức năng thiết thực này, bạn có thể thưởng thức các ứng dụng, hình ảnh, video, v.v. ưa thích của mình trên màn hình lớn mà không gặp bất tiện về dây nối. Chỉ cần làm theo các bước đơn giản sau khi đảm bảo điện thoại và TV của bạn được liên kết với cùng một mạng Wi-Fi.
Kiểm tra xem Roku TV và điện thoại Samsung có được liên kết với cùng một mạng không dây hay không. Điều hướng đến Cài đặt, sau đó đi tới Hệ thống và nhấp vào tùy chọn Phản chiếu màn hình trên Roku TV của bạn. Chọn chế độ Phản chiếu màn hình và định cấu hình thành Luôn cho phép hoặc Nhắc, tùy theo sở thích của bạn.
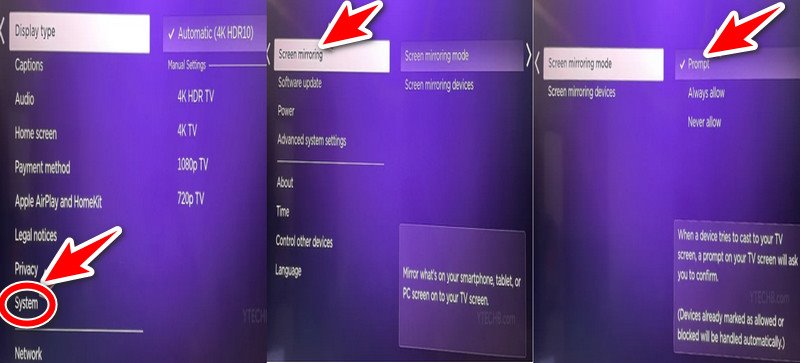
Trên điện thoại Samsung của bạn, vuốt xuống để mở menu Cài đặt nhanh. Xem mẫu điện thoại Samsung nào tương thích với Smart View Screen Mirroring, sau đó chọn Bắt đầu ngay.
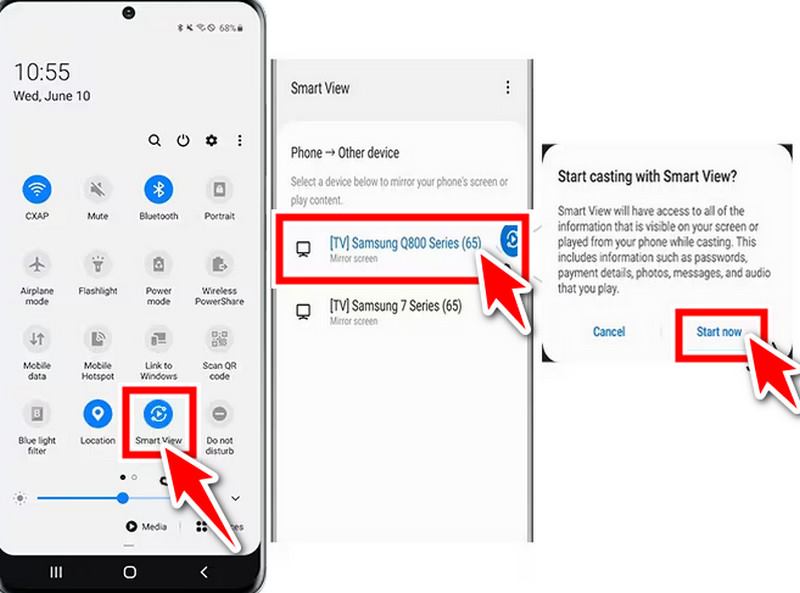
Khi bạn bật tính năng phản chiếu màn hình trên điện thoại Samsung, điện thoại sẽ bắt đầu tìm kiếm thiết bị và chọn Roku TV của bạn từ danh sách thiết bị xuất hiện.
Màn hình điện thoại Samsung của bạn sẽ bắt đầu phản chiếu TV khi bạn chọn Roku TV.
Chỉ cần tắt tính năng phản chiếu màn hình trên điện thoại Samsung của bạn hoặc chọn Ngắt kết nối khỏi cài đặt phản chiếu màn hình trên Roku TV để kết thúc phản chiếu màn hình.
Với thiết bị Chromecast, bạn có thể truyền phương tiện từ điện thoại, máy tính bảng hoặc máy tính sang màn hình TV. Nó chỉ đơn giản là cắm vào cổng HDMI trên tivi của bạn. Với giải pháp dễ dàng này, bạn có thể dễ dàng tận hưởng chương trình giải trí yêu thích của mình trên màn hình lớn hơn mà không cần phải sử dụng dây.
Cắm cáp nguồn USB vào ổ cắm điện và cắm tiện ích Chromecast vào cổng HDMI có sẵn trên TV của bạn. Từ Cửa hàng Google Play, hãy tải xuống và thiết lập ứng dụng Google Home trên điện thoại thông minh Samsung của bạn.
Khởi chạy ứng dụng Google Home và đăng nhập bằng thông tin đăng nhập Google của bạn.
Để thêm thiết bị mới, hãy nhấn vào biểu tượng +. Đi tới Thiết lập thiết bị và chọn Thiết lập thiết bị mới trong nhà bạn. Ứng dụng sẽ tự động tìm kiếm các thiết bị Chromecast được liên kết với mạng không dây của bạn. Để bắt đầu quy trình thiết lập, hãy nhấn vào thiết bị Chromecast khi thiết bị hiển thị.
Khi bạn muốn truyền phương tiện hoặc ứng dụng từ điện thoại Samsung sang TV, hãy mở phương tiện hoặc ứng dụng đó và nhấn vào biểu tượng Truyền. Khi bạn chọn thiết bị Chromecast của mình từ danh sách thiết bị có sẵn, video sẽ bắt đầu truyền trên TV của bạn.
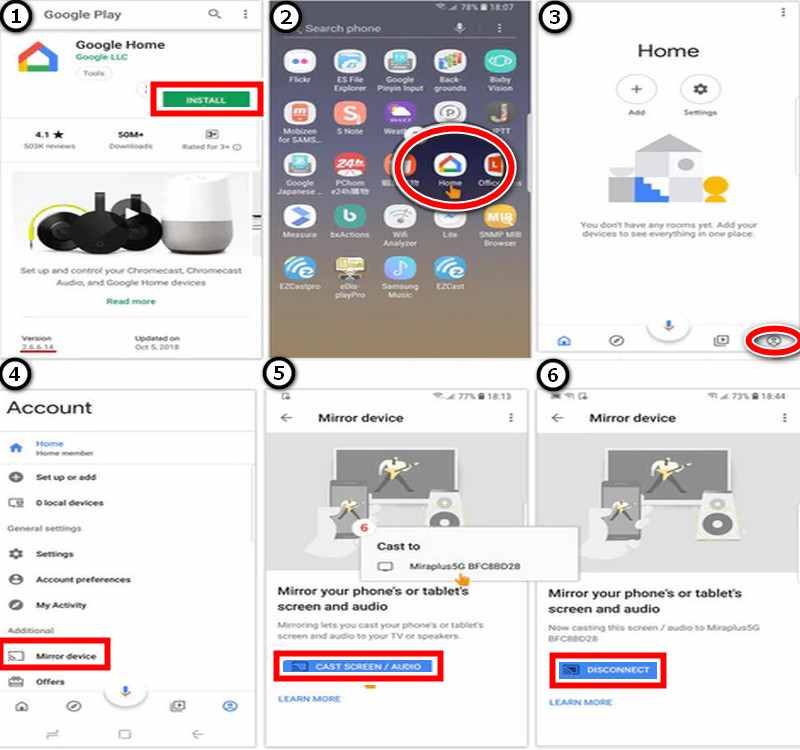
Hướng dẫn này tiết lộ cách tối đa hóa trải nghiệm xem trên màn hình lớn bằng cáp HDMI cơ bản trong tính năng phản chiếu màn hình Samsung Galaxy. Chúng tôi sẽ chỉ cho bạn cách phản chiếu điện thoại Samsung với TV LG, loại bỏ nhu cầu cài đặt tốn kém hoặc tải xuống phần mềm khó khăn. Với sự trợ giúp của hướng dẫn này, bạn có thể tận dụng tối đa điện thoại Samsung Galaxy của mình.
Xác định loại cổng trên điện thoại Samsung Galaxy của bạn. Đảm bảo có sẵn cổng HDMI trên TV LG của bạn.
Chọn cáp hoặc bộ chuyển đổi thích hợp dựa trên cổng trên điện thoại của bạn. Gắn một đầu cáp hoặc bộ chuyển đổi vào cổng trên điện thoại Samsung Galaxy của bạn và gắn đầu còn lại của cáp hoặc bộ chuyển đổi vào cổng HDMI trên TV LG đang mở.
Để thay đổi nguồn đầu vào HDMI phù hợp với cổng HDMI mà điện thoại của bạn được kết nối, hãy sử dụng điều khiển từ xa của TV LG. Nó có thể được gắn nhãn HDMI 1 hoặc HDMI 2.
Sau khi kết nối, TV LG sẽ phản chiếu màn hình điện thoại Samsung Galaxy của bạn.
Một số người có thể khuyên bạn nên sử dụng dây USB để khắc phục nhưng sự thật là thường không thể phản chiếu trực tiếp điện thoại Samsung của bạn với TV bằng dây USB thông thường. Các lựa chọn của bạn sẽ được xem xét trong hướng dẫn này. Chúng tôi sẽ khám phá lý do tại sao cáp USB thông thường không hoạt động và đưa ra các phương pháp khác nhau tận dụng kết nối USB để mang lại cho bạn trải nghiệm màn hình lớn mà bạn mong muốn. Hãy chuẩn bị khám phá toàn bộ tiềm năng của cách phản chiếu điện thoại Samsung sang TV, ngay cả khi nó không chỉ liên quan đến một dây USB đơn giản!
Đảm bảo điện thoại Samsung của bạn hỗ trợ đầu ra MHL hoặc USB-C sang HDMI. Nhận bộ chuyển đổi USB-C sang HDMI hoặc MHL hoạt động với kiểu điện thoại Samsung của bạn. Bạn sẽ cần bộ chuyển đổi USB-C sang HDMI nếu điện thoại của bạn có cổng USB-C.
Gắn một đầu cáp hoặc bộ chuyển đổi vào đầu nối sạc USB-C hoặc Micro USB của điện thoại Samsung. Gắn đầu HDMI của bộ chuyển đổi hoặc cáp vào cổng TV đang mở trên thiết bị.
Để thay đổi nguồn đầu vào HDMI phù hợp với cổng mà điện thoại của bạn được gắn vào HDMI 1, HDMI 2 sử dụng điều khiển từ xa của TV.
Sau khi kết nối và điều chỉnh cài đặt, TV sẽ sao chép màn hình điện thoại Samsung của bạn. Giờ đây, bạn có thể xem thông tin trên màn hình TV lớn hơn và sử dụng giao diện trên điện thoại.
Làm cách nào để sử dụng Samsung Smart View để phản chiếu màn hình và nó là gì?
Samsung Smart View là chức năng được tích hợp trên các thiết bị Samsung. Nó là ứng dụng phản chiếu màn hình tốt nhất được thiết kế để cho phép bạn phản chiếu màn hình máy tính bảng hoặc điện thoại của mình lên TV tương thích. Để sử dụng Smart View, trước tiên, hãy đảm bảo máy tính bảng hoặc điện thoại Samsung và TV của bạn được liên kết với cùng một mạng không dây. Tiếp theo, khởi chạy ứng dụng Smart View hoặc đi tới cài đặt trên thiết bị của bạn để bật phản chiếu màn hình.
Tôi có thể sử dụng dây để phản chiếu máy tính bảng hoặc điện thoại Samsung của mình lên TV không?
Nếu điện thoại hoặc máy tính bảng Samsung của bạn hỗ trợ đầu ra USB-C sang HDMI hoặc MHL (Liên kết độ nét cao di động), thì bạn có thể phản chiếu thiết bị Android của bạn với TV thông qua một dây cáp. Để kết nối thiết bị của bạn với kết nối HDMI trên TV, bạn sẽ cần bộ chuyển đổi hoặc cáp phù hợp.
Phương pháp không dây để phản chiếu máy tính bảng hoặc điện thoại Samsung của tôi với TV là gì?
Với việc sử dụng Miracast, DLNA, Google Cast (Chromecast) và Samsung Smart View, bạn có thể phản chiếu không dây điện thoại hoặc máy tính bảng Samsung của mình với TV. Sau khi đảm bảo cả hai thiết bị đều được liên kết với cùng một mạng WiFi, hãy làm theo hướng dẫn do thiết bị cụ thể của bạn cung cấp để phản chiếu màn hình của bạn không dây.
Nó có được tích hợp vào thiết bị Samsung của tôi không hay tôi cần một ứng dụng riêng để phản chiếu nó lên TV?
Các khả năng phản chiếu màn hình như Smart View, cho phép bạn phản chiếu màn hình thiết bị của mình lên TV mà không cần ứng dụng bổ sung, thường được tích hợp trong các thiết bị Samsung. Tuy nhiên, nếu muốn có thêm tính năng hoặc khả năng tương thích với TV không phải của Samsung, bạn có thể sử dụng ứng dụng của bên thứ ba.
Nếu thiết bị Samsung của tôi đã kích hoạt khóa màn hình hoặc mã PIN, liệu tôi có thể phản chiếu thiết bị đó lên TV không?
Nếu điện thoại di động Samsung của bạn đã kích hoạt khóa màn hình hoặc mã PIN, bạn vẫn có thể phản chiếu nó với TV. Tuy nhiên, bạn có thể cần phải mở khóa thiết bị của mình trước khi bắt đầu quy trình phản chiếu màn hình.
Phần kết luận
Việc thưởng thức nội dung trên màn hình lớn hơn trở nên dễ dàng hơn và bài viết này nói về cách phản chiếu điện thoại Samsung với TV Samsung hoặc bất kỳ Smart TV nào. Nếu cả hai thiết bị đều sử dụng cùng một mạng Wi-Fi, bạn có thể kết nối không dây qua Samsung Smart View hoặc Google Cast (Chromecast). Để thay thế, bạn có thể sử dụng cáp HDMI hoặc bộ chuyển đổi đầu ra MHL hoặc USB-C sang HDMI. Những kỹ thuật này cung cấp cho bạn nhiều tùy chọn xem hơn. Bạn có thể phản chiếu màn hình thiết bị của mình cho các ứng dụng cụ thể hoặc tất cả nội dung.
Tìm thấy điều này hữu ích không bạn?
482 Phiếu bầu