Điểm sáng: AI trò chuyện, trò chơi như Retro, thay đổi vị trí, Roblox đã bỏ chặn
Điểm sáng: AI trò chuyện, trò chơi như Retro, thay đổi vị trí, Roblox đã bỏ chặn
Hãy tưởng tượng bạn đã ghi lại một khoảnh khắc đặc biệt trên video, nhưng sau đó phát hiện ra rằng cảnh quay bị rung và khó xem. Đây là tình huống khó chịu mà nhiều người trong chúng ta đã từng gặp phải, cho dù là do cầm máy ảnh bằng tay hay cố gắng quay phim khi đang di chuyển. May mắn thay, Ổn định video iMovie cung cấp một giải pháp đơn giản. Chỉ với một vài thao tác chạm và nhấn, bạn có thể làm mịn các rung lắc không mong muốn, biến các clip rung lắc của bạn thành cảnh quay mượt mà, chuyên nghiệp. Trong bài viết này, chúng ta sẽ tìm hiểu cách tính năng tuyệt vời này hoạt động và cách nó có thể thúc đẩy trải nghiệm xem video của bạn.
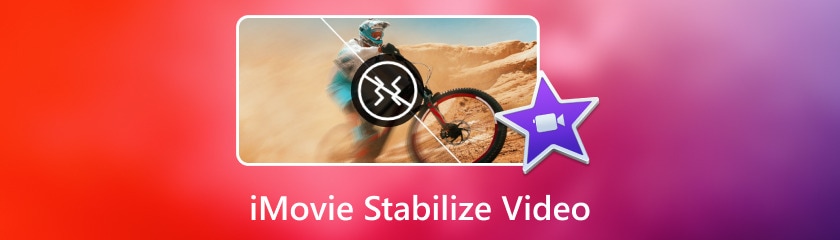
Bạn phải làm quen với chương trình này nếu bạn sử dụng máy Mac. Apple đã tạo ra iMovie, một trình chỉnh sửa video được thiết kế dành riêng cho khách hàng của Apple. Các tính năng quản lý phương tiện, phân loại màu, điều chỉnh tốc độ và chỉnh sửa âm thanh của nó giúp nó trở nên khác biệt so với các đối thủ cạnh tranh. Ngoài ra, iMovie có chức năng ổn định video, giúp giảm chuyển động của máy quay và giúp các phần rung lắc trong phim của bạn phát mượt mà hơn. Ngoài ra, chất lượng của phim có xu hướng được iMovie giữ nguyên trong khi được tích hợp với nhiều định dạng video và điều này không quan trọng định dạng gốc mà video được sản xuất.
Hướng dẫn sau đây sẽ giúp bạn tìm hiểu cách sửa video bị rung trong iMovie trên máy Mac:
Để bắt đầu ổn định video, hãy mở iMovie, khởi tạo một dự án mới và nhập các clip video cần ổn định. Sau đó, kéo và thả các clip này vào dòng thời gian để bắt đầu quá trình chỉnh sửa.
Để ổn định video bị rung, trước tiên hãy chạm vào cảnh quay mong muốn. Phía trên trình xem, hãy xác định vị trí và chạm vào Ổn định nút. Đánh dấu vào Ổn định video bị rung hộp kiểm. Một chỉ báo hoạt động sẽ thay thế hộp kiểm trong khi clip được phân tích và ổn định. Ngoài ra, bạn có thể điều chỉnh cường độ ổn định bằng cách kéo thanh trượt Ổn định video rung.
Khi bạn hài lòng với các hiệu ứng ổn định, bạn có tùy chọn phát clip để xem trước. Sau khi hài lòng, hãy lưu dự án và sau đó bạn có thể chia sẻ với người khác.
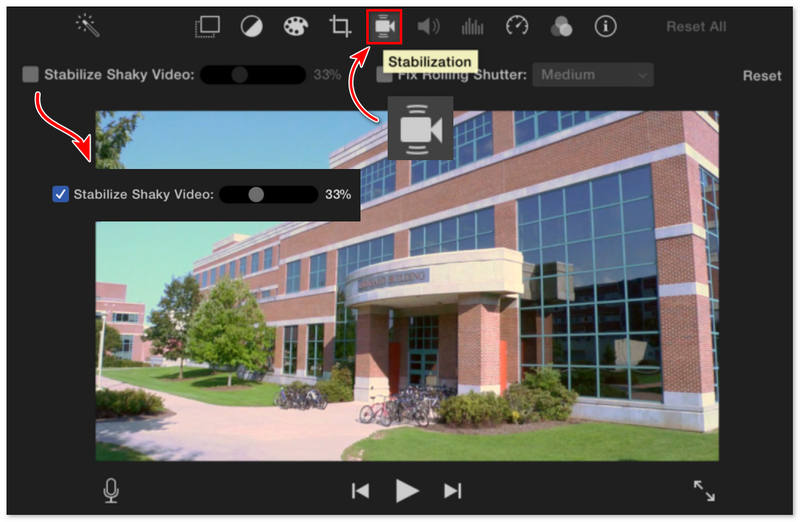
Để ổn định video rung trên macOS, iMovie cung cấp một giải pháp đơn giản. Tuy nhiên, điều quan trọng là phải hiểu rằng tính năng Ổn định video rung trong iMovie đạt được sự ổn định bằng cách cắt cảnh quay. Do đó, điều quan trọng là phải cân nhắc cẩn thận mức độ bạn áp dụng tính năng này cho clip video của mình để đảm bảo rằng bạn duy trì được mức độ nội dung trực quan mong muốn.
iMovie cho iOS về cơ bản là phiên bản đơn giản hóa của phiên bản Mac của chương trình. Do đó, tính năng ổn định không phải là tính năng được cung cấp trong ứng dụng iMovie trên iPhone và iPad; tuy nhiên, bạn chỉ có thể ổn định video của mình bằng iMovie trên Mac. Nó giống như hướng dẫn ở trên.
Nhưng sau đây là cách thực hiện các bước thay thế để trả lời câu hỏi làm thế nào để ổn định video trong iMovie trên iPhone/iPad:
Để ổn định các clip video, hãy mở iMovie, tạo một dự án mới, sau đó kéo và thả các clip mong muốn từ iPhone vào dòng thời gian.
Sau đó, nhấn vào clip mà bạn muốn giữ cố định. Phía trên trình xem, chạm vào Ổn định nút. Để đạt được điều này, hãy kiểm tra Ổn định video bị rung hộp. Dấu kiểm được thay thế bằng tín hiệu hoạt động cho đến khi clip được phân tích và ổn định. Để thay đổi mức độ ổn định được áp dụng cho clip bạn đã chọn, bạn cũng có thể di chuyển thanh trượt Ổn định video rung.
Khi xem clip, bạn sẽ thấy hiệu ứng ổn định. Khi bạn hài lòng với kết quả, hãy lưu dự án và chia sẻ dễ dàng.
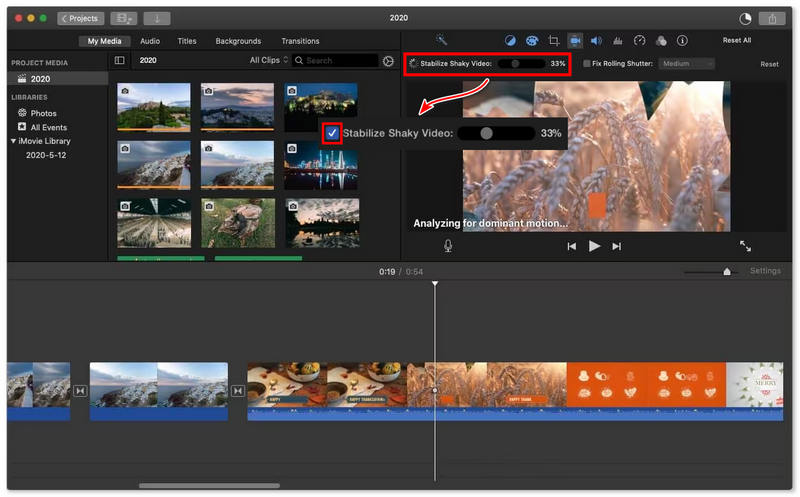
Khi quá trình hoàn tất, video trên iPhone/iPad của bạn sẽ thay đổi khi ứng dụng cải thiện chất lượng, mang lại sự cải thiện rõ rệt.
Phim
Trong chỉnh sửa video, yếu tố quan trọng nhất là chọn đúng thiết bị cho công việc. Mặc dù đúng là tính năng ổn định hình ảnh iMovie đã chứng minh được mình là một đối thủ mạnh trong việc ổn định và làm cho cảnh quay mượt mà, nhưng vẫn có Aiseesoft Filmai, một trình ổn định video một cú nhấp chuột tuyệt vời dành cho người mới bắt đầu. Nếu bạn cũng đang tìm kiếm phần mềm cho tất cả mọi người, thì đây cũng là câu trả lời, vì nó được biết đến rộng rãi là một trong những trình tăng cường video tốt nhất trên thị trường, cung cấp mọi giải pháp khả thi với bất kỳ cải tiến nào cần thiết cho bất kỳ video nào. Filmai có thể đáp ứng mọi mong muốn của bạn về độ phân giải video, cải thiện chất lượng chung của video và thêm một vài khung hình để phát mượt mà hơn. Điều thú vị hơn cả là đối với những khoảnh khắc rung lắc khi video không thực sự ấn tượng, Filmai có một cách hiệu quả để ổn định video.
Đặc trưng
◆ Tạo ra đầu ra có độ ổn định mượt mà.
◆ Tùy chọn tùy chỉnh các mô hình AI khác nhau.
◆ Cho phép tăng cường video hàng loạt.
◆ Nâng cấp video mà không bị mất mát quá nhiều.
Dưới đây là quy trình từng bước đơn giản để sử dụng giải pháp thay thế iMovie tốt nhất nhằm ổn định video chỉ bằng một cú nhấp chuột:
Để bắt đầu, hãy tải xuống và cài đặt phần mềm. Sau khi cài đặt thành công, hãy khởi chạy phần mềm để bắt đầu các tính năng hấp dẫn của nó. Nếu bạn muốn tận dụng tất cả các tính năng chúng tôi cung cấp, bạn có thể đăng ký bằng cách sử dụng mã và địa chỉ email chúng tôi đã gửi cho bạn. Việc kích hoạt tài khoản của bạn sẽ là thời điểm chúng tôi xóa bỏ mọi hạn chế khỏi Filmai cho bạn.
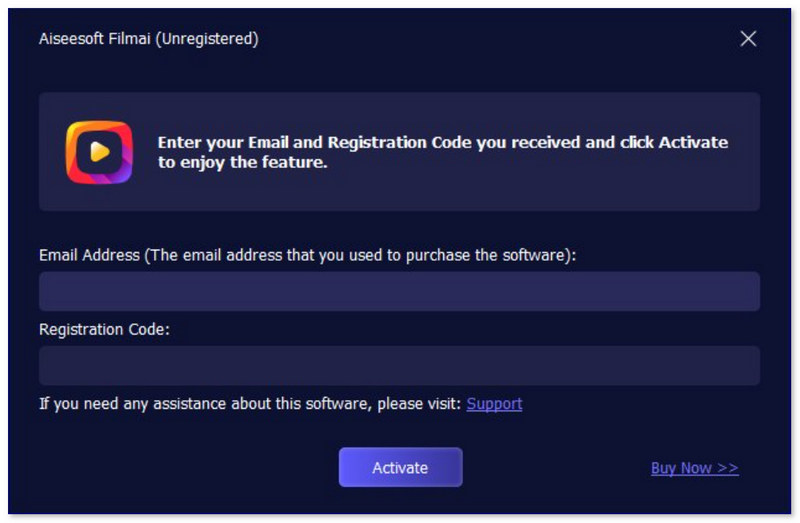
Khi mở ứng dụng, hãy chọn Bộ ổn định video phần bên dưới và giao diện chính cũng sẽ cung cấp cho bạn hai tùy chọn: nhấp hoặc kéo video bạn muốn ổn định. Sau đó, bạn có thể chọn clip bạn muốn tăng cường bằng phép thuật ổn định của Filmai.
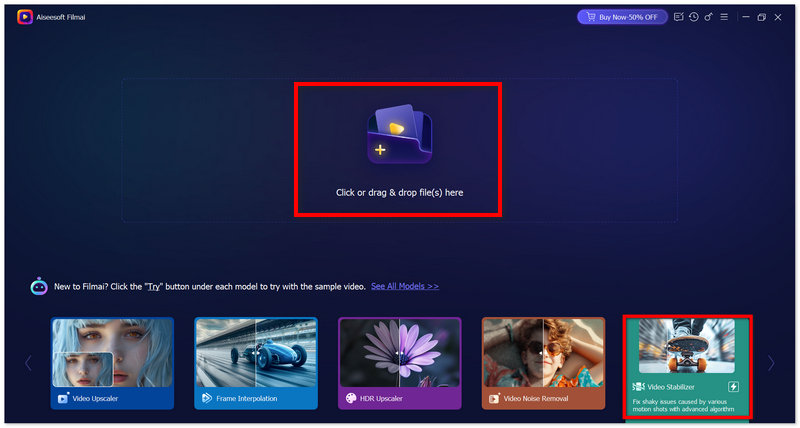
Sau khi bạn đã tải clip của mình lên, bạn sẽ thấy một menu các mô hình AI mà bạn có thể áp dụng cho clip đó. Để bắt đầu quá trình ổn định, chỉ cần chọn và áp dụng Bộ ổn định video Lựa chọn.
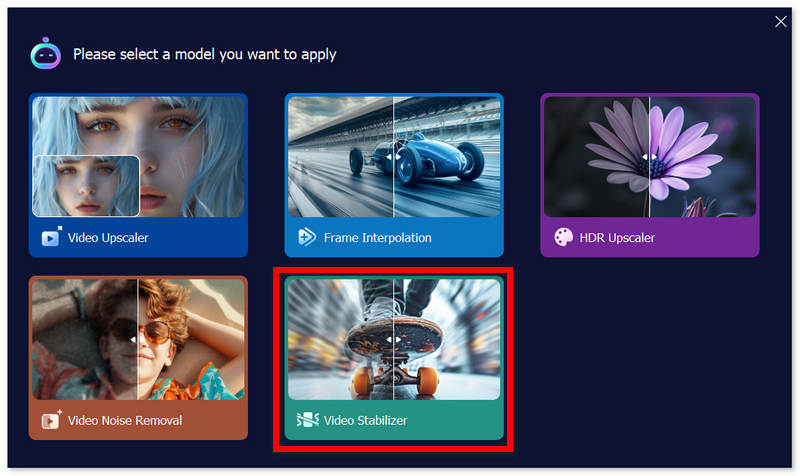
Sau khi truy cập vào giao diện Video Stabilizer, giờ đây bạn có thể sửa đổi cài đặt của mình. Nếu bạn muốn nâng cấp, nội suy khung hình vào video hoặc tô màu cho clip thay vì ổn định chúng tại thời điểm này, bạn cũng có thể nhấp vào menu thả xuống trên Mô hình AI và chọn các tùy chọn khác. Bây giờ bạn có thể xuất video sau khi hoàn tất tất cả các quy trình đó.
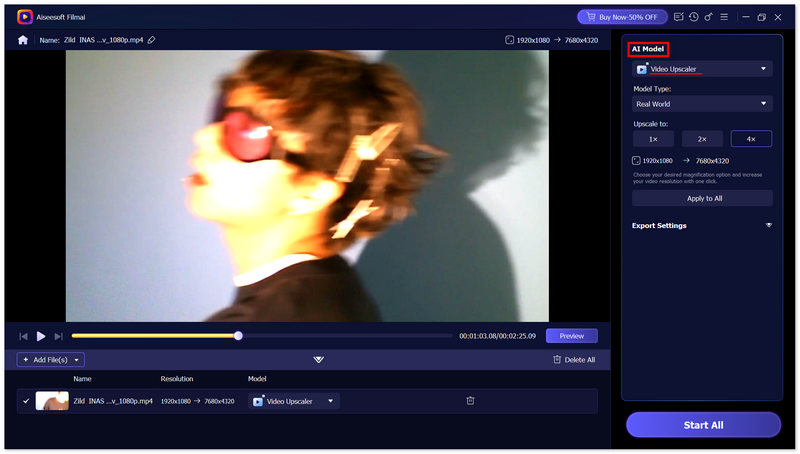
Chỉ với vài bước đơn giản, Filmai của Aiseesoft có thể biến những video rung lắc của bạn thành nội dung mượt mà và thú vị. Hãy làm theo hướng dẫn ở trên để chứng kiến sức mạnh biến đổi của ứng dụng này. Chúng tôi đảm bảo rằng khi sử dụng Filmai, những video rung lắc của bạn sẽ trở nên ổn định và đẹp mắt, nâng cao trải nghiệm xem của bạn.
Quá trình ổn định hình ảnh trong iMovie mất bao lâu?
Độ dài của clip video quyết định thời gian iMovie cần để ổn định video. Công cụ chỉnh sửa video này có thể phân tích video dài năm giây trong vòng chưa đầy một phút, trong khi clip dài năm phút có thể mất một thời gian để phân tích.
Việc ổn định video có làm giảm chất lượng không?
Mặc dù việc ổn định video có thể làm giảm nhẹ chất lượng, nhưng mức độ tác động phụ thuộc vào quy trình cụ thể được sử dụng và phần mềm được sử dụng. Tuy nhiên, tác động lên chất lượng thường là tối thiểu và thường đáng để đánh đổi để có video mượt mà hơn, hấp dẫn hơn về mặt hình ảnh. Để giảm thiểu mọi khả năng mất chất lượng, bạn nên sử dụng video có độ phân giải cao làm tài liệu nguồn và điều chỉnh cẩn thận các cài đặt ổn định.
Làm thế nào để ổn định video rung trên iOS?
Bạn chỉ có thể làm theo các bước được đề cập ở trên hoặc bạn có thể bật tính năng Ổn định nâng cao hoặc Chế độ hành động của iPhone. Để thực hiện việc này, bạn có thể xem bài viết của chúng tôi về cách ổn định video trên iPhone.
iPhone có chức năng ổn định video không?
Có, iPhone có chức năng ổn định video giúp giảm thiểu rung máy ở cả camera trước và sau. Bạn cũng có thể sử dụng thời lượng phơi sáng dài hơn với tùy chọn này, mặc dù nó hoạt động tốt nhất khi điện thoại của bạn được giữ khá ổn định.
iMovie có chức năng ổn định video không?
Thật vậy. Bạn có thể sử dụng iMovie để ổn định một đoạn video clip. Khi bạn nhấp đúp vào đoạn video clip dòng thời gian mà bạn muốn ổn định, một hàng biểu tượng sẽ xuất hiện ở đầu video. Sau đó, nhấp vào nút Ổn định. Sau đó, có thể sử dụng thanh trượt để thay đổi chế độ ổn định.
Phần kết luận
Trong bài viết này, về cơ bản chúng tôi đã hướng dẫn bạn cách sử dụng bộ ổn định video trên iMovie, và một lựa chọn khác tốt hơn so với lựa chọn trong iMovie. Thành thật mà nói, iMovie không phải là phần mềm chỉnh sửa video mạnh mẽ. Mặc dù nó cung cấp các tùy chọn ổn định video, có lẽ cách sử dụng tốt nhất là sử dụng một số phần mềm hoặc ứng dụng mạnh mẽ hơn để loại bỏ hiện tượng rung máy khỏi các đoạn video thực sự quan trọng đối với bạn. Hy vọng bài viết này giúp ích cho bạn rất nhiều; bạn có thể thoải mái chia sẻ với những người khác.
Tìm thấy điều này hữu ích không bạn?
482 Phiếu bầu