Đảm bảo video của bạn ổn định và mượt mà là điều cực kỳ quan trọng, cho dù bạn đang ghi lại những khoảnh khắc vui vẻ trên điện thoại, tạo ra thứ gì đó chuyên nghiệp hơn hay chỉ tạo ra những thứ thú vị cho phương tiện truyền thông xã hội. Video rung lắc thực sự có thể làm mất đi cảm xúc của bất kỳ ai đang xem. Trong bài viết này, chúng tôi sẽ kiểm tra tất cả các cách và công cụ khác nhau mà bạn có thể sử dụng để ổn định video, hứa hẹn mang lại kết quả tuyệt vời mọi lúc. Tất cả là về việc mang lại nét chuyên nghiệp cho bất cứ thứ gì bạn đang quay, đảm bảo công sức của bạn thực sự được đền đáp.
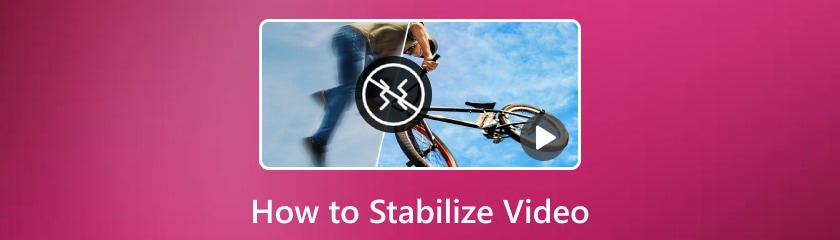
Đặc trưng
• Loại bỏ các video bị rung và ổn định chúng.
• Nâng cao độ phân giải video của bạn bằng AI.
• Có mô hình khử nhiễu AI động để loại bỏ nhiễu và tăng cường độ rõ nét cho video của bạn.
• Người dùng có thể tùy chỉnh các mô hình nâng cao.
Sau đây là các bước hướng dẫn sử dụng Filmai để ổn định video của bạn trên Windows 11/10/8/7:
Trước tiên, bạn phải cài đặt phần mềm. Bạn có thể tải phần mềm trên trang web của Aiseesoft. Sau khi cài đặt, hãy khởi chạy phần mềm.

Từ giao diện chính, chọn Bộ ổn định video phần bên dưới để bắt đầu quá trình. Sau đó, bạn sẽ thấy tùy chọn nhấp hoặc kéo video bạn muốn chỉnh sửa. Tại đây, bạn phải chọn clip bạn muốn sử dụng.

Sau đó, lựa chọn mô hình AI bạn muốn áp dụng sẽ xuất hiện. Chỉ cần chạm vào Nộp đơn từ phần Ổn định video một lần nữa và bây giờ bạn có thể bắt đầu ổn định clip bị rung của mình.

Bây giờ, bạn đã vào giao diện Video Stabilizer và giờ bạn có thể thiết lập tùy chọn của mình. Nếu bây giờ bạn không muốn ổn định nhưng muốn nâng cấp, nội suy khung hình vào video hoặc tô màu cho clip, bạn cũng có thể nhấp vào nút thả xuống trên Mô hình AI và chọn các chế độ khác. Sau khi hoàn tất, bây giờ bạn có thể xuất clip.

Với công cụ tuyệt vời này, Filmai của Aiseesoft, các video rung lắc của bạn giờ đây sẽ trở thành các video ổn định và mượt mà, hấp dẫn hơn về mặt thị giác đối với người xem. Chỉ cần làm theo các bước trên và bạn sẽ thấy được sự kỳ diệu đằng sau ứng dụng này.
Nếu bạn sử dụng máy Mac, bạn hẳn đã quen thuộc với phần mềm này. iMovie là trình chỉnh sửa video do Apple tạo ra và dành cho người dùng Apple. Nó nổi bật vì dễ sử dụng và các tính năng quản lý phương tiện, phân loại màu, thay đổi tốc độ và chỉnh sửa âm thanh. Hơn nữa, bạn cũng có thể ổn định video trong iMovie, có thể giảm chuyển động của máy quay trong video của bạn để các phần rung có thể phát mượt mà hơn. Mặc dù iMovie được tiếp thị là trình chỉnh sửa video cơ bản, nhưng nó cũng bao gồm các khả năng phức tạp như màn hình xanh, khóa sắc độ và nhiều tính năng khác.
Dưới đây là hướng dẫn từng bước về cách ổn định video trên macOS bằng iMovie:
Khởi chạy iMovie và bắt đầu một dự án mới, sau đó, bạn có thể nhập các đoạn video mà bạn muốn ổn định và kéo chúng vào dòng thời gian.
Sau đó, chạm vào cảnh quay bạn muốn ổn định. Phía trên trình xem, chạm vào Ổn định nút. Chọn Ổn định video bị rung hộp kiểm. Một chỉ báo hoạt động thay thế hộp kiểm cho đến khi clip được phân tích và ổn định. Bạn cũng kéo thanh trượt Ổn định video rung để điều chỉnh mức độ ổn định mà bạn muốn áp dụng cho clip đã chọn.
Cuối cùng, bạn có thể phát clip để xem trước hiệu ứng ổn định. Sau khi bạn hài lòng, hãy lưu dự án và sau đó bạn có thể chia sẻ.
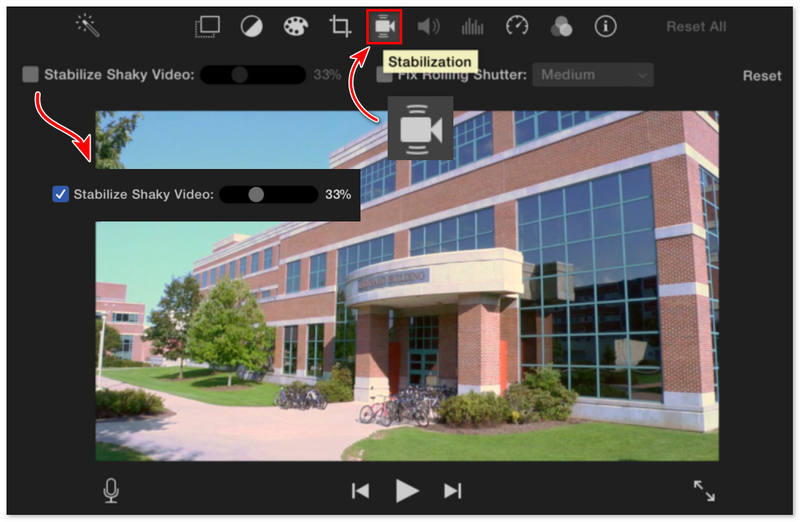
Quá trình này rất đơn giản, phải không? Bây giờ bạn có thể ổn định video trên macOS bằng iMovie. Tuy nhiên, điều quan trọng cần lưu ý là tính năng Stabilize Shaky Video của iMovie sẽ cắt cảnh quay để cải thiện độ ổn định. Do đó, điều quan trọng là phải cân nhắc kỹ lưỡng mức độ áp dụng tính năng này vào clip video của bạn.
Điện thoại thông minh Android và iOS cung cấp các công cụ chỉnh sửa video tích hợp. Tuy nhiên, sự khác biệt giữa trình chỉnh sửa video mặc định và trình chỉnh sửa video của bên thứ ba là quá lớn. Một trong những ứng dụng của bên thứ ba tuyệt vời nhất mà bạn có thể cài đặt trên thiết bị của mình là do Cyberlink cung cấp, cho phép người dùng đưa quá trình xử lý video lên một tầm cao mới. CyberLink PowerDirector là trình chỉnh sửa video uy tín nhất hiện có thể tải xuống. Nó cho phép bạn tạo phim kỹ thuật số bằng cách sử dụng các hiệu ứng chuyển tiếp, hiệu ứng, văn bản thời trang và các tính năng khác. Với ứng dụng này, bạn cũng có thể ổn định video trên các thiết bị iPhone và Android. Ứng dụng sử dụng các thuật toán tiên tiến để phân tích video và làm mịn mọi chuyển động của máy ảnh, tạo ra đầu ra hoàn thiện chắc chắn, chuyên nghiệp.
Sau đây là câu trả lời về cách ổn định video trên iPhone và Android bằng PowerDirector:
Bước đầu tiên là tải ứng dụng PowerDirector về thiết bị của bạn. Bạn có thể tiến hành Cửa hàng ứng dụng hoặc là Cửa hàng Google Play và tìm ứng dụng. Sau đó, cài đặt và mở ứng dụng sau khi cài đặt xong.
Sau đó, bạn có thể nhập clip của mình bằng cách nhấn vào Phương tiện truyền thông nút và điều hướng đến Băng hình tab để tìm video bạn muốn ổn định. Bạn sẽ thấy video đã nhập trong bảng dòng thời gian.
Bên dưới bảng dòng thời gian, bạn sẽ thấy các tính năng chỉnh sửa. Chạm vào Chất ổn định và lướt thanh trượt để chỉ ra mức độ chuyển động để ổn định clip của bạn. Sau đó, chạm vào Mũi tên để lưu và xuất clip vào thư viện của bạn.
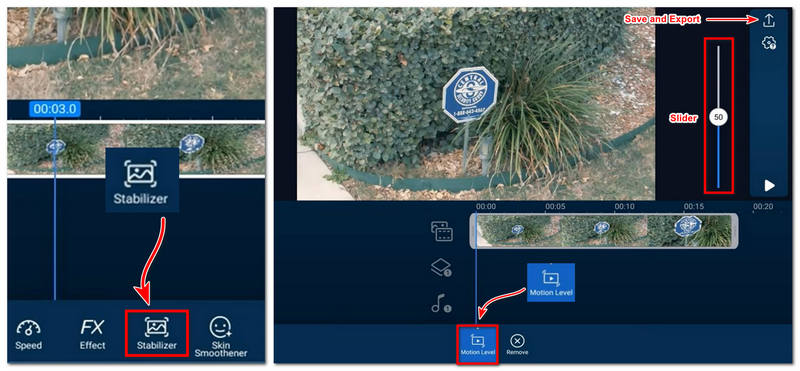
Chỉ cần vài cú nhấp chuột, giờ đây bạn có thể có video ổn định bằng thiết bị điện thoại thông minh và ứng dụng PowerDirector mạnh mẽ.
Nếu bạn muốn ổn định video trực tuyến, Stabilizo là công cụ ổn định video trực tuyến miễn phí dành cho bạn để chống rung và ổn định video bị rung hoặc giật được quay bằng thiết bị di động, máy bay không người lái hoặc máy quay GoPro. Giao diện người dùng dễ sử dụng của công cụ này giúp đơn giản hóa quy trình ổn định video trực tuyến, cho phép bạn chuyển đổi cảnh quay thành nội dung trực tuyến có thể chia sẻ chỉ bằng vài cú nhấp chuột.
Stabilizo cho phép bất kỳ ai cũng có thể ổn định video trực tuyến một cách dễ dàng. Cách thực hiện như sau:
Đầu tiên, bạn phải vào trang web của chương trình.
Sau đó, chỉ cần nhấp vào Duyệt qua và bây giờ bạn có thể chọn video bạn cần ổn định.
Tải nó lên và đợi vài phút, vậy là xong; giờ bạn có thể tải xuống clip đã ổn định của mình.
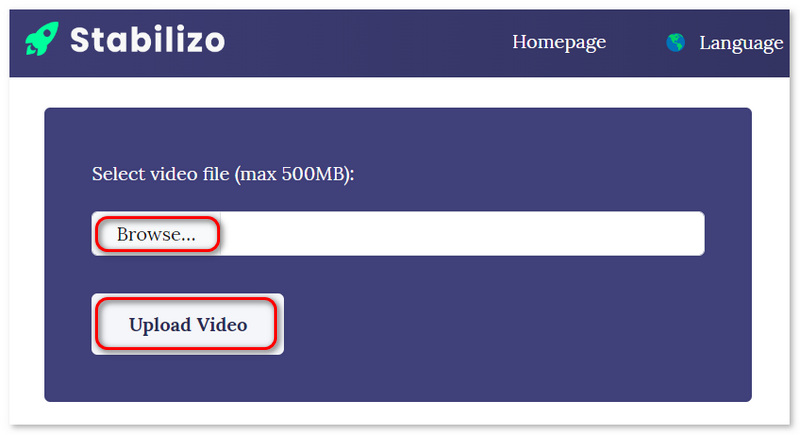
Đây hẳn là cách dễ nhất để ổn định video của bạn nếu bạn có kết nối internet ổn định. Chỉ với vài cú nhấp chuột, giờ đây bạn có thể sửa video bị rung của mình. Nhưng, xin nhắc lại rằng chương trình này không có tùy chọn chỉnh sửa video, vì vậy bạn có thể cần một ứng dụng riêng để cải thiện video của mình.
Làm thế nào để ổn định cảnh quay miễn phí?
Có nhiều công cụ có sẵn trên thị trường hoặc bạn có thể sử dụng các công cụ được đề cập ở trên trong bài viết này, một số trong đó là miễn phí. Với công cụ đó, bạn có thể ổn định cảnh quay rung của mình.
iPhone có chức năng ổn định video không?
Có. Chế độ ổn định tích hợp của iPhone, Action Mode, cho phép ổn định hình ảnh bằng cách quay video tĩnh hoặc khi di chuyển. Nó cho phép bạn quay video mượt mà, thích ứng với rung lắc, chuyển động và rung động, giống như gimbal. Nó được tích hợp vào ứng dụng Camera mặc định của iPhone.
CapCut có thể ổn định video không?
May mắn thay, có! CapCut có thể ổn định video giống như các ứng dụng khác trên thị trường. Từ các tùy chọn chỉnh sửa bên dưới ứng dụng, bạn sẽ thấy tùy chọn Stabilize để loại bỏ các clip rung.
Làm thế nào để ổn định video khi quay?
Nếu có thể, hãy sử dụng chân máy để đảm bảo hình ảnh ổn định khi quay. Nếu bạn không có chân máy trong khi quay, bạn có thể cải thiện chất lượng video sau đó bằng phần mềm ổn định trên thiết bị của mình.
Điều gì xảy ra khi bạn ổn định video?
Khi ổn định video, hiện tượng rung và giật không mong muốn của máy quay sẽ được loại bỏ để cải thiện chất lượng phát lại, giúp phát lại video mượt mà hơn.
Phần kết luận
Tóm lại, việc ổn định video là cần thiết nếu bạn muốn tạo ra đầu ra chất lượng cao, bất kể là để sử dụng cá nhân hay công việc của bạn. Với các công cụ phù hợp và một số bí quyết, bạn có thể loại bỏ những rung lắc khó chịu đó và đảm bảo rằng khán giả của bạn có trải nghiệm xem mượt mà. Có thể mất một chút công sức, nhưng với cách tiếp cận phù hợp, bạn có thể sửa video bị rung và nâng cao chất lượng của chúng lên một tầm cao mới, khiến chúng trở nên thú vị hơn khi xem và hấp dẫn hơn về mặt thị giác đối với người xem.
Tìm thấy điều này hữu ích không bạn?
477 Phiếu bầu