Điểm sáng: AI trò chuyện, trò chơi như Retro, thay đổi vị trí, Roblox đã bỏ chặn
Điểm sáng: AI trò chuyện, trò chơi như Retro, thay đổi vị trí, Roblox đã bỏ chặn
Hãy tưởng tượng bạn đang thuyết trình. Bạn có thể có một cuộc thảo luận trực tiếp với đồng nghiệp. Hoặc một cuộc họp trực tiếp trên Webex nơi bạn có thể giới thiệu phần mềm. Tiềm năng hợp tác này được mở khóa thông qua việc chia sẻ màn hình Webex! Hướng dẫn dài này có tất cả thông tin và một số thủ thuật ẩn mà bạn cần nắm vững cách chia sẻ màn hình trên Webex. Chúng tôi sẽ hướng dẫn bạn quy trình từng bước để bắt đầu chia sẻ trên PC và thiết bị di động. Chúng tôi sẽ đảm bảo mọi việc diễn ra nhanh chóng. Bạn cũng sẽ xem xét các lựa chọn chia sẻ linh hoạt cho phép bạn tùy chỉnh trải nghiệm của mình như thế nào. Tuy nhiên, chúng tôi không dừng lại ở đó! Chúng tôi sẽ cung cấp một số mẹo ít được biết đến hơn để cải thiện việc chia sẻ màn hình qua Webex. Bạn sẽ là chuyên gia chia sẻ màn hình Webex. Bạn sẽ sẵn sàng biến các cuộc họp ảo của mình thành các buổi họp hiệu quả và mang tính hợp tác! Bây giờ bạn đã có tiện ích của mình, hãy tham gia cuộc họp Webex và sẵn sàng nhận ra toàn bộ tiềm năng của tính năng chia sẻ màn hình.
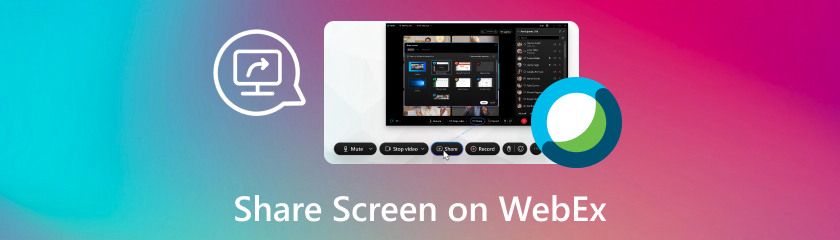
Có thể khó chuyển đổi giữa màn hình máy tính và điện thoại của bạn trong cuộc họp Webex. Nhưng đừng lo lắng! Bằng cách tìm hiểu cách chia sẻ màn hình trên Webex ngay trên điện thoại của bạn trong cuộc họp, Webex nâng khả năng cộng tác trên thiết bị di động lên những tầm cao mới. Hướng dẫn này xem xét hai cách hiệu quả để sử dụng điện thoại của bạn để chia sẻ màn hình trên Webex: phương pháp trong ứng dụng và Aiseesoft Phone Mirror. Hướng dẫn này sẽ cung cấp cho bạn kiến thức chuyên môn để chọn cách phù hợp nhất với thiết bị và nhu cầu của bạn bằng cách kiểm tra từng phương pháp. Chúng tôi sẽ cung cấp hướng dẫn chi tiết cho mọi kỹ thuật, đảm bảo trải nghiệm chia sẻ màn hình liền mạch và hiệu quả cho các phiên Webex của bạn. Chuẩn bị nâng cao khả năng cộng tác trên thiết bị di động của bạn bằng cách tự tin chia sẻ màn hình điện thoại của bạn!
Với khả năng chia sẻ màn hình tích hợp của Webex, bạn có thể chia sẻ toàn màn hình điện thoại của mình với tất cả những người tham gia cuộc họp. Hướng dẫn này sẽ giúp bạn tận dụng tối đa ứng dụng chia sẻ màn hình Webex tích hợp trong điện thoại của bạn. Chúng tôi sẽ hướng dẫn bạn các bước đơn giản về cách chia sẻ màn hình trên Webex iPad hoặc iPhone để bắt đầu chia sẻ để cuộc họp Webex tiếp theo của bạn diễn ra suôn sẻ và mang tính hợp tác. Hãy sẵn sàng nắm bắt sức mạnh của sự cộng tác trên thiết bị di động và từ bỏ các màn hình tung hứng!
Trên iPad/iPhone của bạn, hãy khởi chạy ứng dụng Cuộc họp Webex. Tham dự hoặc tổ chức một cuộc họp.
Nhấn biểu tượng Chia sẻ nội dung nằm ở cuối màn hình sau khi bạn đã tham gia hội nghị. Từ danh sách tùy chọn, hãy chọn Chia sẻ màn hình. Bạn sẽ nhận được yêu cầu phê duyệt ảnh chụp màn hình. Để kích hoạt nó, hãy làm theo hướng dẫn trên màn hình.
Sau khi bật ghi màn hình, hãy quay lại ứng dụng Webex và chọn Bắt đầu phát sóng. Chọn chương trình hoặc cửa sổ bạn muốn chia sẻ hoặc toàn bộ màn hình của bạn.
Những người tham dự cuộc họp khác bây giờ sẽ có thể nhìn thấy màn hình của bạn. Để kết thúc chia sẻ màn hình, hãy nhấp vào nút Dừng chia sẻ trong ứng dụng Webex. Dễ dàng phải không? Bây giờ bạn đã biết cách chia sẻ màn hình iPhone trên Webex.
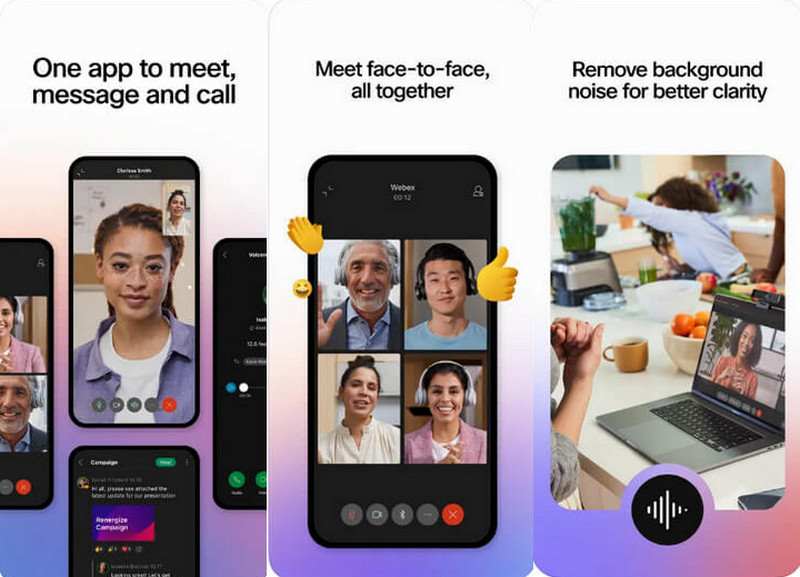
Bạn có khó chịu vì iPhone của bạn có ít tùy chọn chia sẻ màn hình trong các cuộc họp Webex không? Gương điện thoại Aiseesoft cung cấp một câu trả lời! Bạn có thể dễ dàng chia sẻ màn hình điện thoại của mình thông qua Webex bằng cách phản chiếu trực tiếp màn hình đó lên máy Mac. Mọi nội dung trên điện thoại của bạn đều có thể được xem, trình diễn hoặc trình bày bằng Aiseesoft Phone Mirror. Với sự trợ giúp của hướng dẫn này, bạn sẽ học cách chia sẻ màn hình trên WebEx.
Các tính năng chính
◆ Phản chiếu giữa các nền tảng
◆ Một số kỹ thuật phản chiếu
◆ Chụp ảnh màn hình
◆ Khả năng chụp ảnh màn hình
Cài đặt và khởi chạy Aiseesoft Phone Mirror trên iPhone và PC của bạn. Kết nối iPhone của bạn với PC thông qua Aiseesoft Phone Mirror. Sau khi kết nối, màn hình iPhone của bạn sẽ phản chiếu PC của bạn.
Mở ứng dụng Cuộc họp WebEx trên iPhone của bạn và bắt đầu cuộc họp. Bấm vào nút Chia sẻ nội dung. Sau đó chọn Chia sẻ màn hình.
Chọn tùy chọn để gửi toàn bộ màn hình của bạn. Màn hình iPhone của bạn được phản chiếu thông qua Aiseesoft Phone Mirror.
Chúng ta có thể chia sẻ màn hình trên Webex không? Trong các cuộc họp trên Mac Webex, bạn có muốn trình bày bản trình bày, cùng nhau làm việc trên các tài liệu hoặc dùng thử một số phần mềm không? Không có nơi nào khác để nhìn! Chỉ với vài cú nhấp chuột, Bạn sẽ biết cách chia sẻ màn hình trên Webex Mac, cho phép bạn chia sẻ một cửa sổ hoặc toàn bộ màn hình của mình một cách dễ dàng. Chọn nội dung bạn muốn hiển thị, bắt đầu chia sẻ màn hình và xem mọi người trong hội nghị nhìn thấy màn hình máy Mac của bạn trong thời gian thực, điều này lý tưởng cho việc tương tác và cộng tác! Với sự trợ giúp của các thủ tục này, bạn sẽ có thể chia sẻ màn hình máy Mac của bạn với Webex một cách dễ dàng.
Bằng cách sử dụng ứng dụng Cuộc họp Webex hoặc trang web Webex trên PC, bạn có thể tham gia hoặc bắt đầu cuộc họp. Chọn tùy chọn Chia sẻ. Thông thường, nó xuất hiện dưới dạng hình vuông với cụm từ Chia sẻ hoặc mũi tên hướng lên trên.
Bạn sẽ thấy một menu bật lên với nhiều tùy chọn chia sẻ khác nhau. Bạn có thể chia sẻ tab trình duyệt, cửa sổ ứng dụng cụ thể hoặc toàn bộ màn hình của mình.
Khi bạn đã quyết định chia sẻ nội dung nào, hãy nhấp vào tùy chọn Chia sẻ hoặc Chia sẻ màn hình. Những người tham dự cuộc họp khác bây giờ sẽ có thể nhìn thấy màn hình của bạn.
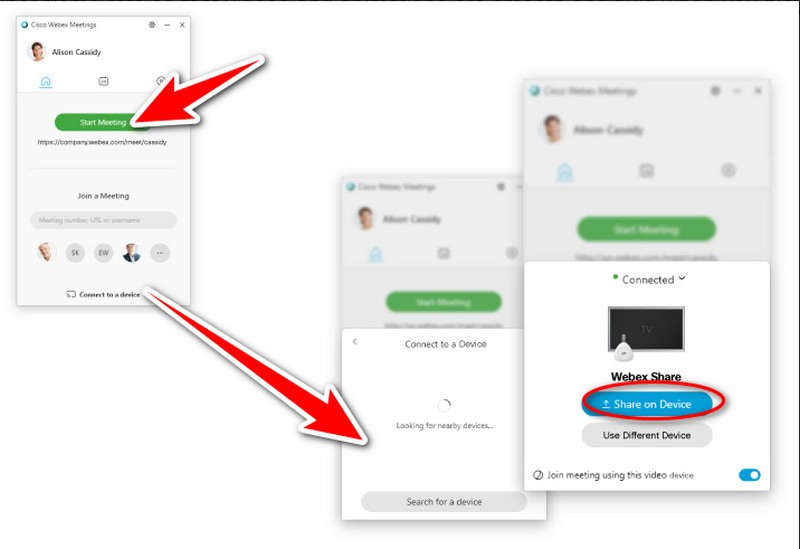
Bạn có gặp vấn đề khi hiển thị màn hình của mình trong cuộc họp Webex không? Khi tính năng chia sẻ màn hình không hoạt động bình thường và bạn muốn hiển thị nội dung nào đó, điều đó có thể gây khó chịu. Hãy xem xét các nguyên nhân tiềm ẩn của điều này cũng như các giải pháp khả thi. Sau đây là một số nguyên nhân có thể gây ra sự cố chia sẻ màn hình của bạn trên Webex:
◆ Quyền: Có thể máy tính của bạn chưa cho phép Webex ghi lại màn hình của bạn. Điều này rất điển hình trên máy Mac.
◆ Cài đặt cuộc họp: Quản trị viên của cuộc họp Webex mà bạn tham gia có thể đã đặt giới hạn cho việc chia sẻ màn hình.
◆ Loại phiên: Chia sẻ màn hình có thể không được bật theo mặc định cho loại cuộc họp Webex cụ thể mà bạn đã lên lịch.
◆ Sự cố về trình duyệt hoặc ứng dụng: Các phiên bản ứng dụng Webex cũ hơn hoặc tiện ích mở rộng trình duyệt có thể dẫn đến sự cố chia sẻ màn hình. Để xem liệu nó có giải quyết được sự cố hay không, hãy thử sử dụng trình duyệt mới hoặc cập nhật ứng dụng Webex.
◆ Kết nối mạng: Chia sẻ màn hình có thể không thực hiện được do kết nối Internet kém hoặc cài đặt tường lửa. Đảm bảo tường lửa và kết nối mạng của bạn không ngăn cản Webex bằng cách kiểm tra các cài đặt này.
◆ Cài đặt thiết bị: Xác minh rằng bạn đã chọn màn hình hoặc chương trình thích hợp để chia sẻ và cài đặt thiết bị của bạn cho phép chia sẻ màn hình.
◆ yêu cầu hệ thống: Đảm bảo thiết bị của bạn đáp ứng các thông số kỹ thuật tối thiểu cần thiết để chia sẻ màn hình bằng Webex. Nếu thiết bị của bạn không đáp ứng các điều kiện tiên quyết thì tính năng chia sẻ màn hình có thể không hoạt động như dự kiến.
Các giải pháp
◆ Vấn đề về quyền: Để ghi lại màn hình của bạn trên máy Mac, Webex cần có sự cho phép của bạn. Để cấp quyền truy cập vào Cuộc họp Webex và Webex macscreenrec.png, hãy đi tới Cài đặt hệ thống > Quyền riêng tư & Bảo mật > Ghi màn hình. Hãy xác minh rằng bạn có quyền phù hợp trước khi chia sẻ màn hình của mình. Nếu bạn đang tham gia cuộc họp, hãy yêu cầu người chủ trì cho phép chia sẻ.
◆ Hạn chế cộng tác: Quản trị viên trang Webex có thể hạn chế chia sẻ màn hình cho các cuộc họp cụ thể. Nếu đúng như vậy, hãy liên hệ với quản trị viên trang Webex của bạn.
◆ Loại phiên: Chia sẻ màn hình có thể bị chặn theo mặc định, tùy thuộc vào loại cuộc họp bạn đang sử dụng. Xem liệu nó có hoạt động hay không, từ đó cố gắng lên lịch cuộc họp với một loại phiên khác.
◆ Ứng dụng so với chia sẻ màn hình: Nếu bạn muốn chia sẻ cửa sổ chương trình, hãy sử dụng Ứng dụng chia sẻ. Điều này tốt hơn Chia sẻ màn hình, chia sẻ toàn bộ màn hình của bạn.
◆ Truyền phát nội dung: Không nên chia sẻ đa phương tiện trực tiếp bằng cách chia sẻ màn hình. Khi chia sẻ video, hãy nghĩ đến việc sử dụng tùy chọn Chia sẻ tệp hoặc Chia sẻ nội dung.
◆ Khởi động lại WebEx: Việc khởi động lại ứng dụng Webex đôi khi có thể khắc phục được các sự cố ngắn.
◆ Cập nhật WebEx: Xác minh rằng ứng dụng Webex là phiên bản mới nhất bạn đang sử dụng. Sự cố với các phiên bản lỗi thời có thể khiến tính năng chia sẻ màn hình không hoạt động bình thường.
◆ Kiểm tra kết nối mạng của bạn: Di chuyển đến gần bộ định tuyến hơn hoặc chuyển sang kết nối cáp. Điều này sẽ đảm bảo kết nối internet nhất quán.
◆ Vô hiệu hóa VPN hoặc tường lửa: Để tìm hiểu xem VPN hoặc tường lửa của bạn có ngăn chặn việc chia sẻ màn hình hay không, hãy cân nhắc việc tắt chúng trong một thời gian.
◆ Điều chỉnh cài đặt: Kiểm tra xem bạn đã chọn đúng màn hình hoặc chương trình để chia sẻ chưa. Ngoài ra, hãy đảm bảo tính năng chia sẻ màn hình được bật trong cài đặt thiết bị của bạn.
◆ Cho dù bạn có đang sử dụng Webex trên trình duyệt web hay không, hãy kiểm tra xem sự cố còn tồn tại hay không. Nếu không, hãy thử một trình duyệt hoặc thiết bị mới.
Có ai có thể chia sẻ màn hình của họ trên Webex không?
Chắc chắn, mọi người đều có thể chia sẻ màn hình của mình trong hầu hết các cuộc họp trên Webex, nhưng có một nhược điểm: Việc chia sẻ màn hình bị giới hạn ở một người dùng tại một thời điểm. Có hai trường hợp không phải như vậy:
Kiểm soát máy chủ: Nếu cần, người chủ trì cuộc họp có thể ngăn không cho bất kỳ ai chia sẻ màn hình của họ.
Khả năng cộng tác: Webex cho phép nhiều người tham gia đóng góp trực quan thông qua các khả năng như bảng trắng, mặc dù chỉ một người dùng có thể chia sẻ toàn bộ màn hình của họ.
Bạn có thể chia sẻ màn hình của mình trên Webex nếu bạn không phải là người tổ chức không?
Không, không được nếu không có sự đồng ý của chủ nhà. Mặc dù hầu hết người dùng có thể chia sẻ nội dung nhưng việc chia sẻ màn hình thường do máy chủ kiểm soát.
Không thể chia sẻ màn hình của bạn? Tại sao?
Quyền của Mac? Để cho phép ghi màn hình Webex, hãy kiểm tra các tùy chọn.
Thỏa mãn những hạn chế? Máy chủ có thể hạn chế việc chia sẻ màn hình; nếu cần thì liên hệ nhé.
Chế độ chia sẻ không chính xác? Thay vì sử dụng Chia sẻ màn hình để chia sẻ toàn bộ màn hình của bạn, hãy sử dụng Ứng dụng chia sẻ cho các chương trình cụ thể.
Phân phối phương tiện truyền thông trực tuyến? Sử dụng Chia sẻ tệp hoặc Chia sẻ nội dung ở vị trí của nó.
Phần kết luận
Chúng tôi giải quyết cách chia sẻ màn hình của bạn trên Webex trên PC và di động. Sự cố chia sẻ màn hình Webex trên máy tính để bàn hoặc thiết bị di động có thể xuất phát từ sự cố mạng, phần mềm cũ và quyền. Người dùng nên cập nhật phần mềm. Họ nên có kết nối internet ổn định. Họ nên kiểm tra quyền và thay đổi cài đặt để khắc phục chúng. Nếu sự cố vẫn tiếp diễn, bạn nên liên hệ với bộ phận hỗ trợ của Webex để được trợ giúp thêm.
Tìm thấy điều này hữu ích không bạn?
466 Phiếu bầu