Skype đã trở thành một công cụ liên lạc không thể thiếu, đặc biệt khi làm việc từ xa và các cuộc họp ảo ngày càng phổ biến. Một trong những tính năng có giá trị nhất của nó là khả năng chia sẻ màn hình của bạn, cho phép cộng tác và thuyết trình liền mạch. Trong hướng dẫn này, chúng ta sẽ khám phá cách chia sẻ màn hình của bạn trên Skype trên nhiều nền tảng khác nhau và khắc phục các sự cố phổ biến. Tiếp tục đọc và tìm các phương pháp ngay bây giờ.

Có, Skype cung cấp chức năng chia sẻ màn hình của bạn trong cuộc gọi hoặc cuộc họp. Tính năng này cho phép người dùng trình bày bản trình bày, cộng tác trên tài liệu, cung cấp hỗ trợ từ xa và hơn thế nữa.
Chia sẻ màn hình của bạn trên Skype dành cho Mac và Windows 11/10/8/7 là một quá trình đơn giản. Dưới đây là các bước.
Ghi chú: Trước khi bắt đầu phiên chia sẻ màn hình, hãy đảm bảo đóng mọi cửa sổ hoặc ứng dụng không cần thiết mà bạn không muốn người khác nhìn thấy. Điều này giúp duy trì sự tập trung vào nội dung bạn định chia sẻ.
Bắt đầu cuộc gọi hoặc cuộc họp qua Skype với người hoặc nhóm mà bạn muốn chia sẻ màn hình trên máy tính Windows hoặc Mac.
Trong cuộc gọi hoặc cuộc họp, hãy tìm tùy chọn chia sẻ màn hình. Bạn có thể tìm thấy tùy chọn này ở cuối cửa sổ cuộc gọi, biểu tượng trông giống hình vuông có mũi tên hướng lên trên.
Bấm vào Chia sẻ màn hình để bắt đầu chia sẻ màn hình.
Một cửa sổ mới sẽ xuất hiện hiển thị tất cả các màn hình hoặc màn hình nền có sẵn để chia sẻ. Chọn màn hình hoặc màn hình nền bạn muốn chia sẻ và nhấp vào nó.
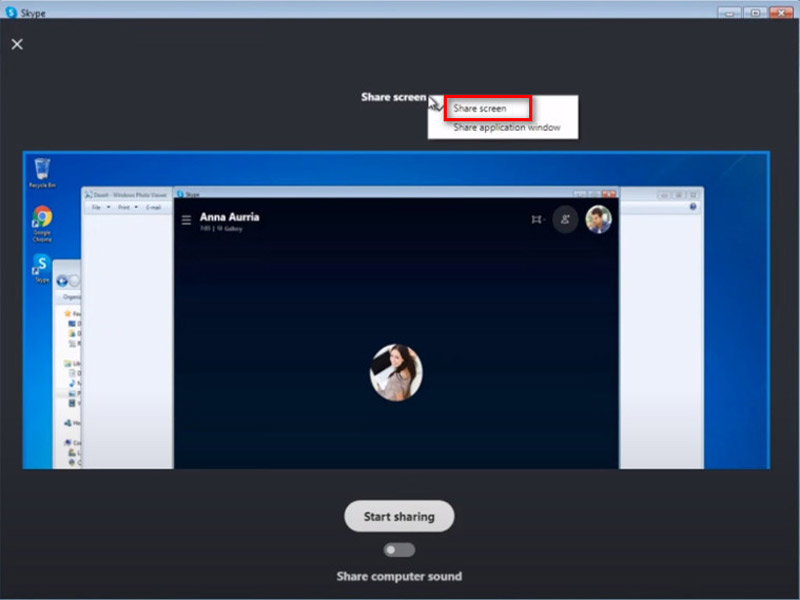
Ghi chú: Để chia sẻ màn hình của bạn trong cuộc gọi khi sử dụng Skype dành cho Mac trên macOS 10.15 (Catalina), Skype cần có quyền truy cập vào Ghi màn hình trong Tùy chọn hệ thống của Mac. Skype sẽ nhắc bạn truy cập Cài đặt hoặc bạn sẽ phải cho phép Skype ghi lại màn hình của bạn trong Tùy chọn hệ thống macOS Catalina. đi tới Tùy chọn hệ thống Mac > Bảo mật & quyền riêng tư > Ghi màn hình và cấp quyền truy cập vào Skype.
Sau khi chọn màn hình nhấn nút Bắt đầu chia sẻ cái nút. Những người gọi hoặc người tham dự khác giờ đây sẽ có thể nhìn thấy màn hình của bạn.
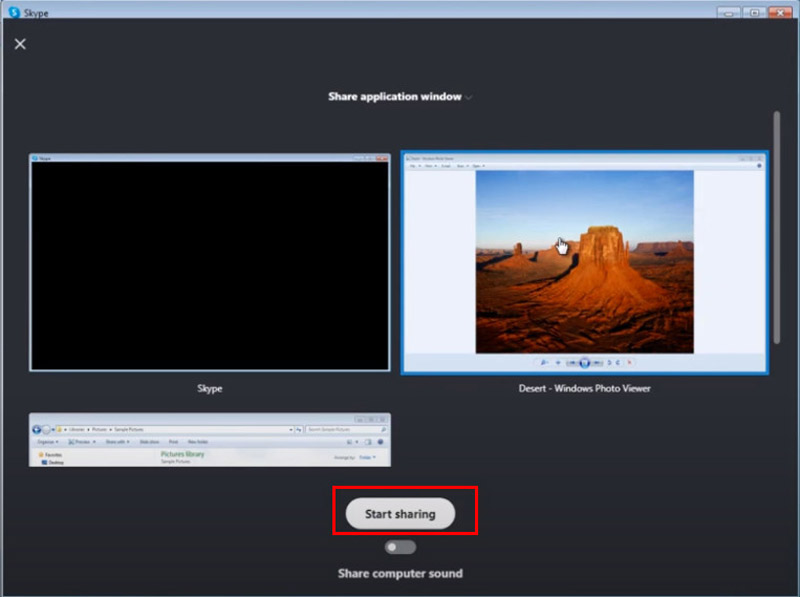
Trong phiên chia sẻ màn hình, hãy trao đổi rõ ràng với những người tham gia về nội dung bạn đang chia sẻ và mọi hành động bạn đang thực hiện trên màn hình. Điều này đảm bảo mọi người đều ở trên cùng một trang và có thể theo dõi một cách hiệu quả.
Nhấn vào Dừng chia sẻ ở đầu màn hình hoặc ở cuối cửa sổ cuộc gọi để kết thúc chia sẻ màn hình.
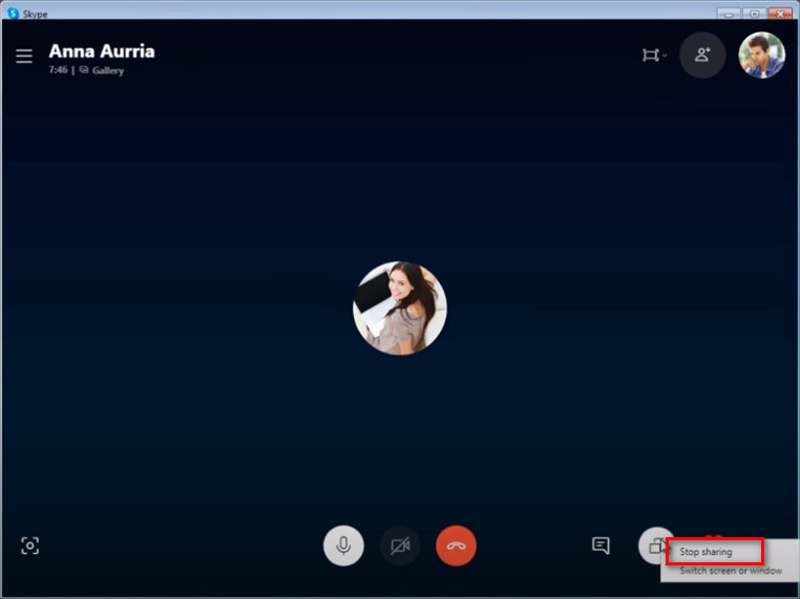
Hãy nhớ đóng mọi cửa sổ bí mật hoặc không liên quan trước khi bắt đầu chia sẻ màn hình trên Mac để đảm bảo quyền riêng tư.
Để chia sẻ màn hình trên thiết bị di động như iPhone, Android hoặc iPad, các bước thực hiện tương tự như trên máy tính.
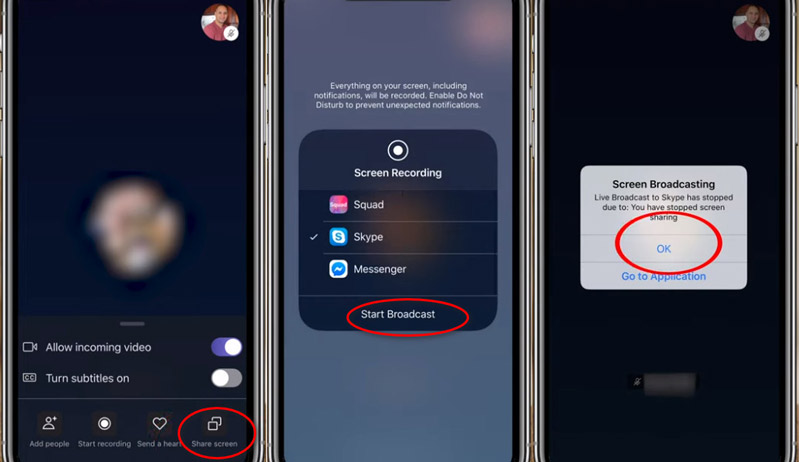
Lặp lại bước 1 và 2 ở phần 2 để chuẩn bị chia sẻ màn hình Skype trên thiết bị di động.
Đối với thiết bị Android, hãy nhấn vào biểu tượng Thêm (ba chấm) rồi chạm vào biểu tượng Chia sẻ màn hình cái nút. Đối với thiết bị iPhone và iPad, bạn cần chọn Ứng dụng trò chuyện và sau đó Bắt đầu phát sóng sau khi hoàn thành các bước trên.
Để dừng chia sẻ màn hình trên Skype trên thiết bị di động, chỉ cần nhấn vào nút Dừng chia sẻ. Bạn cũng có thể tìm thấy nó bằng cách chọn Hơn thực đơn.
Để biết thêm các giải pháp cho chia sẻ màn hình trên iPhone, iPad, bạn có thể kiểm tra nó ở đây.

Nếu bạn không sử dụng Skype hoặc muốn kiểm tra dữ liệu của mình trên màn hình lớn hơn, bạn có thể thử Gương điện thoại AnyMP4. Đây là phần mềm chia sẻ và truyền màn hình dễ dàng trên PC Windows 11/10/8/7 với Skype. Nó cho phép bạn chia sẻ màn hình iPhone và Android trong thời gian thực với PC và điều khiển điện thoại của bạn từ máy tính. Nó hỗ trợ nhiều kết nối khác nhau như USB, Wi-Fi, mã PIN, v.v. để bắt đầu chia sẻ màn hình một cách nhanh chóng. Hơn nữa, nó có thể ghi lại màn hình điện thoại của bạn từ PC để lưu tất cả các ghi chú một cách chính xác.
Có nhiều lý do khác nhau khiến tính năng Skype Share Screen có thể không hoạt động. Dưới đây là một số nguyên nhân phổ biến và giải pháp phổ biến:
Skype lỗi thời
Đôi khi, các phiên bản lỗi thời có thể có lỗi hoặc sự cố tương thích khiến một số tính năng nhất định không hoạt động bình thường. Cập nhật Skype lên phiên bản mới nhất hiện có.
Sự cố mạng
Kết nối Internet kém hoặc sự cố mạng có thể ảnh hưởng đến tính năng Chia sẻ màn hình. Kiểm tra kết nối internet của bạn và cố gắng kết nối lại nếu cần. Nếu bạn đang sử dụng mạng công ty thì có thể có cài đặt tường lửa hoặc proxy chặn tính năng chia sẻ màn hình.
Xung đột phần mềm
Phần mềm khác chạy trên thiết bị của bạn có thể xung đột với Skype và gây ra sự cố với tính năng Chia sẻ màn hình. Hãy thử đóng mọi ứng dụng không cần thiết và xem sự cố còn tồn tại không.
Quyền
Đảm bảo rằng Skype có các quyền cần thiết để truy cập vào màn hình của bạn, đặc biệt là trên máy tính Mac.
Khởi động lại/cài đặt lại Skype
Đôi khi, chỉ cần khởi động lại ứng dụng Skype cũng có thể giải quyết được các vấn đề nhỏ. Nếu không có giải pháp nào ở trên hoạt động, bạn có thể cần phải cài đặt lại Skype.
Nếu không có giải pháp nào trong số này giải quyết được vấn đề, bạn nên liên hệ với bộ phận hỗ trợ của Skype để được hỗ trợ thêm.
Chia sẻ màn hình Skype có miễn phí không?
Có, chia sẻ màn hình trên Skype thường miễn phí cho người dùng. Skype cung cấp tính năng chia sẻ màn hình như một phần của tính năng tiêu chuẩn, cho phép người dùng chia sẻ màn hình của họ trong cuộc gọi điện video hoặc cuộc gọi nhóm mà không phải trả thêm phí. Tuy nhiên, một số tính năng nâng cao nhất định hoặc quy mô nhóm lớn hơn có thể yêu cầu đăng ký hoặc thanh toán.
Chia sẻ màn hình trên Skype có an toàn không?
Chia sẻ màn hình trên Skype thường được coi là an toàn miễn là bạn đang chia sẻ màn hình của mình với những người liên hệ đáng tin cậy. Tuy nhiên, giống như bất kỳ hoạt động trực tuyến nào, đều tiềm ẩn những rủi ro, chẳng hạn như vô tình chia sẻ thông tin nhạy cảm hoặc gặp phải lỗ hổng bảo mật. Điều quan trọng là phải thận trọng và chỉ chia sẻ màn hình của bạn với những cá nhân hoặc nhóm mà bạn tin tưởng.
Bạn có thể chia sẻ màn hình trên Skype trong bao lâu?
Skype không áp đặt giới hạn thời gian nghiêm ngặt cho các phiên chia sẻ màn hình. Tuy nhiên, thời lượng của phiên chia sẻ màn hình có thể bị giới hạn bởi các yếu tố như băng thông mạng khả dụng, hiệu suất thiết bị và phiên bản cụ thể của Skype đang được sử dụng. Miễn là các yếu tố này được tính đến, người dùng thường có thể chia sẻ màn hình trong thời gian dài mà không bị gián đoạn.
Skype có giới hạn không?
Skype không có giới hạn nghiêm ngặt về các phiên chia sẻ màn hình về giới hạn thời gian được xác định trước. Tuy nhiên, có thể có những hạn chế thực tế dựa trên các yếu tố như băng thông mạng khả dụng, hiệu suất thiết bị và phiên bản Skype đang được sử dụng. Ngoài ra, Skype có thể áp đặt các giới hạn đối với các khía cạnh khác của dịch vụ, chẳng hạn như số lượng người tham gia cuộc gọi hoặc kích thước tệp tối đa để chia sẻ. Người dùng nên biết những hạn chế tiềm ẩn này và đảm bảo chúng phù hợp với nhu cầu của họ khi sử dụng Skype để chia sẻ màn hình hoặc các hoạt động khác.
Phần kết luận
Chia sẻ màn hình của bạn trên Skype tăng cường hợp tác và giao tiếp, cho dù là cho công việc, giáo dục hay sử dụng cá nhân. Bằng cách làm theo các bước được nêu trong hướng dẫn này, bạn có thể chia sẻ liền mạch màn hình của họ trên các thiết bị và nền tảng khác nhau. Ngoài ra, việc hiểu các sự cố thường gặp và phương pháp khắc phục sự cố sẽ đảm bảo trải nghiệm mượt mà hơn khi sử dụng tính năng có giá trị này. Bắt đầu chia sẻ màn hình của bạn trên Skype ngay bây giờ.
Tìm thấy điều này hữu ích không bạn?
513 Phiếu bầu