Điểm sáng: AI trò chuyện, trò chơi như Retro, thay đổi vị trí, Roblox đã bỏ chặn
Điểm sáng: AI trò chuyện, trò chơi như Retro, thay đổi vị trí, Roblox đã bỏ chặn
Bạn có muốn xem nội dung điện thoại của mình trên TV Samsung lớn không? Nếu vậy, thì hướng dẫn này dành cho bạn! Chúng tôi sẽ chỉ cho bạn cách chia sẻ màn hình trên TV Samsung sử dụng điện thoại iPhone hoặc Android của bạn. Bạn có thể thực hiện việc này bằng cách chia sẻ màn hình bằng tính năng tích hợp và các phương pháp khác hoạt động với TV Samsung. Tính năng này cho phép bạn truyền phát phim, trò chơi, ảnh và nội dung khác từ điện thoại của bạn trên TV Samsung lớn! Đôi khi mọi thứ có thể không đồng bộ hoàn hảo, nhưng đừng lo lắng, chúng tôi sẽ chỉ cho bạn cách khắc phục điều đó. Vì vậy, hãy chuẩn bị xem điện thoại của bạn trên TV lớn!

Bạn sẽ học cách kết nối iPhone với TV Samsung mà không cần bất kỳ dây phức tạp hay kiến thức kỹ thuật nào theo cách đơn giản hơn. Chúng tôi cũng sẽ chỉ cho bạn cách chia sẻ màn hình trên TV Samsung bằng iPhone. Vì vậy, nếu bạn có TV Samsung nhưng không biết cách kết nối với iPhone, đừng lo lắng. Hãy cùng xem cách kết nối iPhone với TV Samsung bằng Airplay2, Chromecast, HDMI
Sử dụng điều khiển từ xa TV để vào Cài đặt và bật Apple AirPlay2. Để sử dụng điều khiển từ xa TV Samsung, chỉ cần giữ nút Home trên TV Samsung của bạn.
Để mở Trung tâm điều khiển, hãy cuộn xuống từ góc trên bên phải của iPhone. Trên màn hình, chạm vào nút Phản chiếu màn hình (hai hình chữ nhật chồng lên nhau). Bạn sẽ thấy danh sách các thiết bị. Để tìm TV Samsung của bạn, hãy chạm vào tên của TV.
Nếu bạn thấy mã trên màn hình TV, hãy nhập mã đó trên màn hình điện thoại để kết nối. Khi hoàn tất, màn hình iPhone của bạn sẽ được kết nối với màn hình TV Samsung.
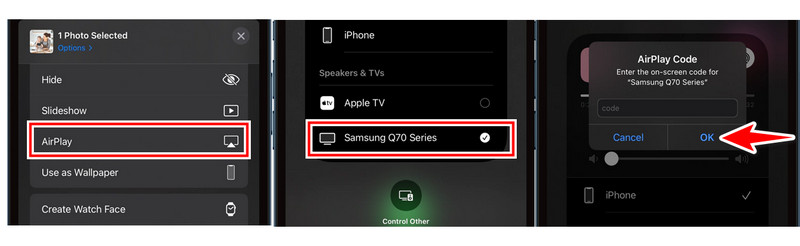
Chromecast hoạt động như một trình dịch, cho phép iPhone của bạn nói cùng ngôn ngữ với TV Samsung của bạn. Điều đó có nghĩa là bạn có thể xem phim, trò chơi, bài thuyết trình và ảnh trên TV Samsung của mình, phản chiếu màn hình iPhone của bạn. Hãy cùng xem cách chia sẻ màn hình trên TV Samsung bằng Chromecast trên iPhone của bạn.
Trên iPhone, hãy vào App Store và tìm ứng dụng tương thích với Chromecast, chẳng hạn như Google Home.
Sau khi tải xuống ứng dụng, hãy mở ứng dụng trên iPhone và điều hướng đến phần Chromecast. Khi đã vào đó, hãy làm theo hướng dẫn cụ thể trong ứng dụng để kết nối Chromecast với thiết bị của bạn. Bạn có thể cần chọn thiết bị của mình từ danh sách hoặc nhập mã.
Tải xuống và cài đặt Google Home trên iPhone của bạn. Mở ứng dụng và đăng nhập bằng tài khoản Google của bạn.
Nhấn vào Thiết bị, sau đó nhấp vào +Thêm trên Google Home. Chọn Thiết bị mới và Trang chủ, sau đó nhấp vào Tiếp theo.
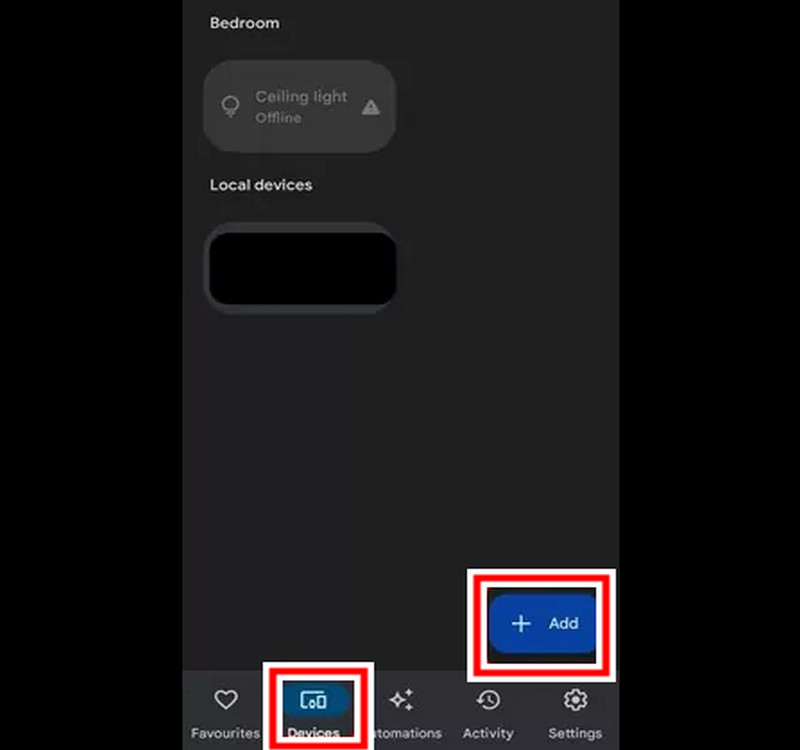
Sau đó, hãy đợi trong khi ứng dụng định vị Chromecast của bạn. Cuối cùng, hãy chọn tivi của bạn từ danh sách. Sau khi kết nối, hãy quay lại màn hình chính của ứng dụng. Chọn Thiết bị. Chạm và giữ TV. Chọn Truyền từ menu.
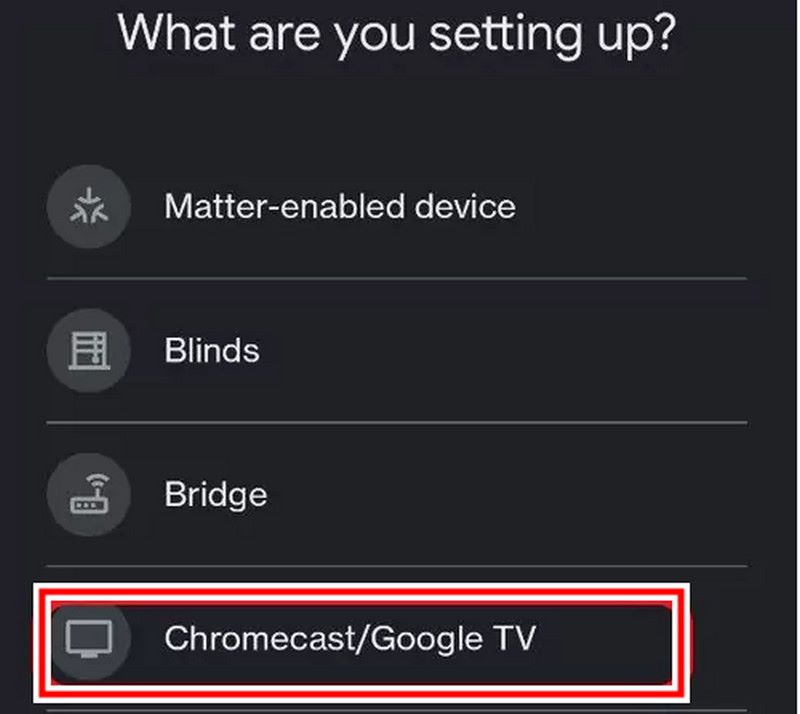
Tùy chọn có dây này là một giải pháp thay thế tốt nếu TV Samsung của bạn không hỗ trợ AirPlay. Sau đây là các bước về cách chia sẻ màn hình trên TV Samsung.
Để sạc iPhone, hãy kết nối đầu nối Lightning của bộ chuyển đổi với cổng sạc của iPhone. Tìm cổng HDMI của bộ chuyển đổi, sau đó kết nối một đầu của cáp HDMI.
Để sử dụng iPhone với TV Samsung, chỉ cần chạy cáp HDMI từ đầu kia của điện thoại vào một trong các cổng HDMI trên TV Samsung. Sử dụng điều khiển từ xa TV Samsung, điều hướng đến cài đặt nguồn của TV Samsung. Bạn thường sẽ tìm thấy cài đặt nguồn trong Nguồn hoặc Đầu vào trên thanh menu. Chọn cổng HDMI mà bạn vừa cắm iPhone vào.
Màn hình iPhone của bạn bây giờ đã được kết nối với TV Samsung.
Bạn đang tìm cách chia sẻ màn hình trên TV Samsung từ điện thoại Android của mình? Nếu vậy, bạn đã đến đúng nơi rồi! Có hai cách chính để truyền phim và trò chơi từ điện thoại Android của bạn sang TV Samsung: Smart View và TV AirBeam của bên thứ ba. Trong bài viết này, chúng tôi sẽ xem xét cả hai cách để giúp bạn tận dụng tối đa trải nghiệm truyền từ Android sang TV Samsung của mình.
Với Smart View, bạn có thể dễ dàng chia sẻ màn hình trên TV Samsung tới thiết bị Android của mình trên TV Samsung. Smart View là tính năng tích hợp trong hầu hết các điện thoại thông minh và máy tính bảng Samsung cho phép bạn thưởng thức nội dung điện ảnh trên màn hình lớn chỉ trên điện thoại Android của mình. Smart View hoạt động như một kết nối không dây giữa điện thoại Android và TV Samsung. Bạn không phải lo lắng về dây cáp rối và thiết lập phức tạp. Tất cả những gì bạn cần làm là làm theo một vài bước đơn giản. Hãy cùng xem xét kỹ hơn cách chia sẻ màn hình trên TV Samsung.
Mở bảng thông báo bằng cách vuốt xuống từ trên cùng màn hình Android của bạn. Biểu tượng Smart View sẽ nằm ở dưới cùng của màn hình, tương tự như điện thoại trông giống như màn hình TV. Vuốt xuống lần nữa để xem bảng thông báo mở rộng. Một số thiết bị có thể yêu cầu vuốt xuống hai lần hoặc chạm vào Mở rộng để xem tất cả các biểu tượng thông báo.
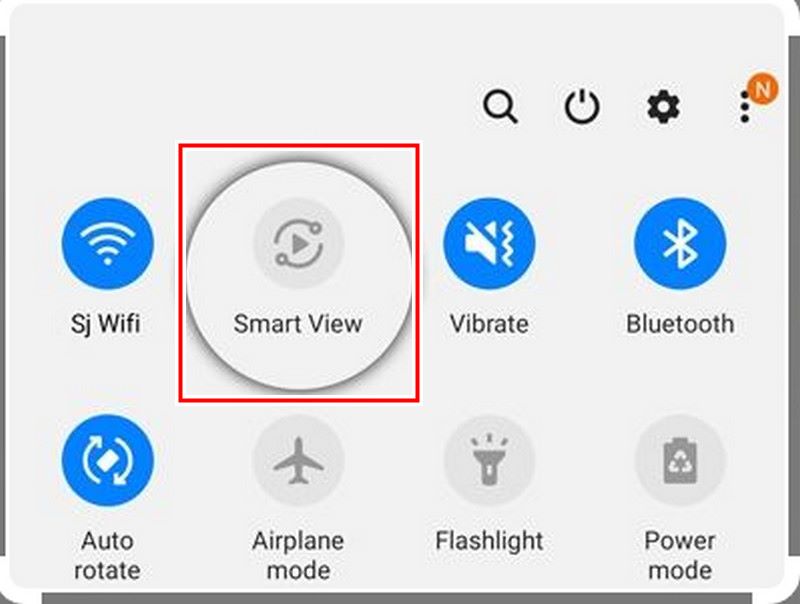
Nhấp vào biểu tượng Smart View. Điện thoại Android của bạn sẽ tìm kiếm danh sách các thiết bị khả dụng. Chạm vào tên TV Samsung của bạn trong danh sách.
Tùy thuộc vào TV của bạn, bạn có thể cần phải bật kết nối trên TV.
Sau khi kết nối được bật, màn hình thiết bị Android của bạn sẽ hiển thị trên tivi Samsung.
AirBeamTV cho phép bạn xem nhiều định dạng phương tiện ngay trên màn hình TV Samsung của mình. Bạn có thể xem phim, chương trình truyền hình, video ca nhạc, ảnh, trang web và nhiều nội dung khác trên TV Samsung của mình, tất cả đều được điều khiển bằng điện thoại Android của bạn. Các tùy chọn phát đa dạng hơn nhiều. Nó cũng có hiệu suất mượt mà với rất ít độ trễ, khiến nó trở nên hoàn hảo để tải nội dung nhanh hoặc trình bày bài thuyết trình. Nếu bạn muốn kiểm soát nhiều hơn trải nghiệm phát từ Android của mình sang TV Samsung, hãy chọn tùy chọn này. Trong phần tiếp theo, chúng ta sẽ xem xét các bước để chia sẻ màn hình trên TV Samsung. Vậy hãy bắt đầu nào!
Mở ứng dụng AirBeam TV trên Android của bạn. Sau đó, ứng dụng sẽ tự động tìm kiếm các thiết bị phát có sẵn.
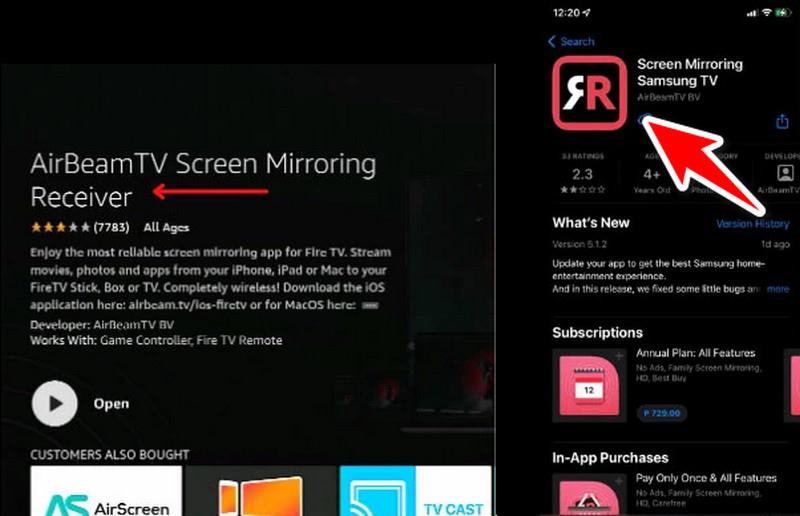
Để kết nối với TV Samsung của bạn, hãy nhấp vào tên của TV. Tùy thuộc vào kiểu TV của bạn, bạn có thể cần bật kết nối trên màn hình TV.
Sau khi bạn kết nối, nội dung của bạn sẽ bắt đầu phát trên TV Samsung của bạn
Bạn cũng có thể điều khiển việc phát lại (đẩy, tạm dừng, tua lại, v.v.) ngay từ ứng dụng AirBeamTV Android.
Có một số lý do khiến tính năng phản chiếu màn hình TV Samsung của bạn có thể không hoạt động. Sau đây là một số sự cố phổ biến nhất và cách khắc phục:
◆ Vấn đề về khả năng tương thích: Xin lưu ý rằng không phải tất cả sản phẩm đều tương thích với tính năng phản chiếu màn hình TV Samsung.
◆ Mạng: Để phản chiếu TV Samsung, cả điện thoại và máy tính bảng (hoặc máy tính xách tay) của bạn phải được kết nối với kết nối Wi-Fi. Nếu kết nối Wi-Fi của bạn cần mạnh hơn, có thể là do thiết bị của bạn quá gần bộ định tuyến.
◆ Cài đặt: Hãy đảm bảo kiểm tra cài đặt phản chiếu màn hình trên TV Samsung của bạn.
◆ Bluetooth: Mặc dù không ảnh hưởng trực tiếp đến việc phản chiếu, nhưng đôi khi Bluetooth có thể làm gián đoạn kết nối.
◆ Phần mềm: Cập nhật phần mềm có thể gây ra sự cố với TV Samsung hoặc thiết bị phản chiếu của bạn.
Làm thế nào để dừng chia sẻ màn hình trên TV Samsung của tôi?
Để tắt tính năng phản chiếu màn hình từ TV Samsung, hãy vào menu cài đặt của thiết bị trong menu Chung. Sau đó, nhấp vào Mạng. Tiếp theo, nhấp vào Phản chiếu màn hình. Cuối cùng, nhấp vào Smart View và tắt tính năng này.
Làm thế nào để chia sẻ TV Samsung với iPhone và iPad của tôi?
Đảm bảo rằng TV Samsung của bạn tương thích với AirPlay. Nếu là phiên bản mới hơn, có khả năng là tương thích với AirPlay. Mở Trung tâm điều khiển trên iPhone và iPad của bạn. Bạn có thể thực hiện việc này bằng cách vuốt xuống ở góc trên bên phải của Trung tâm điều khiển từ iPhone X trở lên hoặc vuốt lên ở góc dưới bên phải của màn hình từ iPhone 8 trở về trước. Nhấn vào Phản chiếu màn hình trong Trung tâm điều khiển. Chọn thiết bị TV Samsung của bạn từ danh sách bên dưới.
Làm thế nào để chia sẻ màn hình Android của tôi với màn hình TV Samsung?
Bước 1. Đến chia sẻ màn hình Android của bạn Với TV Samsung, hãy cuộn đến Cài đặt nhanh ở đầu thiết bị Android.
Bước 2. Trong Cài đặt nhanh, hãy chọn một trong các tùy chọn như Smart View, Screen Mirroring hoặc Cast.
Bước 3. Chọn TV Samsung mà bạn muốn chia sẻ thiết bị Android của mình.
Bước 4. Bây giờ, màn hình thiết bị Android của bạn sẽ được phản chiếu trên màn hình TV Samsung.
Phần kết luận
Có nhiều cách khác nhau để chia sẻ màn hình trên TV Samsung từ iPhone hoặc thiết bị Android. Người dùng iPhone sử dụng AirPlay nếu TV của họ hỗ trợ. Người dùng Android sử dụng tùy chọn phản chiếu màn hình hoặc truyền như Smart View hoặc Cast để chia sẻ nội dung thiết bị di động của họ trên màn hình TV Samsung. Các phương pháp này cải thiện trải nghiệm xem của bạn bằng cách cho phép bạn chia sẻ nội dung thiết bị di động của mình trên màn hình TV Samsung lớn hơn.
Tìm thấy điều này hữu ích không bạn?
481 Phiếu bầu