Khả năng dễ dàng phản chiếu màn hình điện thoại của chúng ta lên TV mà không cần Wi-Fi sẽ mở ra một thế giới tiện lợi và đa dạng vào thời điểm mà điện thoại thông minh rất cần thiết cho cả công việc và giải trí. Nhu cầu vượt qua các hạn chế của Wi-Fi là điều phổ biến, cho dù bạn đang hiển thị nội dung đa phương tiện hay chỉ muốn có trải nghiệm xem lớn hơn. Bất kể bạn có sở hữu Apple TV hay không, mục tiêu của chúng tôi là hỗ trợ bạn đạt được mục tiêu cuối cùng này. Chúng tôi sẽ cung cấp cho bạn những kỹ năng và phương pháp về cách phản chiếu điện thoại lên TV mà không cần Wi-Fi, bất kể thương hiệu gì. Hãy tạm biệt những hạn chế về khả năng kết nối và chào đón sự tự do đi kèm với tính năng phản chiếu màn hình, cho phép bạn xem giải trí kỹ thuật số của mình trên màn hình lớn với sự tiện lợi và khả năng thích ứng chưa từng có.

Nhu cầu phản chiếu iPhone sang máy Mac mà không cần Wi-Fi đang phổ biến trong xã hội kết nối ngày nay. Phản chiếu iPhone của bạn sang máy Mac có thể là một tính năng rất hữu ích nếu bạn muốn chia sẻ phương tiện, làm việc cùng nhau trong các dự án hoặc giải quyết vấn đề. Bạn có thể thực hiện việc này mà không cần mạng không dây nhờ vào một số kỹ thuật nhất định. Trong hướng dẫn này, chúng ta sẽ tìm hiểu cách phản chiếu iPhone sang Macbook mà không cần wifi bằng dây HDMI và Firestick, cung cấp cho bạn một cách đơn giản và đáng tin cậy để chia sẻ màn hình của bạn. Mirroring iPhone sang iPad mà không cần Wi-Fi cũng là một cách di chuyển tiện lợi, không chỉ trên Macbook. Bây giờ chúng ta hãy phản chiếu iPhone sang Firestick mà không cần Wi-Fi!
Kết nối Firestick của bạn với đầu nối HDMI có thể truy cập của TV. Chuyển đến menu Cài đặt trên Firestick của bạn. Để bật phản chiếu màn hình, hãy chọn Hiển thị & Âm thanh.
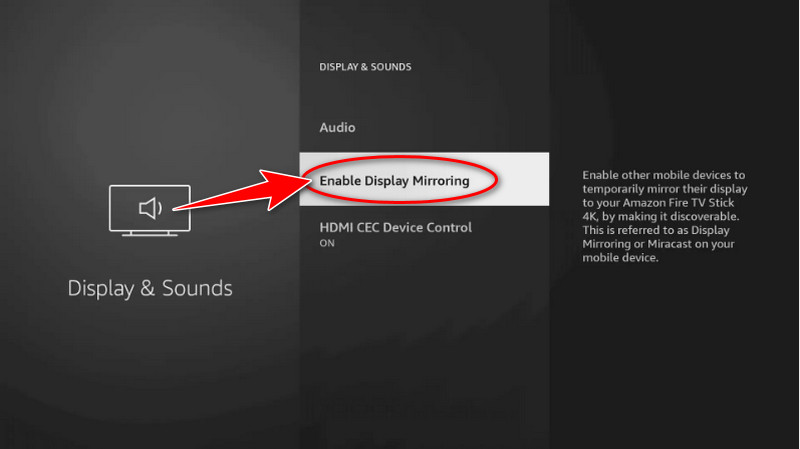
Sử dụng dây USB, liên kết Firestick và máy Mac của bạn. Để truy cập Trung tâm điều khiển trên iPhone, hãy vuốt xuống từ góc trên bên phải màn hình. Nhấn nút Phản chiếu màn hình. Bạn sẽ thấy Firestick của mình được liệt kê trong số các thiết bị có sẵn. Chọn nó để bắt đầu sử dụng Firestick để phản chiếu màn hình iPhone của bạn với TV.
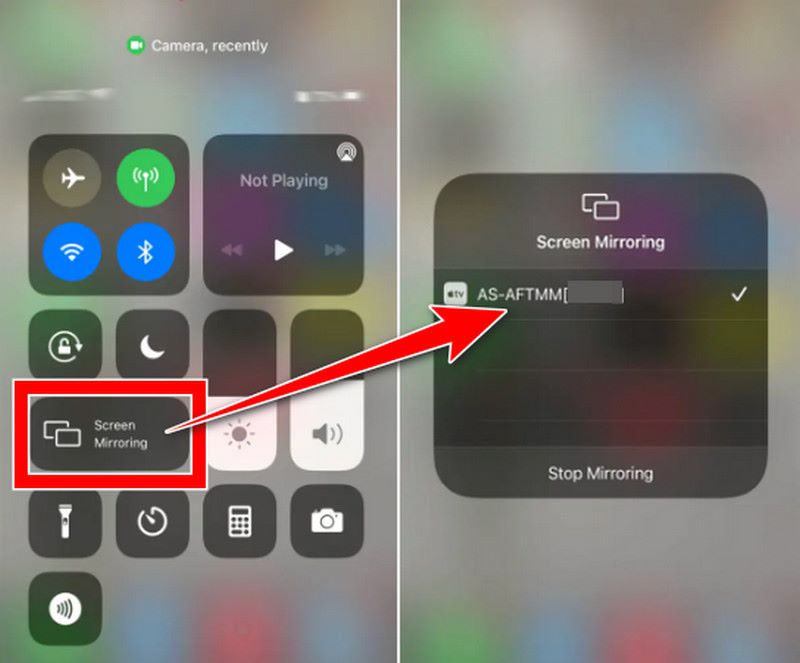
Với Firestick, màn hình iPhone của bạn giờ đây sẽ được phản chiếu trên TV. Bạn có thể sử dụng iPhone bình thường để điều hướng và tương tác, đồng thời màn hình TV sẽ hiển thị các hoạt động của bạn.
Sự thôi thúc sàng lọc phản chiếu iPhone lên TV Samsung không có Wi-Fi là điều phổ biến trong một thế giới nơi kết nối là vua. Có vô số khả năng khi phản chiếu iPhone của bạn với TV Samsung bằng trình phát Roku. Bạn có thể xem phim truyền hình nhiều tập, phim điện ảnh và nội dung khác trên TV bằng trình phát Roku. Nếu muốn phản chiếu nội dung từ iPhone sang TV Samsung mà không cần sử dụng Wi-Fi, bạn có thể sử dụng tính năng phản chiếu màn hình trên iPhone để kết nối với thiết bị Roku, sau đó thiết bị này sẽ hiển thị nội dung được phản chiếu trên TV Samsung của bạn. Chúng tôi sẽ hướng dẫn bạn thực hiện quy trình trong hướng dẫn mở rộng này để bạn có thể thực hiện việc này mà không gặp vấn đề gì và dễ dàng thưởng thức tài liệu yêu thích của mình trên màn hình lớn. Dưới đây là cách phản chiếu iPhone sang Roku mà không cần Wi-Fi bằng Lightning hoặc HDMI để tạm biệt các vấn đề kết nối và chào đón sự tiện lợi. Hãy cùng nhau thực hiện những bước này nhé!
Gắn một đầu cáp HDMI vào cổng HDMI của TV Samsung. Gắn đầu kia của cáp HDMI vào bộ chuyển đổi HDMI hoạt động với iPhone của bạn. Đặt bộ chuyển đổi vào cổng sạc trên iPhone của bạn.
Để chọn đầu vào HDMI được kết nối với đầu phát Roku của bạn, hãy sử dụng nút đầu vào/nguồn trên điều khiển từ xa của TV Samsung. Điều hướng đến Cài đặt, Hiển thị & Độ sáng, sau đó chọn Phản chiếu màn hình trên iPhone của bạn.
Từ danh sách các thiết bị có sẵn, hãy chọn tên trình phát Roku của bạn. Bây giờ, TV Samsung của bạn sẽ phản chiếu màn hình iPhone của bạn. Hãy nhớ rằng mặc dù phương pháp này không yêu cầu Wi-Fi nhưng việc sử dụng cáp HDMI và bộ chuyển đổi để kết nối vật lý iPhone của bạn với TV vẫn cần thiết.
Một cách khác để phản chiếu điện thoại của bạn với TV mà không cần Wi-Fi là truyền hoặc phản chiếu màn hình qua kết nối trực tiếp bằng cách sử dụng AirServer. Có thể thực hiện phản chiếu màn hình mà không cần mạng Wi-Fi thông thường bằng cách sử dụng một số ứng dụng để kết nối trực tiếp thiết bị Android và Apple TV của bạn bằng Wi-Fi Direct hoặc Bluetooth. Tốt nhất bạn nên điều tra và kiểm tra các lựa chọn có sẵn để tìm ra kỹ thuật tốt nhất cho các tiện ích và nhu cầu cụ thể của mình trước khi thử phản chiếu điện thoại của bạn với Smart TV mà không cần Wi-Fi.
Khởi chạy AirServer trên Apple TV của bạn. Kết nối thiết bị cầm tay Android của bạn với Apple TV đang chạy AirServer. Sau đó, tải xuống ứng dụng AirServer Connect từ cửa hàng Google Play về thiết bị Android của bạn.
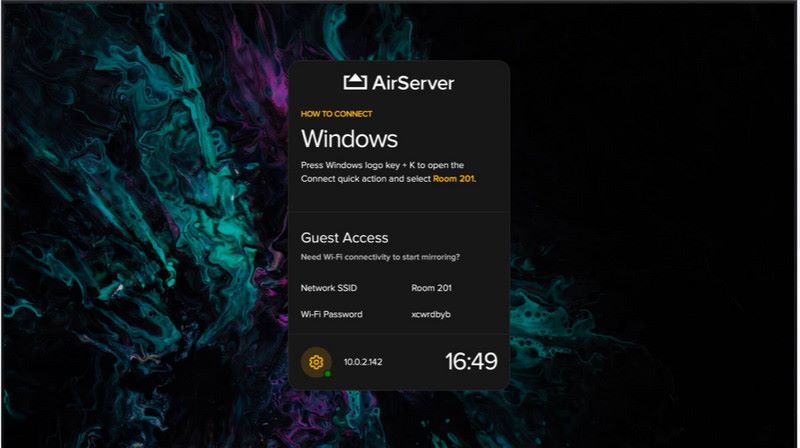
Chọn máy chạy AirServer từ danh sách thiết bị có sẵn trong ứng dụng AirServer Connect. Sau khi kết nối, hãy phản chiếu màn hình của bạn với máy tính AirServer bằng cách làm theo hướng dẫn trên thiết bị Android của bạn.
Sau khi kết nối, hãy phản chiếu màn hình của bạn với máy tính AirServer bằng cách làm theo hướng dẫn trên thiết bị Android của bạn. Mở phản chiếu AirPlay trên PC chạy AirServer của bạn. PC của bạn sẽ xuất hiện dưới dạng đích AirPlay có sẵn. Để bắt đầu quá trình phản chiếu thiết bị Android của bạn với Apple TV, hãy chọn Apple TV của bạn từ danh sách.
Bây giờ bạn có thể xem màn hình Android của mình trên Apple TV thông qua AirServer ngay sau khi bật tính năng phản chiếu. Giờ đây, bạn có thể chơi trò chơi, xem video trên các dịch vụ phát trực tuyến hoặc hiển thị bài thuyết trình trên TV.
Khi kết nối Wi-Fi thông thường không khả dụng hoặc không được ưu tiên, chúng tôi sẽ xem xét các tùy chọn khác để chia sẻ nội dung giữa các thiết bị trong hướng dẫn của chúng tôi về cách phản chiếu điện thoại Android với TV mà không cần Wi-Fi. Gương điện thoại Aiseesoft có thể dễ dàng chia sẻ màn hình điện thoại di động Android với TV thông minh của bạn và tận hưởng giải pháp phản chiếu màn hình tiện lợi. Thông qua việc sử dụng các tính năng của Aiseesoft Phone Mirror, bạn có thể trải nghiệm phản chiếu mượt mà mà không cần dựa vào mạng Wi-Fi. Nó giúp bạn dễ dàng hiển thị nội dung của mình trên màn hình lớn hơn của TV thông minh. Nó sẽ giúp bạn và chúng tôi cung cấp các hướng dẫn khả thi để phản chiếu màn hình mượt mà. Bạn có thể tự tin phản chiếu điện thoại của mình với Smart TV mà không cần Wi-Fi nếu bạn biết cách sử dụng hữu ích của từng quy trình. Điều này sẽ mở ra các tùy chọn mới để chia sẻ và sử dụng nội dung đa phương tiện.
Đảm bảo TV thông minh và Android của bạn nằm trên cùng một mạng WiFi. Mặc dù Wi-Fi sẽ không được sử dụng để phản chiếu nhưng việc sử dụng chúng trên cùng một mạng trong quá trình thiết lập có thể giúp mọi việc dễ dàng hơn. Mở ứng dụng Aiseesoft Mirror Phone trên thiết bị Android của bạn.
Kết nối điện thoại Android của bạn với TV thông minh chỉ đơn giản là làm theo hướng dẫn trong ứng dụng Aiseesoft Mirror Phone, nhập mã PIN hoặc mã hiển thị trên màn hình TV hoặc quét mã QR. Sau đó, chọn Android Mirror.
Sau khi kết nối, TV thông minh của bạn sẽ sao chép màn hình điện thoại di động Android của bạn. Giờ đây TV của bạn có màn hình lớn hơn, bạn có thể sử dụng nó để điều hướng điện thoại thông minh của mình và xem nội dung. Bạn có thể sử dụng thiết bị Android của mình để chơi trò chơi, truyền phát video hoặc thậm chí chiếu bản trình bày trực tiếp lên TV thông minh sau khi kết nối phản chiếu được thiết lập.
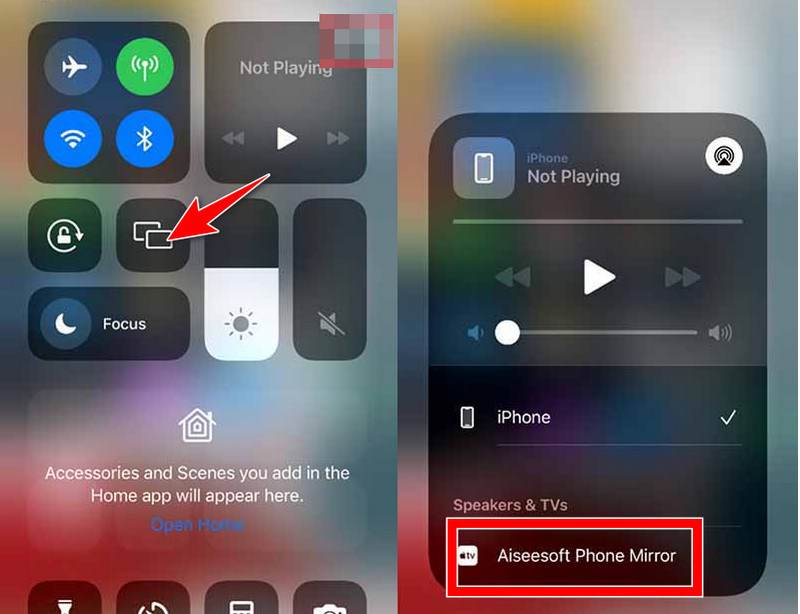
Làm cách nào để phản chiếu điện thoại của tôi với TV mà không cần Wi-Fi?
Nếu không có Wi-Fi, bạn có thể phản chiếu điện thoại của mình với TV bằng cách sử dụng cáp HDMI hoặc bộ chuyển đổi để kết nối có dây với thiết bị Apple TV hoặc ứng dụng của bên thứ ba như Aiseesoft Phone Mirror và AirServer.
Làm cách nào để phản chiếu iPhone sang iPad mà không cần Wi-Fi?
Sử dụng phương thức kết nối vật lý, chẳng hạn như bộ chuyển đổi Lightning sang HDMI hoặc bằng cách sử dụng khả năng AirPlay tích hợp. Có thể phản chiếu màn hình iPhone sang iPad mà không cần Wi-Fi nếu cả hai thiết bị đều tương thích với AirPlay. Bạn có thể sử dụng tính năng AirPlay của Control Center để phản chiếu màn hình iPhone sang iPad bằng cách chọn iPad làm thiết bị đích.
Tôi có thể sử dụng điểm phát sóng di động để phản chiếu iPhone của mình với TV mà không cần Wi-Fi không?
Có thể thiết lập điểm phát sóng di động trên iPhone và liên kết TV của bạn với mạng điểm phát sóng cùng một lúc. Tuy nhiên, bản thân quá trình phản chiếu thường vẫn cần có tùy chọn kết nối có dây, chẳng hạn như AirPlay hoặc HDMI.
Phần kết luận
Bài viết này có chứa cách phản chiếu iPhone lên TV mà không cần Wi-Fi, mang lại sự dễ dàng và linh hoạt cho việc chia sẻ nội dung liền mạch. Việc chia sẻ màn hình có thể được thực hiện dễ dàng bằng các kỹ thuật kết nối có dây như cáp HDMI hoặc bộ điều hợp cũng như các công nghệ như Aiseesoft, Airserver, Airplay và Firestick. Những phương pháp này có thể được sử dụng để phản chiếu iPhone với máy Mac, Samsung TV, Apple TV hoặc thiết bị Android với TV thông minh. Với sự trợ giúp của những lựa chọn thay thế này, người dùng có thể chơi trò chơi, truyền phát video và thưởng thức tài liệu đa phương tiện trên màn hình lớn hơn mà không cần mạng Wi-Fi.
Tìm thấy điều này hữu ích không bạn?
480 Phiếu bầu