Nếu bạn tải ảnh lên điện thoại thông minh của mình hoặc chụp ảnh bằng camera của điện thoại, đôi khi bạn có thể nhận thấy rằng hậu cảnh bị mờ hoặc gây mất tập trung. Ví dụ: một bức tường đơn điệu, biển báo đường phố xấu xí hoặc thậm chí là máy cắt ảnh có thể tạo khung cho đối tượng của bạn! Bạn thật may mắn vì kho ứng dụng Android và iOS bao gồm nhiều ứng dụng để thay đổi nền của ảnh. Vì vậy, chúng tôi đã biên soạn một danh sách các ứng dụng thay đổi hình nền hàng đầu để bạn có thể thay thế bức tường nhàm chán hoặc cảnh đường phố khó chịu đó bằng một khu rừng đáng yêu!
Khi chúng tôi trở nên cụ thể và cung cấp cho bạn cái nhìn tổng quan, chúng tôi sẽ xem xét bảy công cụ tuyệt vời mà chúng tôi có thể sử dụng để chỉnh sửa nền ảnh. Bảy người này là Canva, Photoshop, Công cụ xóa nền AnyMP4 trực tuyến, Trình chỉnh sửa Pixlr, GIMP, BeFunky và PicMonkey. Một số trong số này là phần mềm, ứng dụng và thậm chí cả các công cụ trực tuyến sở hữu những cách hiệu quả để thực hiện chỉnh sửa. Hãy xem làm thế nào chúng ta có thể sử dụng chúng.

Mục lục
Thay đổi nền của hình ảnh là cần thiết vì lý do cá nhân hoặc nghề nghiệp. Canva giúp việc xóa phông nền hình ảnh trở nên khá đơn giản, mặc dù nhiều chương trình cho phép bạn làm như vậy. Thay vào đó, hãy sử dụng mẫu tạo sẵn hoặc chọn một màu đơn giản cho nền. Phần này sẽ xem xét cách thay đổi nền của hình ảnh trong Canva để phù hợp với sở thích của chúng ta.
Đầu tiên, bạn phải thoát khỏi cái hiện tại. Để tải ảnh lên từ máy tính của bạn, hãy nhấp vào Tạo một thiết kế và chọn Chỉnh sửa hình ảnh từ trình đơn thả xuống.

Nhấp chuột Biên tập ảnh sau khi chọn ảnh bạn muốn thay đổi. Nhấn vào Xóa nền ở thanh bên trái để xóa nền.

Chờ Canva để loại bỏ nền hình ảnh tự động. Sau đó, để tinh chỉnh lựa chọn của bạn, hãy sử dụng Xóa và khôi phục tùy chọn ở thanh bên trái. Khi bạn đã hài lòng, hãy nhấp vào Nộp đơn.

Kiểm tra Nền trong suốt hộp, sau đó bấm vào Tải xuống. Nó là nút mũi tên hướng xuống.

Tải lên lại hình ảnh đã tải xuống và chọn Chỉnh sửa hình ảnh để thay đổi phông nền. Nhấp vào hình ảnh bằng nút chuột phải, sau đó chọn tách hình ảnh từ Tiểu sử.

Chọn hình nền của bạn, một màu đơn giản hoặc một mẫu được thiết kế sẵn khác bằng cách điều hướng Tiểu sử trên menu bên trái. Nhấp chuột Tải xuống khi bạn làm xong.

Tìm hiểu cách sửa đổi nền Photoshop. Ngay trước khi bạn bắt đầu, hãy thực hành với hình ảnh của bạn. Khi bạn đã sẵn sàng bắt đầu, hãy làm theo các hướng dẫn đơn giản trong năm bước để thêm nền vào ảnh.
Để chỉ chọn hình dạng của mô hình, hãy sử dụng Sự lựa chọnnhanh dụng cụ. Để truy cập vào Chọn và Mặt nạ không gian làm việc, chọn Chọn chủ đề, theo dõi bởi Lựa chọn và Mặt nạ.

di chuyển Thay đổi cạnh thanh trượt sang trái trong Tính chất bảng điều khiển của Nhấp và Mặt nạ không gian làm việc để làm sắc nét các cạnh của vùng chọn, sau đó chọn Đầu ra để lựa chọn. Phông nền ban đầu trở lại khi Chọn và Mặt nạ đã đóng cửa; điều này sẽ được khắc phục trong bước sau.

Chọn lớp mô hình, sau đó chọn biểu tượng để thêm mặt nạ lớp. Photoshop đã che đi bất kỳ thứ gì không được chọn vì Larson đã xuất mô hình dưới dạng lựa chọn từ Chọn và Mặt nạ không gian làm việc. Mô hình đã chọn vẫn ở nguyên vị trí, nhưng bức tường màu xám biến mất do hành động này.

Lựa chọn Lọc như chúng tôi tìm thấy Mơ hồ. bộ là Trung bình. Sau đó, sao chép Mới Tiểu sử layer và đặt nó bên trên layer mô hình. Để tạo mặt nạ cắt, hãy nhấp tùy chọn hoặc nhấp chuột vào giữa lớp màu xanh lá cây và lớp mô hình để tạo mặt nạ cắt.

Giảm thiểu Độ mờ trong khi lớp màu xanh lá cây được chọn và Chế độ hòa trộn thành Soft Light. Larson đã sử dụng một màu xanh đậm màu đặc lớp điều chỉnh để cung cấp cho mỗi lớp bên dưới nó một lớp màu cuối cùng. Giảm lớp điều chỉnh Độ mờ cài đặt và thay đổi Chế độ hòa trộn đến Ánh sáng mềm mại.

Bạn có thể xóa nền khỏi ảnh selfie của mình bằng cách sử dụng AnyMP4 nền miễn phí Remover trực tuyến. Nền sẽ bị xóa ngay lập tức sau khi bạn tải ảnh lên, thao tác này khá đơn giản. Với công cụ đánh răng, bạn có thể tùy chỉnh phạm vi nếu muốn giữ lại thứ khác. Ngoài ra, ảnh PNG và JPG có thể xóa nền bằng chương trình trực tuyến này. Ngoài tất cả các tính năng này, AnyMP4 Free Background Remover có thể cung cấp nhiều hơn thế. Vui lòng xem bên dưới và các bước chúng tôi có thể làm theo để sử dụng nó.
Để thêm hình ảnh bạn muốn xóa hoặc thay đổi phông nền, hãy nhấp vào Đăng tải hình ảnh lựa chọn. Sau đó, từ các cửa sổ bật lên, vui lòng chọn hình ảnh bạn muốn sửa đổi.
Sau một thời gian xử lý, hình ảnh của bạn sẽ tự động có nền mờ. Với các tính năng cắt, xoay và lật, bạn cũng có thể chỉnh sửa hình ảnh của mình.
Cuối cùng, nhấn nút Tải xuống để tải ảnh nền xuống PC của bạn.
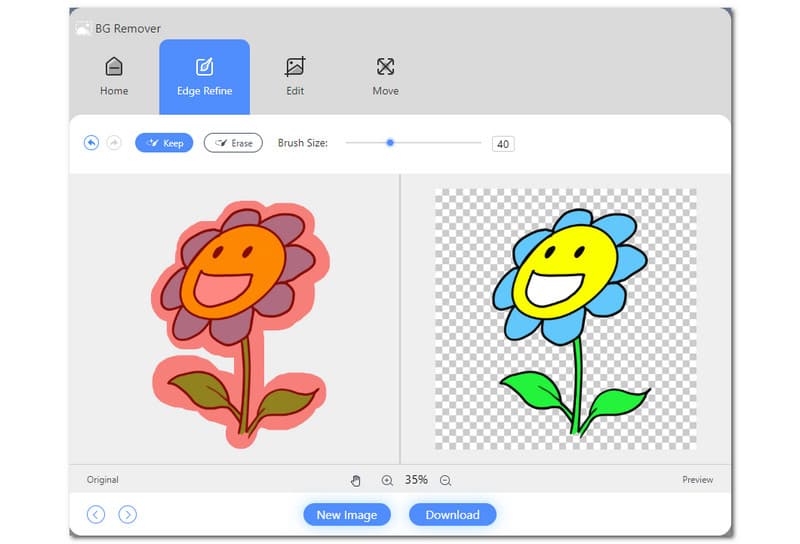
Như bạn có thể thấy, công cụ này rất dễ sử dụng và hiệu quả. Với ba bước đơn giản, chúng tôi không thể chỉnh sửa xong. Quá trình này là lý do tại sao AnyMP4 Free Background Remover Online đã trở thành công cụ được nhiều người dùng lựa chọn. Do đó, bạn cũng có thể sử dụng nó ngay bây giờ một cách dễ dàng.
Trong phần này, bạn sẽ học cách sử dụng phiên bản PC của Trình chỉnh sửa ảnh trực tuyến Pixlr các tính năng chỉnh sửa miễn phí. Bạn sẽ khám phá bố cục của trình chỉnh sửa, cách thêm văn bản và hình vẽ, cách sử dụng bộ lọc và hiệu ứng màu sắc/ánh sáng, cách cắt xén và thay đổi kích thước ảnh cũng như cách lưu tác phẩm của bạn vào máy tính.
Để truy cập Pixlr trên PC của bạn, hãy truy cập trực tiếp vào trang web của công ty. Nhấn vào Mở hình ảnh trên trang chính để nhập hình ảnh.

Chọn hình ảnh bạn muốn từ một thư mục cục bộ trên máy tính của bạn. Sau đó, ứng dụng sẽ tải hình ảnh lên. Ở phía bên trái của giao diện chính, hãy tìm Cắt ra. Sau đó, chọn công cụ Magic Mask từ danh sách công cụ chỉnh sửa ở đầu giao diện chính.

Bắt đầu bằng cách nhấp vào phông nền của hình ảnh để xóa nó. Khi phông nền trong suốt, hãy chọn Cứu từ Tập tin lựa chọn lựa chọn. Ngoài ra, bạn có thể nhấn Ctrl + S để lưu bản sao hình ảnh của bạn nhanh hơn.

Một trong những chương trình nền ảnh PC tốt nhất là GIMP. Mặc dù phần lớn có thể so sánh với Photoshop, nhưng nó làm cho việc thay đổi nền trở nên dễ dàng. Phông nền hình ảnh có thể được đánh dấu bằng một màu đơn giản bằng cách sử dụng công cụ tô màu vùng chứa.
Mở tệp hình ảnh trong phần mềm bằng cách nhấp vào Tập tin, sau đó xem Mở sau khi bắt đầu nó. Sau đó chọn Đũa phép công cụ từ cửa sổ Công cụ hoặc menu Công cụ - Công cụ Lựa chọn.

Bạn có thể thấy ngay các thay đổi đối với hình nền của mình bằng cách sử dụng công cụ này để làm nổi bật nền.

Nhấp chuột Tập tin, sau đó xem Cứu để đưa hình ảnh đã thay đổi của bạn vào phần mềm của bạn và lưu nó.
BeFunky là một công cụ khác mà bạn có thể sử dụng để chỉnh sửa nền hình ảnh trực tuyến miễn phí.
Chúng tôi cần tải lên một hình ảnh bằng cách chọn Mở ở đầu trang để tải lên một hình ảnh. Hình ảnh có chủ đề riêng biệt hoạt động tốt.

Các Cắt ra công cụ nằm trong Biên tập ở bên trái nếu nó chưa có ở đó. Nó cung cấp tất cả các công cụ cần thiết để cắt ảnh và loại bỏ nền.

Chọn Gỡ bỏ nền nút cần loại bỏ. Sau đó, chương trình sẽ cố gắng xác định chủ đề chính trong ảnh của bạn và nhanh chóng xóa nền phía sau chủ đề đó.

Bản xem trước ảnh của bạn không có nền sẽ được hiển thị. Nếu mọi thứ xuất hiện tốt, hãy nhấn nút Nộp đơn cái nút. Nhấp chuột Nộp đơn và sử dụng Cắt ra cọ công cụ để xóa nền theo cách thủ công nếu hình ảnh của bạn vẫn cần xóa thêm.

Bất kỳ phần nào của hình ảnh đã xóa của bạn sẽ xuất hiện dưới dạng bàn cờ và trong mờ. Nhấp vào hộp bên cạnh Màu phông nền bên trong Cắt ra menu công cụ và chọn một sắc thái mới nếu bạn muốn thay thế nền bằng một màu đồng nhất. Hãy chắc chắn rằng Không màu tùy chọn được chọn để duy trì tính minh bạch.

Sau khi loại bỏ thành công phông nền khỏi ảnh của bạn, bạn có thể thực hiện nhiều chỉnh sửa nhất có thể. Nhấn vào Cứu nút khi bạn chuẩn bị làm như vậy.

PicMonkey là một trong những trình chỉnh sửa nền ảnh mà bạn không thể bỏ qua.
Ra mắt PicMonkey's giao diện thiết kế. Bạn sẽ tự động nhận được nền hình vuông.
Lựa chọn của riêng bạn sau khi chọn biểu tượng giống như lưới dưới kết cấu. Các mũi tên màu hồng hiển thị những.

Khi tùy chọn để Thêm của riêng bạn xuất hiện, chọn hình ảnh bạn muốn sử dụng làm nền bằng cách nhấp vào hình ảnh đó. Đó là một con gấu trên một tuyến đường trong trường hợp này. Đánh Nộp đơn.

Lặp lại với bối cảnh hình ảnh bạn muốn sử dụng. Chuyển sang Bình thường bên trong Chế độ hòa trộn. và cái Mờ dần để lớp trên cùng cho phép bạn xem hình ảnh đầu tiên.
Để mở hộp sơn, chỉ cần nhấp vào nút Chải. Có thể thay đổi kích thước thu phóng và cọ vẽ, đồng thời có thể xóa phông nền khỏi khu vực bạn muốn giữ lại. Sau đó, một con trỏ tròn sẽ xuất hiện. Nó là Con gấu với cây gậy của mình trong trường hợp này. Bạn có thể sử dụng cửa sổ nhỏ ở góc dưới cùng bên phải để di chuyển xung quanh hình ảnh.

Để làm sắc nét các cạnh, hãy phóng to. Nhấp vào Hiệu ứng để loại bỏ mọi hình nền không mong muốn nếu chúng ở đó. Khi bạn hài lòng, hãy đặt Phai màu đến 0% và hãy nhấn Nộp đơn.

Làm cách nào để xóa nền khỏi ảnh iPhone?
Trên iPhone của bạn, khởi động Hình ảnh ứng dụng. Tìm và chọn hình ảnh mà bạn muốn xóa phông nền. Nhấn và giữ tiêu điểm của ảnh. Mở ứng dụng mà bạn muốn dán đối tượng vào mà không cần rời ngón tay khỏi màn hình. Thả chủ đề vào ứng dụng bạn vừa mở bằng cách bỏ qua nó.
Trong Adobe Illustrator, làm cách nào để loại bỏ nền?
Lựa chọn Gỡ bỏ nền từ Phát hiện bảng điều khiển Duyệt qua, sau đó xem Thao tác nhanh thực đơn. Nhấp vào tùy chọn Áp dụng để xóa phông nền khỏi ảnh của bạn, để nó sẵn sàng được sử dụng trong vật liệu tổng hợp. Để thử nghiệm với một lớp khác, hãy chọn lớp đó từ bảng điều khiển Lớp và nhấp vào Làm cho khỏe lại để tiếp tục.
Làm cách nào để sử dụng PicsArt để xóa nền Hình ảnh trên PC?
Sử dụng PicsArt trên máy tính, khởi chạy ứng dụng Cửa hàng Microsoft. Khi bạn nhìn thấy ứng dụng, hãy tìm kiếm PicsArt trong trường tìm kiếm và nhấp vào Lấy để bắt đầu tải xuống. Sau khi cài đặt hoàn tất, bạn phải tạo tài khoản bằng địa chỉ email của mình hoặc dịch vụ đăng nhập khác.
Phần kết luận
Đây là những chương trình thay đổi nền ảnh cho thiết bị của bạn mà bạn có thể sử dụng để mang lại cho ảnh của mình một diện mạo mới. Nếu bạn đang tìm kiếm một đề xuất, chúng tôi sẽ cung cấp cho bạn AnyMP4 Free t Background Remover mà chúng tôi khuyên bạn nên sử dụng. Nó hoạt động tự động, thực hiện các đường cắt chính xác bằng công nghệ AI và có một thư viện gồm nhiều kiểu dáng và màu sắc khác nhau.
Tìm thấy điều này hữu ích không bạn?
415 Phiếu bầu