Đã đến lúc đột phá trên màn ảnh rộng! Bất kể bạn đang cầm thiết bị nào, chúng tôi sẽ hướng dẫn bạn quy trình để truyền tới Apple TV. Chúng tôi bao gồm Android cũng như MacBook, PC và iPhone! Chấm dứt sự chuẩn bị phức tạp và hướng dẫn không rõ ràng. Bạn có thể nhanh chóng làm quen với trải nghiệm màn hình lớn bằng cách làm theo hướng dẫn này, hướng dẫn này được chia thành các bước đơn giản. Đây là những gì cần tìm: Dễ dàng truyền tới Apple TV từ máy tính hoặc điện thoại của bạn. Sau đó, phản chiếu màn hình điện thoại hoặc máy tính của bạn. Ngoài ra, hãy trở thành chuyên gia với những hướng dẫn đơn giản. Hãy sẵn sàng tận hưởng chương trình giải trí yêu thích của bạn theo một cách mới bằng cách chấm dứt sự khó chịu của bạn với màn hình nhỏ.

Việc truyền mọi thứ từ máy tính của bạn lên màn hình lớn hơn để có trải nghiệm sống động hơn thật dễ dàng với ứng dụng của bên thứ ba, AirParrot. AirPlay Bạn có thể phản chiếu màn hình của mình không dây và truyền phát phương tiện từ máy tính sang nhiều thiết bị khác, chẳng hạn như Apple TV, Chromecast và bộ thu hỗ trợ . Bạn có thể chiếu màn hình máy tính, phim và bản trình bày mà không cần dây vật lý lên màn hình hoặc TV lớn hơn. Dưới đây là cách truyền tới Apple TV theo những cách đơn giản này với AirParrot.
Ban đầu, hãy tải phần mềm AirParrot và cài đặt nó trên máy tính của bạn. Đảm bảo mạng Wi-Fi mà PC và Apple TV của bạn được liên kết giống nhau. Khởi chạy phần mềm AirParrot trên máy tính của bạn.
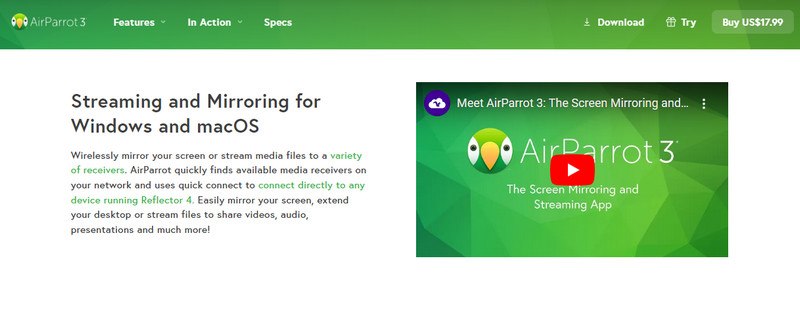
Nhấp vào biểu tượng AirParrot trong menu và chọn Apple TV của bạn trong số các thiết bị được hỗ trợ.
Sau khi chọn Apple TV của bạn và thực hiện các cài đặt cần thiết, hãy khởi chạy AirParrot và nhấp vào nút Bắt đầu phản chiếu để bắt đầu phản chiếu màn hình PC của bạn lên Apple TV.
Nhận hai phương pháp để phản chiếu iPhone của bạn lên TV với bài viết này và bạn có thể ngừng sử dụng màn hình nhỏ và tận hưởng rất nhiều niềm vui! Chúng ta sẽ xem xét cả hai lựa chọn thay thế có dây (có bộ chuyển đổi) và không dây (có AirPlay trên TV hỗ trợ nó) một cách rõ ràng và chính xác, đồng thời chờ đợi, còn nhiều hơn thế nữa! Chúng tôi cũng sẽ giải quyết vấn đề phản chiếu iPhone sang Apple TV nếu bạn chỉ sử dụng Apple TV.
Bước này trình bày cách phản chiếu ngay lập tức iPhone của bạn trên bất kỳ TV nào bằng bộ chuyển đổi đơn giản. Sử dụng màn hình lớn thay vì màn hình nhỏ; nó đơn giản và không tốn kém!
Liên kết Bộ chuyển đổi AV kỹ thuật số Lightning với đầu nối sạc trên iPhone của bạn. Cắm một đầu của cáp HDMI vào bộ chuyển đổi. Gắn đầu kia của cáp HDMI vào cổng HDMI trên tivi của bạn.
Sử dụng cổng HDMI mà bạn đã sử dụng để thay đổi đầu vào trên TV.
Bây giờ, TV của bạn sẽ sao chép màn hình iPhone của bạn.
Với công nghệ phát trực tuyến không dây tích hợp của Apple, AirPlay, bạn có thể truyền âm thanh hoặc video đến các thiết bị tương thích, chẳng hạn như một số TV thông minh và phản chiếu màn hình iPhone của bạn. Nó cung cấp một cách dễ dàng để sử dụng iPhone của bạn mà không cần bộ điều hợp bổ sung để chiếu hình ảnh lên màn hình lớn.
Để truy cập Trung tâm điều khiển, hãy vuốt lên từ cạnh dưới cùng của iPhone hoặc vuốt xuống từ góc trên bên phải. Sau đó, tìm biểu tượng Screen Mirroring.
Nhấn vào biểu tượng Screen Mirroring và chọn TV của bạn từ danh sách các thiết bị có sẵn. Nếu được nhắc, hãy nhập mật mã hiển thị trên TV hoặc iPhone của bạn.
Màn hình chính của iPhone bây giờ sẽ được phản chiếu trên TV của bạn. Bạn có thể phản chiếu toàn bộ hoạt động của điện thoại.
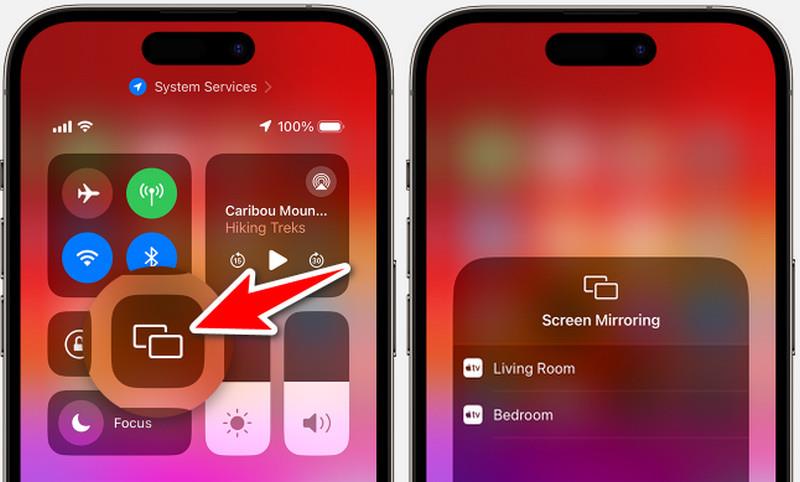
Đối với người dùng Apple TV, đây là các bước về cách phản chiếu iPad với Apple TV hoặc cách phản chiếu iPhone với Apple TV qua Airplay
Mở Trung tâm điều khiển trên iPhone hoặc iPad của bạn. Tìm biểu tượng Phản chiếu màn hình.
Nhấn vào biểu tượng Phản chiếu màn hình và chọn Apple TV của bạn từ các thiết bị có sẵn.
Giờ đây, bạn có thể phản chiếu hoặc truyền phát nội dung cụ thể như video hoặc nhạc từ một số ứng dụng nhất định.
Mặc dù không có phương pháp tích hợp sẵn để truyền từ Android sang Apple TV nhưng AllCast là một chương trình có thể trợ giúp. AllCast sử dụng công nghệ DLNA (Digital Living Network Alliance), cho phép chia sẻ đa phương tiện qua mạng giữa các thiết bị tương thích. Dưới đây là tổng quan ngắn gọn về cách truyền Android sang Apple TV.
Trên điện thoại Android của bạn, hãy truy cập Cửa hàng Google Play và cài đặt ứng dụng AllCast. Khởi chạy ứng dụng trên thiết bị Android của bạn.
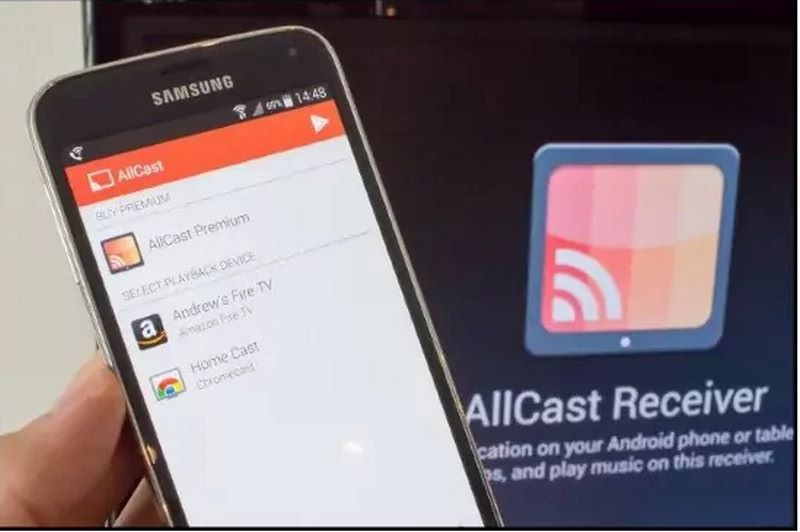
Hãy tìm nút truyền nếu bạn muốn truyền từ một ứng dụng. Khi nhấn nút truyền, AllCast sẽ bắt đầu tìm kiếm thiết bị. Từ danh sách, chọn Apple TV của bạn.
Bạn sẽ có thể truyền phạm vi từ điện thoại Android sang Apple TV bằng AllCast.
Do công nghệ AirPlay của Apple, MacBook có giải pháp truyền tích hợp, không giống như các thiết bị Android. Với AirPlay, bạn có thể phản chiếu máy Mac sang Apple TV. Trong các giai đoạn tiếp theo, chúng ta sẽ khám phá cách phản chiếu MacBook với Apple TV thông qua AirPlay.
Tùy thuộc vào phiên bản macOS bạn đang sử dụng, có hai cách để truy cập Trung tâm điều khiển.
Đối với macOS Monterey trở lên: Ở trung tâm phía trên bên phải của thanh menu, hãy nhấp vào biểu tượng Trung tâm điều khiển
Đối với các phiên bản macOS cũ hơn, hãy nhấp vào biểu tượng AirPlay trên thanh menu.
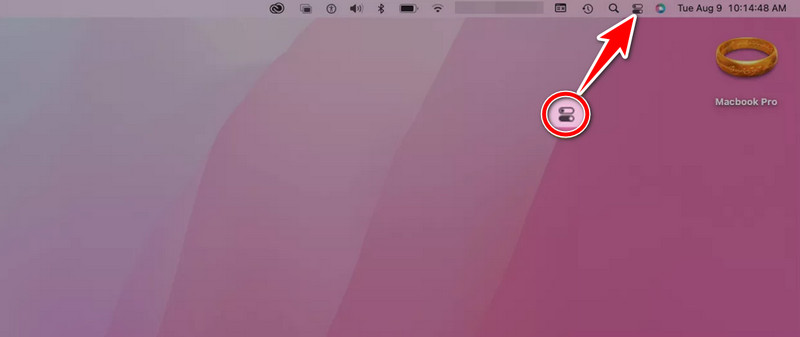
Xác định vị trí biểu tượng trong Trung tâm điều khiển.
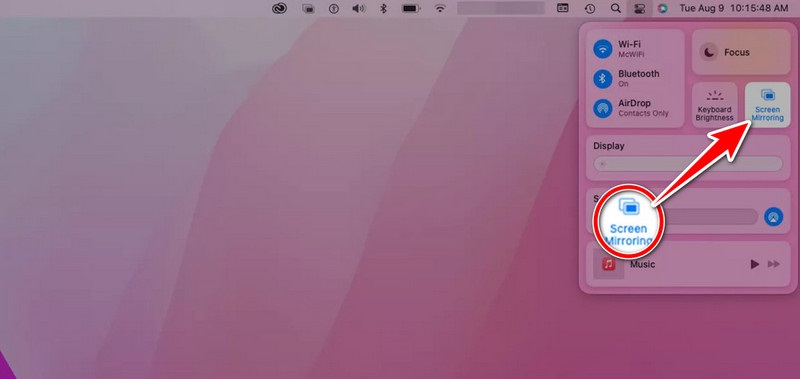
Chọn Apple TV của bạn từ danh sách các thiết bị tương thích bằng cách nhấp vào nút AirPlay.
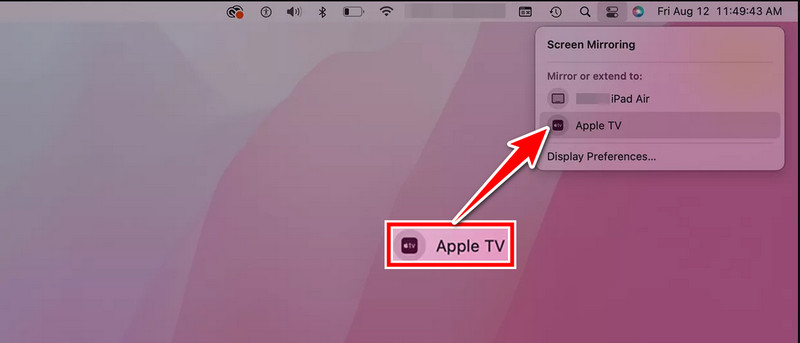
Sau khi hoàn thành các hướng dẫn này, Apple TV của bạn sẽ hiển thị màn hình MacBook hoặc nguồn phương tiện đã chọn.
Có lựa chọn nào khác ngoài việc truyền nội dung lên Apple TV không?
Một số TV thông minh có tính năng phản chiếu tích hợp, có thể cho phép bạn sử dụng TV với các nền tảng khác hoặc điện thoại Android của mình. Hơn nữa, một số dịch vụ phát trực tuyến cung cấp các ứng dụng cụ thể cho TV thông minh của bạn, cho phép bạn xem nội dung mà không cần truyền. Ngoài ra, bạn cũng có thể dựa vào ứng dụng phản chiếu TV tốt nhất chúng tôi đã chọn bằng tay.
Làm cách nào để truyền tới Apple TV từ iPhone hoặc iPad?
Để truyền tới Apple TV từ iPhone hoặc iPad, hãy đảm bảo cả hai thiết bị đều được kết nối với cùng một mạng Wi-Fi. Sau đó, mở nội dung bạn muốn truyền và nhấn vào biểu tượng AirPlay. Chọn Apple TV của bạn từ danh sách các thiết bị có sẵn để bắt đầu truyền.
Làm cách nào để khắc phục sự cố truyền trên Apple TV?
Nếu bạn gặp sự cố khi truyền trên Apple TV, hãy khởi động lại cả Apple TV và thiết bị mà bạn đang truyền. Hãy chắc chắn rằng cả hai đều có phần mềm mới nhất. Ngoài ra, hãy kiểm tra xem cả hai đều có trên cùng một Wi-Fi hay không. Để được trợ giúp thêm, hãy tham khảo hướng dẫn của nhà sản xuất hoặc Bộ phận hỗ trợ của Apple nếu sự cố vẫn tiếp diễn.
Tôi có thể truyền nội dung từ trình duyệt web trên máy tính sang Apple TV không?
Có, bạn có thể truyền nội dung trình duyệt web từ máy tính của mình sang Apple TV bằng các ứng dụng tương thích với AirPlay như AirParrot. Bạn cũng có thể sử dụng tính năng phản chiếu màn hình tích hợp của máy tính Mac.
Nếu kết nối Internet của tôi không ổn định hoặc chậm, tôi vẫn có thể truyền nội dung lên Apple TV chứ?
Truyền video tới Apple TV bằng AirPlay chủ yếu phụ thuộc vào Wi-Fi của bạn. Tuy nhiên, kết nối Internet ổn định là tốt nhất để truyền phát nội dung trực tuyến. Bạn sẽ có thể truyền nội dung đã lưu cục bộ trên thiết bị của mình. Điều này không phụ thuộc vào tốc độ internet. Nó hoạt động miễn là thiết bị của bạn được liên kết với cùng một mạng Wi-Fi.
Phần kết luận
Việc truyền tới Apple TV giúp có thể truyền trực tuyến phương tiện tới TV của bạn từ nhiều thiết bị khác nhau. Bạn có thể dễ dàng học cách truyền tới Apple TV và chia sẻ. Bạn có thể thực hiện việc này bằng phần mềm hoặc bộ điều hợp hoạt động với AirPlay. Điều này đúng cho dù sử dụng PC, iPhone, Android hay MacBook. Thủ tục rất dễ dàng để làm theo. Nó cải thiện khả năng xem thuyết trình, chơi game và phát trực tuyến. Nó hoạt động ngay cả với các biến thể trong cài đặt thiết bị. Truyền tới Apple TV sẽ bổ sung thêm các tùy chọn giải trí cho nhiều nền tảng và tiện ích.
Tìm thấy điều này hữu ích không bạn?
519 Phiếu bầu