Điểm sáng: AI trò chuyện, trò chơi như Retro, thay đổi vị trí, Roblox đã bỏ chặn
Điểm sáng: AI trò chuyện, trò chơi như Retro, thay đổi vị trí, Roblox đã bỏ chặn
Bạn có muốn phát trực tuyến giống như người dùng Apple từ iPhone hoặc iPad sang PC chạy Windows 10 của mình không? Mặc dù Windows AirPlay không được tích hợp, có những ứng dụng hữu ích có thể lấp đầy khoảng trống! Với sự trợ giúp của các ứng dụng này, bạn có thể truyền phát nhạc và phim không dây từ PC sang thiết bị Apple và thậm chí phản chiếu màn hình của nó. Có một vài trong số 7 ứng dụng thu Windows 10 AirPlay hàng đầu. Đó là AirServer, AirDroid Cast, LonelyScreen, LetsView, X-Mirage, 5K Player và MomoPlay. Chúng tôi sẽ xem xét từng ứng dụng này để bạn có thể nhanh chóng trải nghiệm phát trực tuyến trên PC Windows, tương tự như AirPlay!

Không có máy tính Windows 10 Airplay tích hợp. Nhưng có tin tích cực! Đối với Windows 10 và 11, một số ứng dụng của bên thứ ba hoạt động như bộ thu AirPlay. Bằng cách sử dụng các chương trình này, bạn có thể truyền phát phương tiện từ iPhone, iPad hoặc Mac sang máy tính Windows của mình theo cách tương tự như AirPlay. Với các ứng dụng phản chiếu như AirPlay này, bạn có thể mong đợi các tính năng sau:
◆ Sử dụng loa PC Windows của bạn để phát nhạc, podcast và video trực tiếp từ thiết bị Apple của bạn.
◆ Sử dụng iPhone hoặc iPad để chiếu toàn màn hình lên PC của bạn để xem, thuyết trình hoặc demo nội dung ở định dạng lớn hơn.
◆ Để tạm dừng, phát, điều chỉnh âm lượng và hơn thế nữa, hãy sử dụng các điều khiển trên thiết bị Apple của bạn hoặc trong ứng dụng PC.
Khắc phục sự cố điển hình trên trình nhận ứng dụng
◆ Các vấn đề kết nối cơ bản
◆ Hạn chế của tường lửa
◆ Vấn đề về khả năng tương thích
Các tùy chọn giải pháp phát trực tuyến khác
◆ Việc chia sẻ tệp phương tiện giữa các thiết bị phù hợp trên mạng của bạn được thực hiện nhờ công nghệ DLNA (Digital Living Network Alliance).
◆ Dịch vụ phát trực tuyến trên đám mây
◆ Truyền tệp trực tiếp:
Bạn có muốn AirPlay lên Windows 10 từ thiết bị Apple của mình không? Bạn có thể sử dụng một số ứng dụng hữu ích để biến PC của mình thành bộ thu AirPlay. Với điều này, bạn có thể phản chiếu không dây màn hình iPhone hoặc iPad và truyền phát video và nhạc. Chúng ta sẽ xem xét 7 ứng dụng tốt nhất để kích hoạt AirPlay trên PC Windows của bạn: AirServer, AirDroid Cast, cô đơnScreen, LetsView, X-Mirage, 5K Player và MomoPlay. Những ứng dụng này giúp bạn dễ dàng truyền phát phương tiện từ thiết bị Apple sang thiết bị của mình. Máy tính Windows 10. Để tìm hiểu cách sử dụng chúng, hãy tiếp tục đọc!
Bảng so sánh ngắn gọn sau đây sẽ hỗ trợ bạn trong việc lựa chọn Airplay Recorder tốt nhất cho Windows 10.
| AirServer | AirDroid Cast | LonelyScreen | LetsView | X-Mirage | Người chơi 5K | MomoPlay |
| Thời gian phát trực tuyến hạn chế, phản chiếu màn hình cơ bản | Phản chiếu màn hình miễn phí (có hình mờ), truyền phát âm thanh/video hạn chế | Phản chiếu màn hình miễn phí (có hình mờ), truyền phát âm thanh/video hạn chế | Phản chiếu màn hình miễn phí, truyền phát ảnh hạn chế | Phản chiếu màn hình miễn phí (có hình mờ), truyền phát âm thanh/video hạn chế | Truyền phát âm thanh/video miễn phí (định dạng giới hạn), phản chiếu màn hình hạn chế | Phản chiếu màn hình miễn phí (có hình mờ), truyền phát âm thanh/video hạn chế |
| Kéo dài thời gian phát trực tuyến, chất lượng HD, hỗ trợ đa thiết bị | Ghi lại ảnh màn hình, tùy chỉnh hình mờ | Ghi lại màn hình, truyền ảnh, bảo vệ bằng mật khẩu | Gói trả phí mở khóa độ phân giải cao hơn, ghi âm và không có quảng cáo | Tính năng ghi âm nâng cao, hỗ trợ đa thiết bị | Điều khiển phát lại nâng cao, phản chiếu nhạc AirPlay | Âm thanh đa phòng, truyền tập tin từ PC |
| 3/5 | 5/5 | 4/5 | 5/5 | 3/5 | 4/5 | 3/5 |
| Windows, Mac, Android, iOS | Windows, Mac, Android, iOS | Windows, Mac, iOS | Windows, Mac, iOS, Android, TV | Windows, Mac, iOS, Android | Windows, Mac | Windows, Mac, iOS, Android |
Dưới đây là các Ứng dụng hàng đầu dành cho bộ thu miễn phí Airplay Windows tốt nhất, có tính đến cả khả năng miễn phí và cao cấp, dựa trên các tính năng được liệt kê:
Bậc miễn phí
LetsView nổi bật nhờ cách thiết lập cực kỳ đơn giản. Nó đã không hạn chế phản chiếu màn hình miễn phí. Điều này làm cho nó khác biệt với các cấp độ miễn phí khác (chẳng hạn như các cấp độ có hình mờ). Đó là một lựa chọn tốt để phản chiếu màn hình đơn giản. Phiên bản miễn phí có thể bị hạn chế phát trực tuyến âm thanh và video.
Tính năng trả phí
AirServer cung cấp kế hoạch thuê bao. Chúng cung cấp trải nghiệm đầy đủ với sự hỗ trợ cho nhiều thiết bị, độ phân giải HD và phát trực tuyến lâu hơn. Đối với người tiêu dùng đang tìm kiếm trải nghiệm đáng tin cậy và giàu tính năng, đây là một lựa chọn tốt.
Sự lựa chọn khác
LonelyScreen là một đối thủ xứng tầm. Phiên bản trả phí của nó cung cấp tính năng bảo vệ bằng mật khẩu, truyền ảnh và ghi màn hình. Nếu việc tăng cường bảo mật hoặc ghi lại nội dung được phản chiếu là quan trọng, hãy cân nhắc điều này.
X-Mirage: Với các gói đăng ký, nó cung cấp hỗ trợ nhiều thiết bị và các tùy chọn ghi phức tạp. Người dùng thành thạo cần ghi âm mạnh mẽ. Họ muốn phát sóng từ nhiều thiết bị. Họ có thể thấy tùy chọn này hữu ích.
Lựa chọn sự lựa chọn tốt nhất:
Ứng dụng tốt nhất sẽ khác nhau tùy thuộc vào những gì bạn yêu cầu. Dưới đây là bản tóm tắt nhanh để hỗ trợ bạn đưa ra quyết định:
Phản chiếu màn hình cơ bản: LetsView (Miễn phí)
Truyền phát đáng tin cậy và đa thiết bị: AirServer (Trả phí)
Ghi âm và bảo mật: Màn hình cô đơn (Người lớn)
Ghi âm nâng cao và đa thiết bị: X-Mirage (Trả phí)
Apple TV là thiết bị chính hỗ trợ AirPlay. Tuy nhiên, Windows 10 cũng có thể sử dụng AirPlay để kết nối với Apple TV. Nó có thể thực hiện điều này bằng cách sử dụng ứng dụng và cấu hình thích hợp, như AirServer. Trong hệ sinh thái Apple, AirPlay cho phép bạn truyền âm thanh và video không dây. Nó cũng cho phép bạn phản chiếu màn hình của mình từ thiết bị này sang thiết bị khác. Windows 10 cũng có thể tận dụng tính năng này thông qua ứng dụng. Nó cho phép bạn có được đa phương tiện mượt mà trên các thiết bị. Bạn có thể sử dụng AirPlay trên PC của mình. Hãy xem cách Airplay từ PC sang Apple TV bằng Airserver.
Cài đặt và tải xuống ứng dụng AirServer từ trang web AirServer trên Windows 10. Kết nối Windows 10 và Apple TV của bạn với cùng một mạng Wi-Fi.
Nhấp đúp vào AirServer trên máy tính để bàn của bạn hoặc tìm kiếm nó trong menu Bắt đầu sẽ khởi chạy chương trình AirServer trên máy tính Windows 10 của bạn. Đi tới Màn hình chính trên Apple TV của bạn và chọn ứng dụng Cài đặt. Đảm bảo AirPlay được bật bằng cách chọn AirPlay & HomeKit.
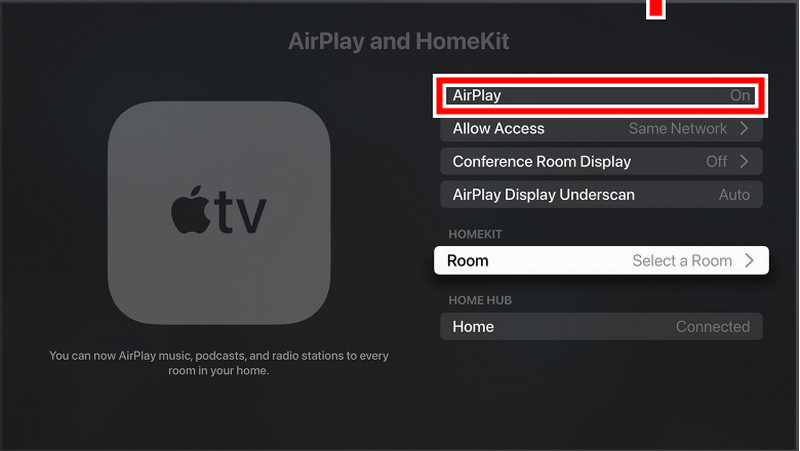
Nhấp vào Apple TV của bạn để bắt đầu phản chiếu màn hình PC chạy Windows 10 của bạn. Trong ứng dụng AirServer, định vị Apple TV của bạn trong Thiết bị AirPlay hoặc Thiết bị có sẵn.
Giờ đây, bạn có thể tương tác với màn hình PC chạy Windows 10 trên màn hình lớn hơn của TV bằng cách kết nối nó với TV và để màn hình của PC được phản chiếu trên Apple TV của bạn.
Làm cách nào iPad hoặc iPhone của tôi có thể AirPlay với Windows 10?
Không có AirPlay chính thức từ iPhone đến Windows 10, mặc dù có cách giải quyết:
◆ Biến PC của bạn thành một máy thu với các chương trình như AirServer, sau đó phản chiếu iPhone của bạn hoặc truyền phương tiện sang PC để xem trên TV.
◆ Sử dụng ứng dụng truyền để phản chiếu màn hình PC của bạn hoặc truyền phương tiện trực tiếp tới TV nếu nó tương thích.
◆ Truyền trực tiếp phương tiện từ PC của bạn sang thiết bị hỗ trợ DLNA được kết nối với Apple TV.
◆ Để xem tài liệu từ một trong hai thiết bị, hãy sử dụng các ứng dụng trên Windows và Apple TV tương thích với các nhà cung cấp dịch vụ phát trực tuyến.
AirPlay cho Windows có yêu cầu mạng Wi-Fi không?
Có, để AirPlay hoạt động, các thiết bị gửi và nhận phải được liên kết với cùng một mạng không dây. AirPlay cần cả hai thiết bị trên cùng một mạng Wi-Fi. Vì vậy, hãy đảm bảo máy tính Windows và thiết bị AirPlaying của bạn được liên kết với cùng một mạng.
Windows AirPlay có yêu cầu bất kỳ phần cứng hoặc bộ điều hợp bổ sung nào không?
Thông thường, bạn cần cài đặt phần mềm phù hợp như AirServer trên máy tính của mình để sử dụng AirPlay từ Windows. Một số ứng dụng của bên thứ ba có thể thêm tính năng hoặc hỗ trợ cho một số thiết bị có bộ điều hợp. Tuy nhiên, chỉ riêng phần mềm mới có thể thực hiện những điều cơ bản của AirPlay.
Tôi có thể truyền phát phương tiện tới Apple TV bằng AirPlay của Windows 10 không?
Có, bạn có thể truyền phát nội dung đa phương tiện từ PC sang Apple TV bằng cách cài đặt ứng dụng bên thứ ba thích hợp trên PC chạy Windows 10 của mình. Các ứng dụng như AirServer và X-Mirage cung cấp AirPlay cho Apple TV. Nó cho phép người dùng phản chiếu màn hình PC của họ hoặc truyền phát video từ PC sang Apple TV.
Phần kết luận
Phát sóng trên PC Windows cho phép bạn truyền phát video, phản chiếu màn hình và trao đổi đa phương tiện giữa các thiết bị một cách dễ dàng. Bạn có thể biến PC chạy Windows 10 thành máy thu AirPlay bằng nhiều ứng dụng của bên thứ ba. Chúng bao gồm AirServer, AirDroid Cast, LonelyScreen, LetsView, X-Mirage, 5KPlayer và MoMoPlay. Các ứng dụng này cung cấp những cách linh hoạt để cải thiện trải nghiệm đa phương tiện. AirPlay trên Windows 10 có thể giúp bạn sử dụng nội dung số của mình nhiều hơn. Nó thực hiện điều này bằng cách cho phép kết nối mạng không dây và cải thiện khả năng của thiết bị. Nó cũng giúp chia sẻ nội dung giữa các nền tảng.
Tìm thấy điều này hữu ích không bạn?
515 Phiếu bầu