Bạn đã bao giờ muốn sử dụng thiết bị Apple và Android của mình để chơi trò chơi, hiển thị ảnh hoặc xem video trên TV Samsung của mình chưa? Bạn sẽ không tin nó đơn giản như thế nào! Với hướng dẫn này, việc phát phương tiện từ điện thoại, máy tính bảng và màn hình tới TV Samsung của bạn sẽ trở nên dễ dàng. AirPlay cho phép bạn chia sẻ tất cả trên màn hình lớn với mọi người. Chẳng bao lâu nữa, bạn sẽ có thể hiển thị tác phẩm của mình trên màn hình. Chúng tôi sẽ hướng dẫn bạn qua các bước đơn giản và hướng dẫn bạn thực hiện cách phát AirPlay lên tivi Samsung để giải quyết mọi vấn đề.
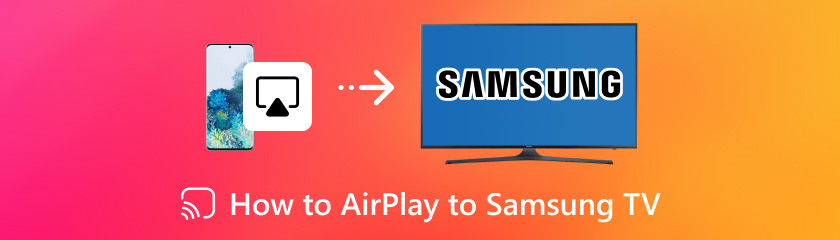
Bạn có muốn xem nội dung từ máy Mac trên TV Samsung để có trải nghiệm thú vị trên màn hình rộng không? Mọi người đều thích một đêm chiếu phim hay trên màn ảnh rộng phải không? Đây là nơi AirPlay tham gia! Với sự trợ giúp của ứng dụng tích hợp này, bạn có thể chiếu không dây mọi thứ từ máy Mac lên TV Samsung mà không cần tốn nhiều công sức. Nếu bạn chưa quen với AirPlay, Đừng lo. Hướng dẫn này sẽ đưa bạn từng bước trong toàn bộ quá trình. Chúng tôi sẽ sớm trình bày cách AirPlay Mac với Samsung TV để bạn có thể bắt đầu phát trực tuyến. Ngoài ra, chúng tôi có một số lời khuyên để giúp bạn khắc phục mọi vấn đề nhỏ mà bạn có thể gặp phải. Vì vậy, hãy ổn định và hãy bắt đầu bằng cách chỉ cho bạn cách kết nối AirPlay với TV Samsung.
Kết nối máy Mac và TV Samsung của bạn với cùng một mạng Wi-Fi. Để kích hoạt AirPlay trên TV Samsung của bạn, hãy đi tới Cài đặt, chọn Chung và đi tới Cài đặt Apple AirPlay.
Chọn tùy chọn AirPlay từ thanh menu. Sau đó, chọn TV Samsung của bạn từ danh sách các thiết bị AirPlay có sẵn.
Nó sẽ phản chiếu màn hình máy Mac của bạn trên TV Samsung, cho phép bạn truyền phát phim, video, bản trình bày và hơn thế nữa!
Tắt AirPlay để ngừng phản chiếu nếu bạn đã chia sẻ xong nội dung của mình.
AirPlay sắp giải cứu trong ngày! Với sự trợ giúp của tính năng tiện dụng này, bạn có thể chiếu nội dung không dây từ máy tính của mình. iPhone lên TV Samsung của bạn! Hướng dẫn này sẽ đơn giản hóa quá trình thực hiện AirPlay từ iPhone sang TV Samsung thành những bước rất đơn giản. Chúng tôi sẽ hướng dẫn bạn từng bước chạm, vuốt và kết nối để iPhone và TV của bạn liên lạc với nhau. Hãy sử dụng AirPlay từ iPhone tới tivi Samsung.
Trước tiên, hãy truy cập TV Samsung của bạn, nhấp vào Cài đặt và Chung, rồi chọn Cài đặt Apple AirPlay để bật Airplay. Thứ hai, Mở Trung tâm điều khiển trên iPhone của bạn và nhấp vào Phản chiếu màn hình.
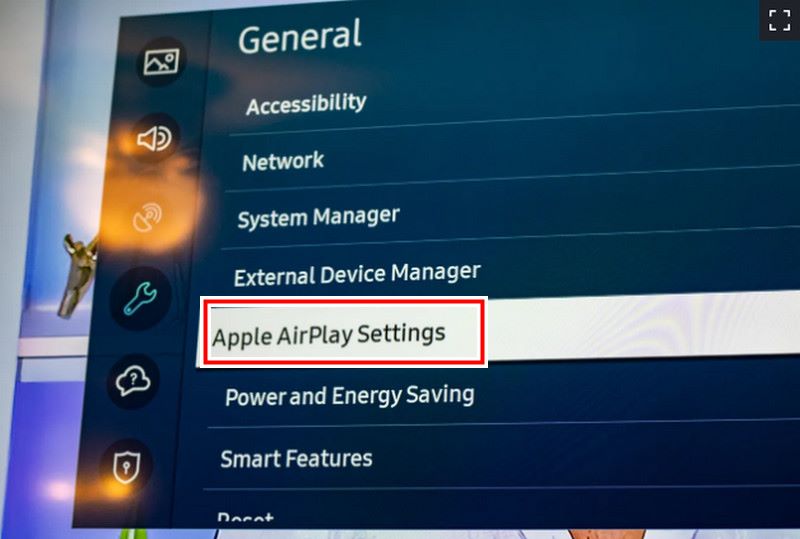
Chọn thiết bị TV Samsung của bạn để khởi động AirPlay.
IPhone của bạn sẽ phản chiếu TV Samsung.
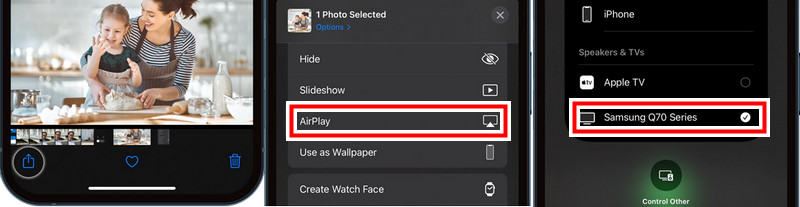
Bạn có chán ngấy những bộ phim và trò chơi iPad dành cho tuổi teen không? Bạn chỉ cần nhìn vào AirPlay! Với sự trợ giúp của chức năng Apple tích hợp đáng kinh ngạc này, bạn có thể chiếu không dây iPad AirPlay lên TV Samsung, cho phép bạn tận hưởng việc chia sẻ thoải mái trên chiếc ghế dài của mình. Chúng tôi sẽ đơn giản hóa quy trình, bắt đầu bằng việc kết nối thiết bị của bạn để phản chiếu mọi thứ bạn muốn.
Khởi chạy ứng dụng trên iPad mà bạn muốn có màn hình AirPlay. Tìm nút AirPlay và nhấn vào nó.
Một danh sách các thiết bị có sẵn sẽ xuất hiện. Nhấn vào TV Samsung của bạn từ danh sách.
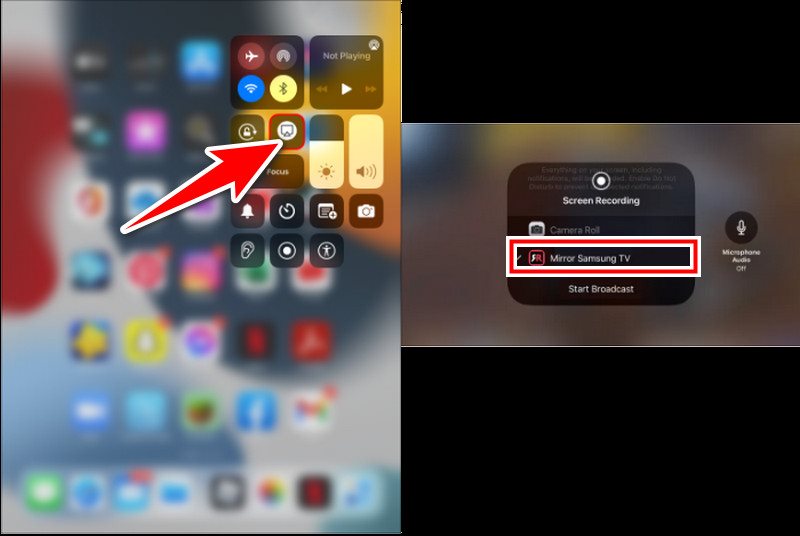
IPad của bạn bây giờ sẽ phản ánh trên TV Samsung. Với các bước này, bạn có thể kết nối AirPlay với TV Samsung bằng iPad của mình.
Bạn có thể AirPlay tới TV Samsung bằng điện thoại Android của mình không? Bạn có thể dễ dàng kết nối thiết bị cầm tay Android với TV và xem nhiều chương trình giải trí khác nhau. Hãy xem việc AirPlay từ thiết bị Android đến TV Samsung của bạn dễ dàng như thế nào và mở ra một thế giới tùy chọn giải trí! AirPlay mang mọi thứ trở nên sống động đến từng chi tiết tuyệt đẹp trên TV Samsung của bạn! Dưới đây là các bước sau để bạn tìm hiểu cách phản chiếu không dây bằng AirPlay.
Để truy cập Bảng điều khiển nhanh, hãy vuốt xuống từ màn hình trên cùng và nhấn Smart View. Cụ thể, tôi đang sử dụng điện thoại Samsung. Chọn TV của bạn từ danh sách các tiện ích hoạt động với nó. Có thể cần phải có mã PIN. Khi Bắt đầu truyền bằng Chế độ xem thông minh xuất hiện, hãy chọn Bắt đầu ngay.
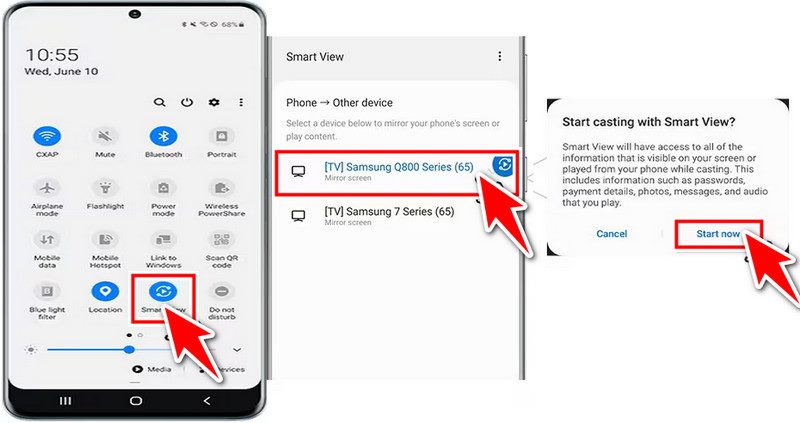
Nếu hình ảnh phản chiếu có vẻ nhỏ trên màn hình, bạn có thể thay đổi tỷ lệ khung hình. Chọn Chế độ xem thông minh. Để truy cập Tùy chọn khác, chỉ cần nhấn vào ba dấu chấm dọc. Chọn Cài đặt rồi chọn Tỷ lệ khung hình của điện thoại. Để đặt thiết bị được kết nối ở chế độ toàn màn hình, hãy chọn Toàn màn hình.
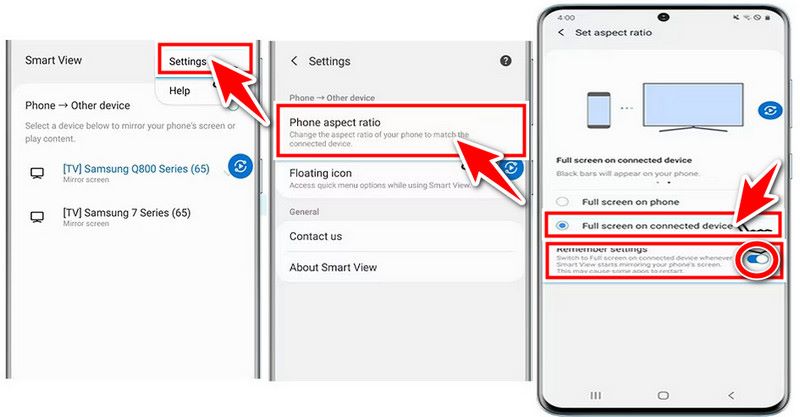
Giờ đây, bạn có thể phản chiếu điện thoại Samsung của mình với TV Samsung bằng phương pháp đơn giản nhất bằng Wi-Fi.
Bạn có gặp vấn đề khi kết nối TV Samsung với AirPlay không? Bạn có thể khó chịu khi gặp sự cố với AirPlay trong khi cố gắng chia sẻ kỷ niệm hoặc truyền phát video yêu thích từ thiết bị cầm tay Android của mình. Nhưng đừng lo lắng! Trong hầu hết các trường hợp, bạn có thể khắc phục sự cố kết nối và tiếp tục xem nội dung giải trí trên màn hình lớn bằng cách làm theo một số bước khắc phục sự cố đơn giản. Hãy xem AirPlay không thể kết nối với TV Samsung và cách khắc phục một số vấn đề.
Vấn đề mạng
Lý do: Sự cố mạng là nguyên nhân thường gặp nhất gây ra sự cố kết nối AirPlay. AirPlay sẽ không thể kết nối nếu thiết bị Android và TV Samsung của bạn không được liên kết với cùng một mạng không dây.
Giải pháp: Xác minh rằng hai tiện ích được liên kết với một mạng không dây giống hệt nhau. Để xác nhận kết nối mạng, hãy kiểm tra cài đặt Wi-Fi của TV Samsung và thiết bị Android của bạn. Khởi động lại bộ định tuyến của bạn nếu cần, sau đó kết nối lại cả hai thiết bị với cùng một mạng.
Khả năng tương thích phần mềm
Lý do: Các ứng dụng không tương thích với thiết bị Android hoặc TV Samsung có thể là nguyên nhân khiến bạn không tương thích với AirPlay.
Giải pháp: Cập nhật thiết bị Android và phần mềm của TV Samsung lên phiên bản mới nhất. Việc này có thể liên quan đến việc cập nhật chương trình cơ sở, bản cập nhật hệ thống của TV và mọi ứng dụng liên quan đến AirPlay.
Cài đặt AirPlay của TV Samsung
Lý do: Thiết bị Android của bạn sẽ không thể kết nối nếu AirPlay bị tắt trên TV Samsung của bạn.
Giải pháp: Xác định vị trí cài đặt AirPlay trên TV Samsung của bạn, đi tới cài đặt đó và đảm bảo AirPlay đã được bật. Bạn có thể tìm thấy tùy chọn này trong cài đặt Mạng hoặc Cài đặt chung.
Cài đặt hiển thị không dây của thiết bị Android:
Lý do: AirPlay sẽ không hoạt động nếu chức năng hiển thị không dây của thiết bị Android của bạn bị tắt.
Giải pháp: Điều hướng đến Cài đặt rồi đến Kết nối trên thiết bị Android của bạn sẽ bật hiển thị không dây hoặc phản chiếu màn hình. Nhấp vào Cài đặt kết nối khác, sau đó chọn Quét thiết bị lân cận.
Phạm vi và nhiễu
Lý do: Kết nối AirPlay của thiết bị cầm tay Android và TV Samsung của bạn có thể bị hỏng do nhiễu sóng không dây hoặc nằm ngoài phạm vi phủ sóng.
Giải pháp: Đảm bảo thiết bị Android và TV Samsung của bạn không bị tách biệt về mặt vật lý. Hãy thử di chuyển đến gần TV hơn và tránh xa các vật thể có thể gây nhiễu, như tường dày hoặc thiết bị điện tử khác.
Mã AirPlay xuất hiện nhưng không kết nối được, Tại sao?
Xảy ra lỗi! Xác minh lại mã trên TV của bạn, đảm bảo mã đó khớp với những gì bạn đã nhập trên iPhone hoặc iPad. Vì mục đích bảo mật, mã có thể hết hạn trong một khoảng thời gian giới hạn. Trên TV của bạn, hãy thử làm mới mã.
Tôi có TV Samsung muốn phát AirPlay nhưng tôi vẫn có thể sử dụng iPhone hoặc iPad của mình chứ?
Chắc chắn! Khi bạn thu nhỏ ứng dụng đang sử dụng AirPlay, bạn có thể tiếp tục sử dụng các ứng dụng khác trên điện thoại thông minh của mình. Trên TV của bạn, nhạc hoặc video sẽ tiếp tục phát trực tuyến.
Đã xảy ra sự cố với ứng dụng AirPlay! Làm thế nào tôi có thể giúp đỡ?
Dưới đây là một số gợi ý để khắc phục sự cố:
• Xác minh lại xem mẫu TV Samsung mà bạn sở hữu có tương thích với ứng dụng AirPlay hay không.
• Kết nối: Đảm bảo rằng iPhone, iPad, Mac, điện thoại Android và TV Samsung được liên kết với cùng một mạng không dây.
• Khởi động lại thiết bị: Việc khởi động lại cả hai thiết bị cùng lúc đôi khi có thể khắc phục được sự cố kết nối.
• Để có hiệu suất AirPlay tối ưu, hãy cập nhật phần mềm trên iPhone, iPad và TV Samsung của bạn.
Phần kết luận
Bài viết này cho thấy cách sử dụng AirPlay trên tivi Samsung. Bạn có thể dễ dàng truyền phát phương tiện từ iPad, iPhone, máy Mac và thiết bị Android sang TV Samsung. Mặc dù có thể có vấn đề về kết nối nhưng các kỹ thuật khắc phục sự cố sẽ hữu ích. Kiểm tra và cập nhật mạng thường khắc phục được sự cố. Người dùng đã quen với các sự cố thường gặp và cách khắc phục có thể tận hưởng tính năng phát trực tuyến AirPlay nhanh trên TV Samsung.
Tìm thấy điều này hữu ích không bạn?
492 Phiếu bầu