Điểm sáng: AI trò chuyện, trò chơi như Retro, thay đổi vị trí, Roblox đã bỏ chặn
Điểm sáng: AI trò chuyện, trò chơi như Retro, thay đổi vị trí, Roblox đã bỏ chặn
Trong bài đăng này, chúng tôi rất vui mừng được giới thiệu với bạn Bandicam. Nó là một phần mềm ghi âm, đáng tin cậy trong việc ghi lại màn hình máy tính của bạn. Nó cũng có thể ghi lại quá trình chơi của bạn và cung cấp cho bạn chất lượng đầu ra tuyệt vời. Tuy nhiên, bạn vẫn có thể gặp phải sự cố cần khắc phục. Ví dụ: Bandicam không khởi tạo được codec NVIDIA và không khởi động được thiết bị quay video, v.v ... Giả sử bạn đang gặp phải vấn đề này, chúng tôi chỉ thực hiện một bài viết sẽ giúp bạn giải quyết những vấn đề này với các bước đơn giản. Hãy nắm bắt cơ hội để đọc bài viết này và giải quyết các vấn đề của bạn ngay bây giờ!
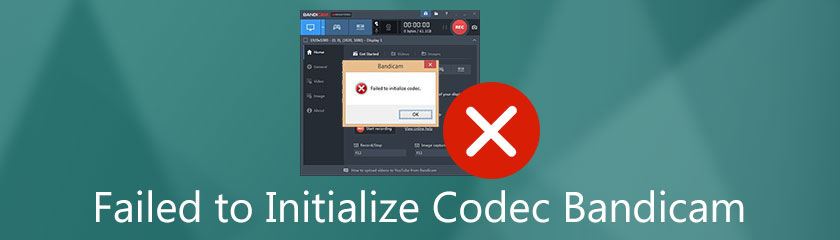
Tất cả chúng ta đều biết rằng Bandicam rất nhẹ để ghi lại bất cứ thứ gì bạn muốn trên máy tính, bao gồm cả trò chơi. Nhưng vì một số lý do, đôi khi có rất nhiều khiếu nại mà họ nhận được do lỗi của Không thể khởi tạo Codec, chủ yếu khi ghi lại quá trình chơi trò chơi của họ bằng chế độ Ghi trò chơi của Bandicam. Chà, có rất nhiều vấn đề có thể xảy ra như tại sao lại xảy ra lỗi khi khởi chạy codec bằng phần mềm này và có thể Bandicam không khởi tạo được codec NVEC, NVIDIA, đầu ra video, v.v. Có thể do Trình điều khiển đồ họa của máy tính của bạn đã lỗi thời phiên bản phần mềm, độ phân giải video, v.v. Bạn sẽ thấy bên dưới một số phương pháp về cách khắc phục sự cố. Hãy dành thời gian của bạn để đọc.
Trong phần này, chúng tôi chuẩn bị các phương pháp và giải pháp có thể giúp bạn cách khắc phục sự cố. Vui lòng đọc và làm theo các bước một cách chính xác.
1. Kiểm tra các bản cập nhật là điều đầu tiên bạn cần làm khi nó không khởi tạo được codec.
Sau khi khởi chạy Bandicam, hãy tìm Về ở bên trái của phần mềm bảng điều khiển và nhấp vào Cập nhật kiểm tra.
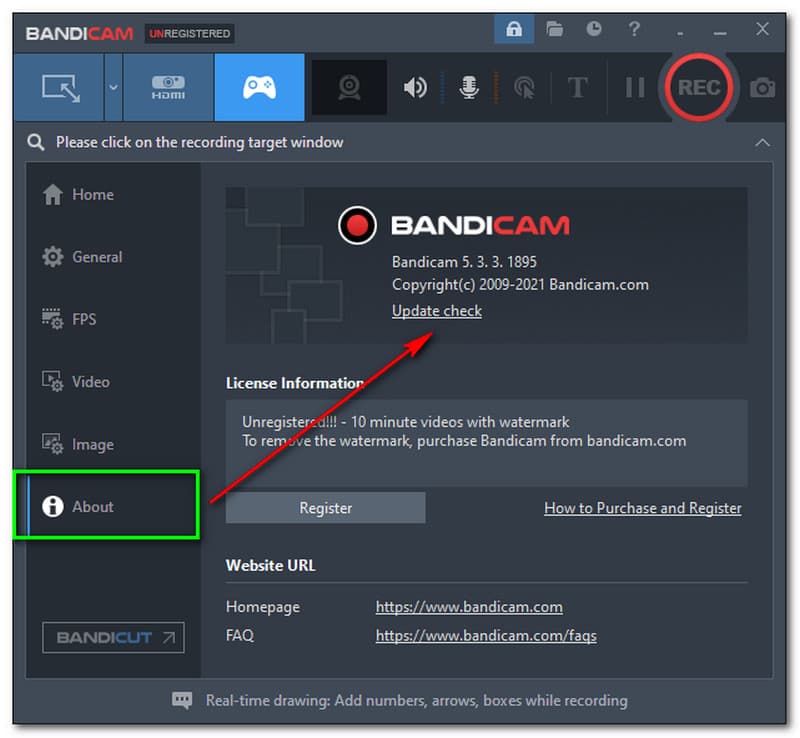
Chạm vào Cập nhật kiểm tra, và một cửa sổ hình chữ nhật sẽ xuất hiện. Bật kiểm tra cập nhật tự động và chọn Kiểm tra các bản cập nhật ngay bây giờ.
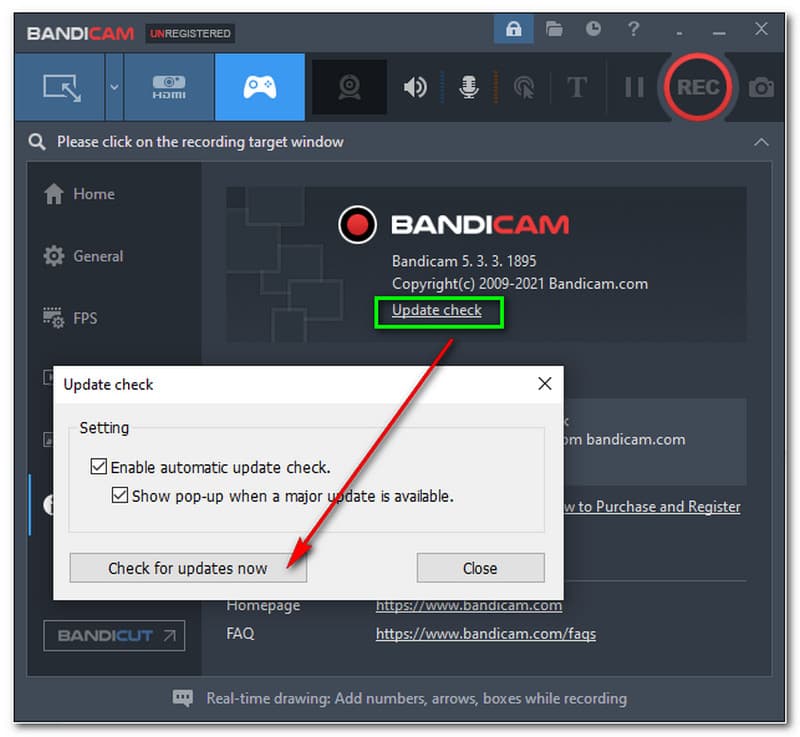
Sau khi chạm vào Kiểm tra các bản cập nhật ngay bây giờ, một hộp nhỏ sẽ bật lên và thông báo cho bạn biết nếu bạn có phiên bản mới nhất hoặc bạn cần cập nhật.
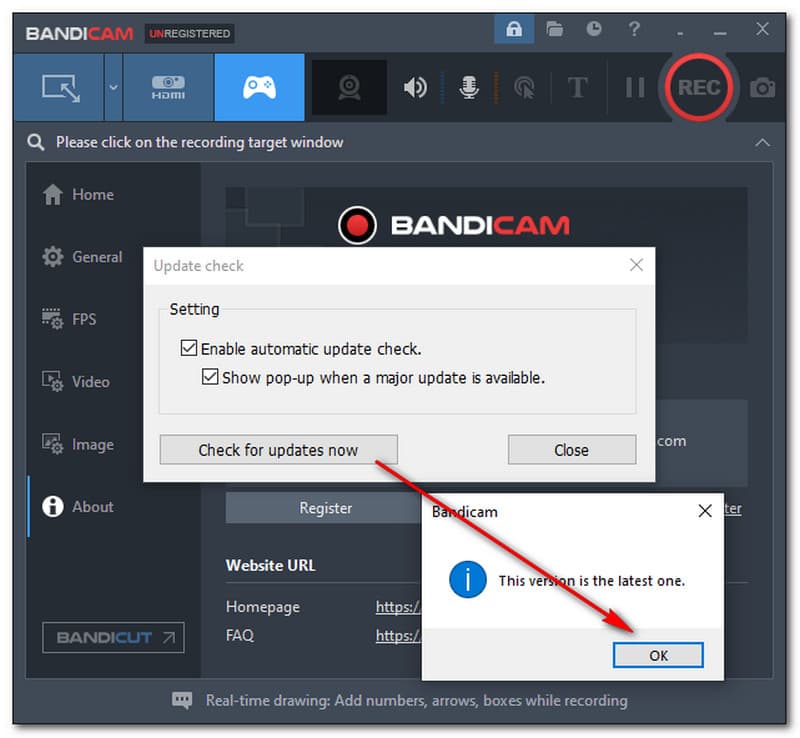
Phương pháp này có thể giúp bạn giảm độ phân giải trong quá trình ghi để khắc phục khi Bandicam không thể khởi tạo đầu ra video.
Nếu mở Bandicam, nhấp vào Băng hình được đặt ở phía bên trái của giao diện. Sau đó, tìm Cài đặt bên dưới bên phải của giao diện.
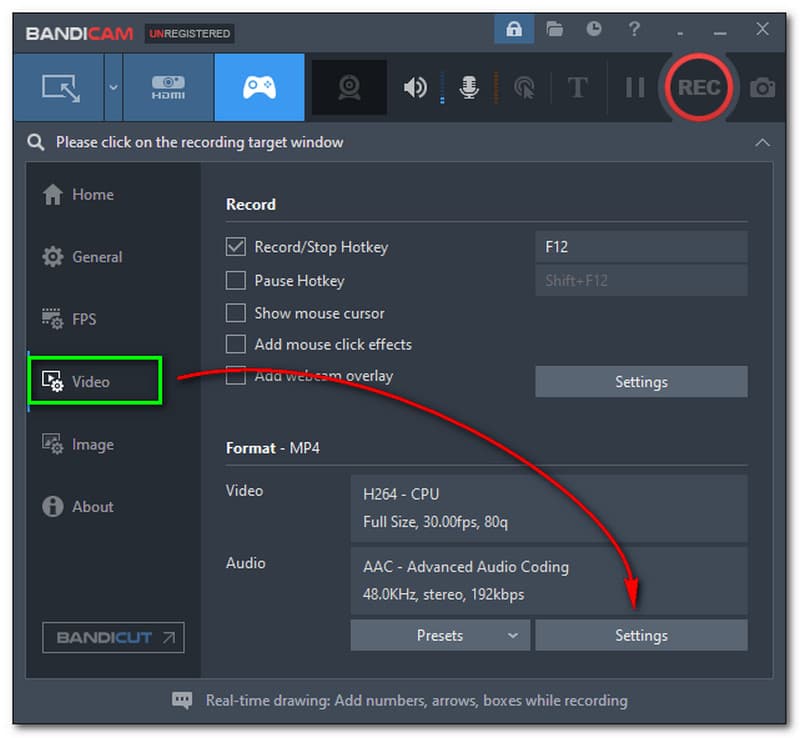
Khi nhấp vào Cài đặt, bạn sẽ tiến tới Định dạng Cài đặt bảng điều khiển. Chọn Kích thước đầy đủ, hoặc bạn chọn để chọn kích thước có sẵn. Ngoài ra, bạn có một lựa chọn để nhấp vào Tập quán và nhập đúng kích thước máy tính của bạn.
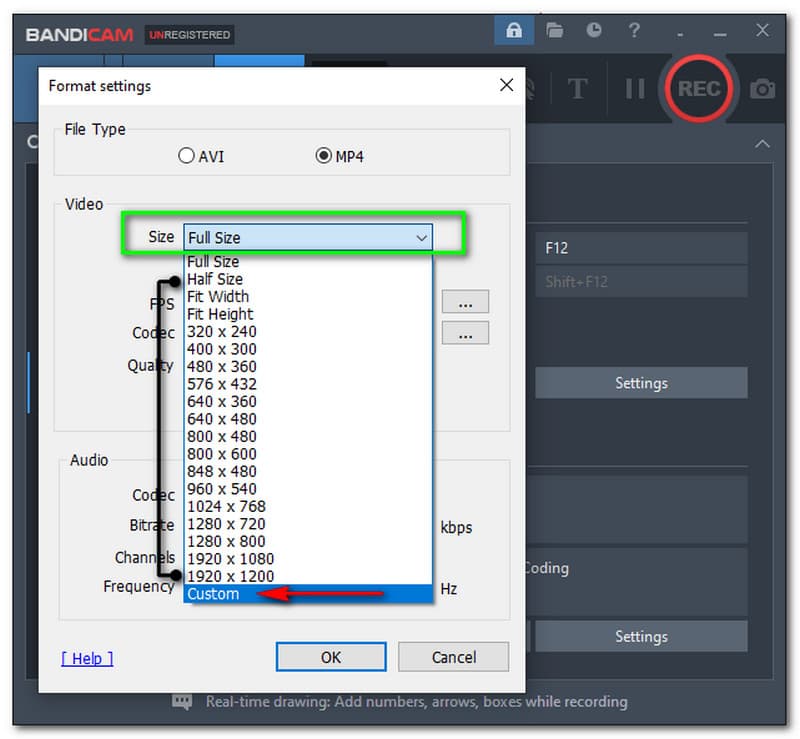
Tiếp theo, nhấp vào FPS để giảm nó khỏi 30 đến 1. Ngoài ra, nếu Bandicam H.264 không khởi tạo được codec, hãy chọn H.264 (CPU). Hơn nữa, bạn có thể giảm chất lượng từ 100 đến 10.
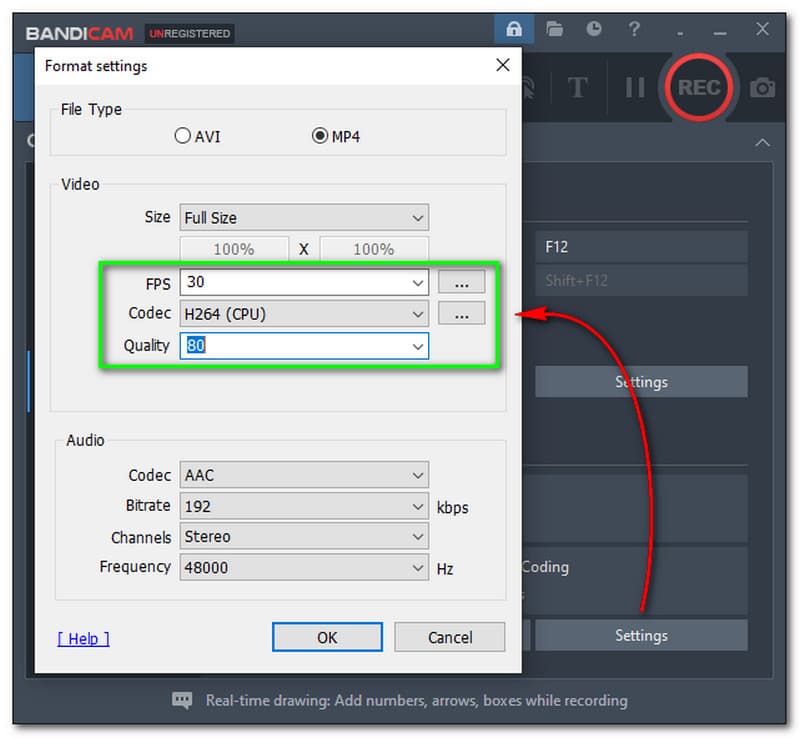
Nếu bạn hài lòng với những thay đổi, hãy nhấn VÂNG.
Trong trường hợp Bandicam không khởi tạo được thiết bị quay video, bạn có thể thay đổi chế độ quay.
Khởi chạy Bandicam và bạn có thể chọn Chế độ ghi màn hìnhe, Chế độ ghi thiết bị, và Chế độ ghi trò chơi.
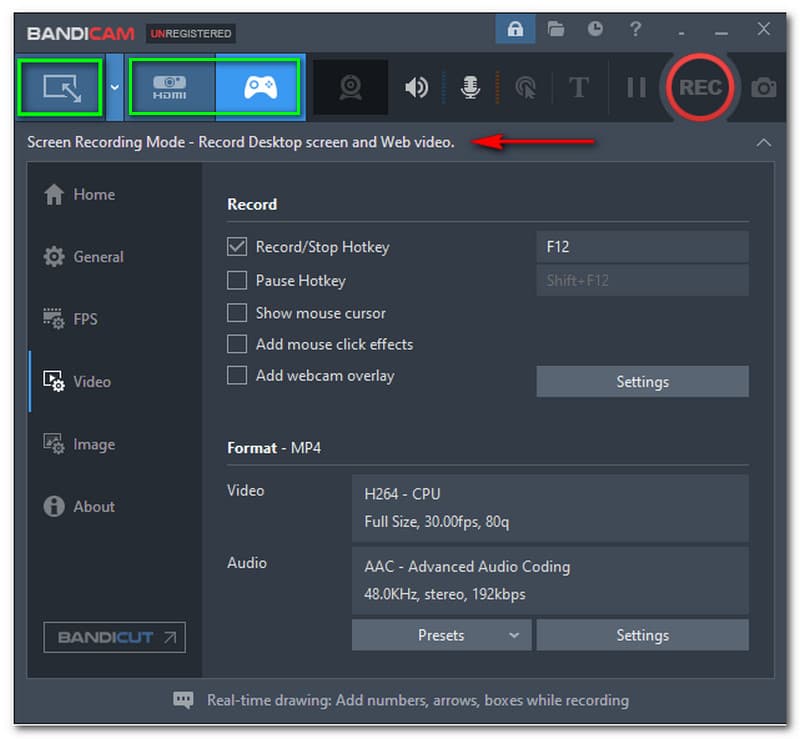
Đây là một trong những tùy chọn khi cài đặt phiên bản mới nhất của Bandicam, và nó vẫn không hoạt động. Có lẽ, chúng tôi giả định rằng có điều gì đó không ổn với trình điều khiển đồ họa trên máy tính của bạn.
Mở của bạn Cài đặt Windows trên máy tính của bạn. Sau đó, chọn Ứng dụng và Tính năng ở bên trái của bảng điều khiển.
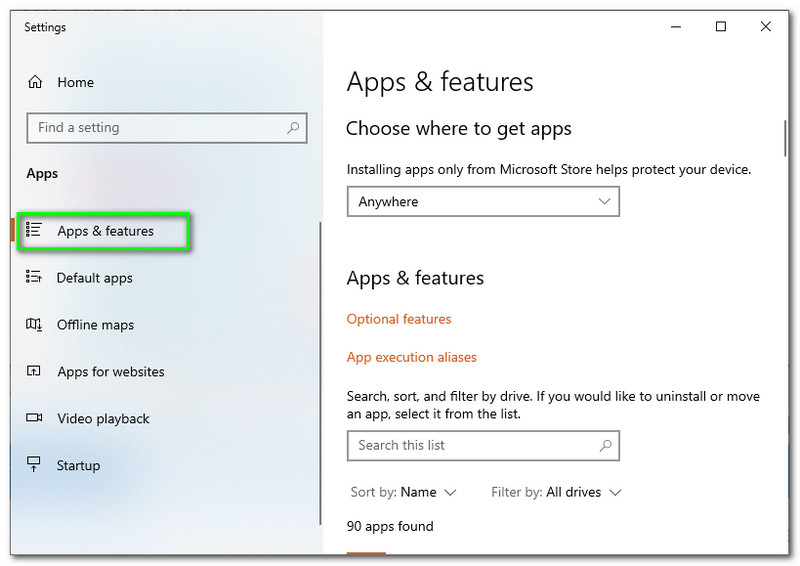
Sau đó, tìm kiếm Trình điều khiển đồ họa. Sau đó, nhấp vào Gỡ cài đặt.
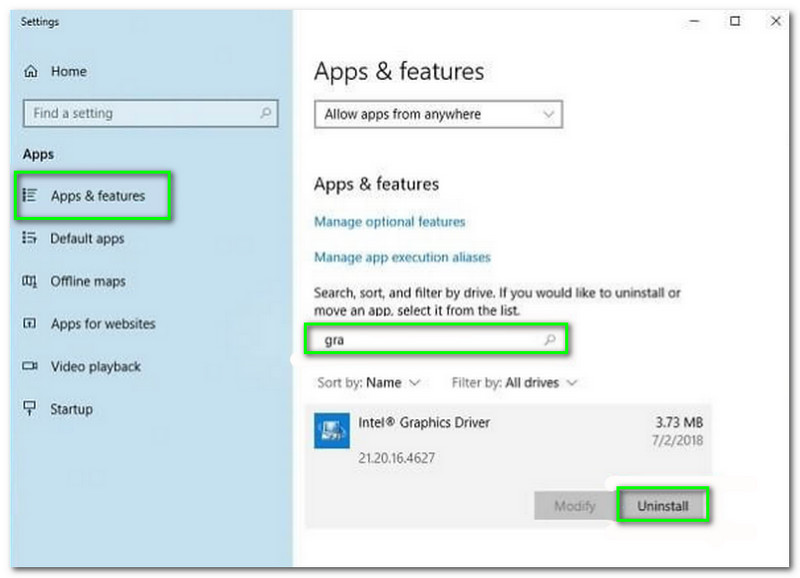
Sau đó, tìm kiếm Quản lý thiết bị trên máy tính của bạn. Chọn Bộ điều hợp hiển thị. Tiếp theo, hãy nhấn vào Gỡ cài đặt thiết bị.
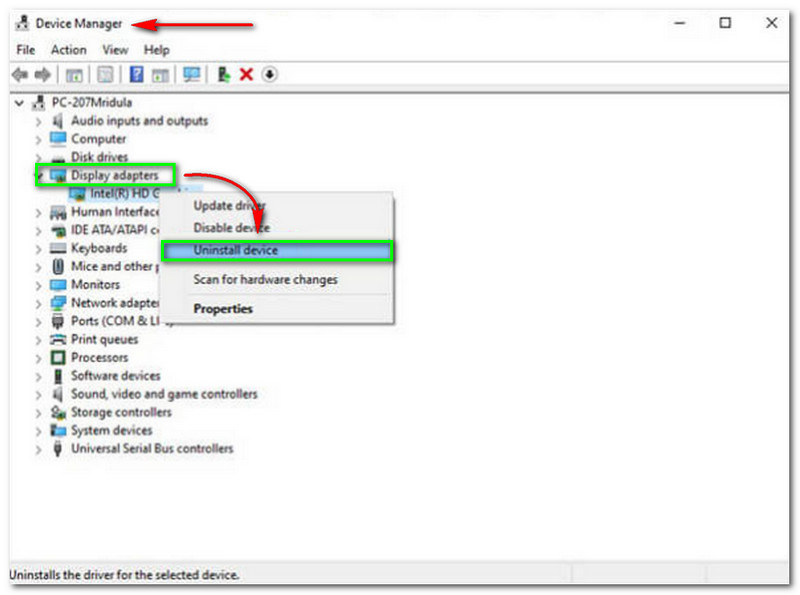
Cuối cùng, bây giờ bạn có thể cài đặt phiên bản mới nhất của Trình điều khiển đồ họa đến máy tính của bạn. Sau đó, khởi động lại Bandicam và thử ghi lại.
Thay đổi độ phân giải video của Bandicam có ảnh hưởng đến chất lượng đầu ra không?
Vâng. Bạn phải lưu ý rằng chất lượng đầu ra cũng sẽ bị giảm bất cứ khi nào bạn giảm độ phân giải video của Bandicam. Do đó, nếu không muốn ảnh hưởng đến chất lượng đầu ra, bạn không nên giảm độ phân giải video.
Phải làm gì nếu Bandicam liên tục gặp sự cố?
Bandicam liên tục gặp sự cố, có thể do trình điều khiển đồ họa. Để khắc phục điều đó, hãy thử phương pháp bốn ở trên. Các bước cũng có thể giúp bạn giải quyết loại vấn đề này. Để có được ý tưởng, bạn cần gỡ cài đặt và cài đặt lại trình điều khiển đồ họa trên máy tính của mình.
Tại sao tôi không thể sử dụng Bandicam trên máy Mac của mình?
Tuy nhiên, vì Bandicam không tương thích với Mac và chỉ phù hợp với người dùng Windows, chúng tôi khuyên bạn nên sử dụng Aiseesoft Screen Recorder. Bạn có thể sử dụng phần mềm ghi âm này cho máy Mac của mình. Hơn nữa, bạn có thể tìm thấy nhiều lựa chọn thay thế hơn cho Bandicam dành cho Mac.
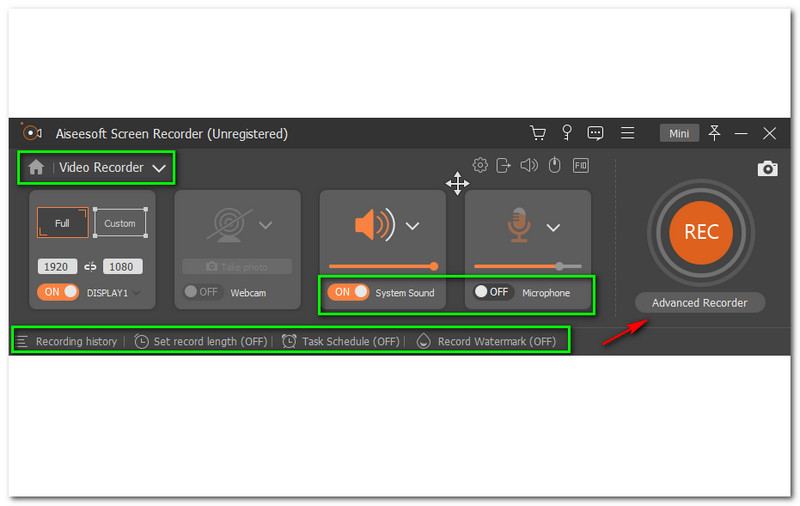
Bạn cảm thấy mệt mỏi khi sử dụng Bandicam? Có phải phần mềm ghi âm này không đáp ứng được nhu cầu của bạn và có nhiều vấn đề? Điều đó thật buồn khi nghe. Đừng lo lắng, và chúng tôi có một tin tốt cho bạn. Bạn có biết rằng có một giải pháp thay thế cho Bandicam? Đúng vậy. Giới thiệu với bạn Aiseesoft Screen Recorder. Phần mềm ghi âm này có các chức năng tương tự như Bandicam. Tuy nhiên, bạn có thể làm được nhiều việc hơn với Aiseesoft Screen Recorder, và điều tốt về điều này là nó có ít vấn đề hơn Bandicam. Hơn nữa, nó cũng có thể làm hài lòng bạn với trình ghi video và âm thanh vì nó tạo ra đầu ra chất lượng cao hơn. Còn gì nữa? Nó cung cấp một số lượng lớn các tính năng. Thêm vào đó, nó có thể truy cập để sử dụng. Vậy là đủ rồi, bạn có thể truy cập Aiseesoft Screen Recorder. Hãy thử nó ngay bây giờ để được miễn phí!
Phần kết luận
Bốn phương pháp này có giúp bạn giải quyết khi Bandicam không khởi tạo codec không? Bạn đã thử và làm đúng các bước chưa? Nếu có, điều đó thật tuyệt khi biết! Ngoài ra, chúng tôi hy vọng rằng những Câu hỏi thường gặp này đã giúp ích cho bạn. Chúng tôi mong bạn ủng hộ chúng tôi và đừng quên chia sẻ nó với bạn bè của bạn. Cho đến bài viết sau của chúng tôi!
Tìm thấy điều này hữu ích không bạn?
386 Phiếu bầu