Điểm sáng: AI trò chuyện, trò chơi như Retro, thay đổi vị trí, Roblox đã bỏ chặn
Điểm sáng: AI trò chuyện, trò chơi như Retro, thay đổi vị trí, Roblox đã bỏ chặn
Bạn đã bao giờ khao khát trải nghiệm hấp dẫn khi xem nội dung di động ưa thích của mình trên màn hình lớn hơn chưa? Bạn chỉ cần xem xét sự mê hoặc của tính năng phản chiếu màn hình! Với sự trợ giúp của hướng dẫn này, bạn có thể kết nối Màn hình Roku phản chiếu Android và biến nó thành một trung tâm giải trí lớn. Chúng ta sẽ xem xét hai cách để phản ánh! Kết nối có dây đáng tin cậy với cáp USB (trong những thời điểm Wi-Fi bị lỗi) và Wi-Fi truyền thống dễ dàng. Nhưng vẫn còn nhiều hơn nữa! Chúng tôi sẽ tiết lộ 5 ứng dụng phản chiếu màn hình Android hàng đầu sẽ cải thiện trải nghiệm truyền của bạn hơn nữa bằng cách tăng tốc quá trình và mở khóa các khả năng mới. Hãy sẵn sàng từ bỏ màn hình điện thoại nhỏ bé của bạn và chào đón sự ấm cúng trên chiếc ghế dài của bạn. Bạn có thể nhanh chóng thưởng thức phim, trò chơi, ảnh và hơn thế nữa trên màn hình lớn bằng cách phản chiếu điện thoại Android của mình với Roku TV với sự trợ giúp của hướng dẫn kỹ lưỡng này!
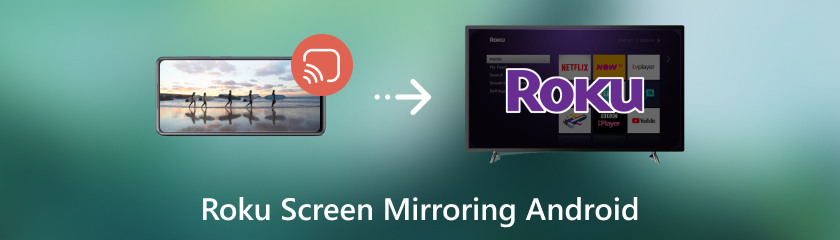
Bạn đã bao giờ ước mình có thể chơi những trò chơi di động hấp dẫn đó hoặc xem những video điện thoại đầy mê hoặc đó trên màn hình lớn hơn chưa? Thôi, đừng lo lắng nữa! Với sự trợ giúp của tính năng phản chiếu Roku, bạn có thể biến điện thoại Android của mình thành bộ điều khiển tối ưu cho trung tâm giải trí của mình và phản chiếu nội dung của nó với Roku TV. Hướng dẫn này khám phá lĩnh vực cách truyền tới Roku TV từ Android, kiểm tra nhiều phương pháp có sẵn và liệu chúng có thực sự khả thi hay không. Tuy nhiên, hãy giải quyết vấn đề lớn trước khi bắt đầu:
Tôi có thể phản chiếu Android của mình sang Roku không?
Tất nhiên rồi! Bạn có thể thấy vô số khả năng trên màn hình lớn của mình khi chiếu không dây màn hình từ điện thoại lên Roku TV với cấu hình chính xác. Bằng cách thống trị thế giới phản chiếu Roku, có hai chiến lược chính:
◆ Kỹ thuật Wi-Fi thuận tiện vì không cần dây và cho phép bạn phản chiếu màn hình điện thoại của mình chỉ bằng một vài cú chạm. Hầu hết các điện thoại Android mới đều có tính năng phản chiếu màn hình tích hợp được gọi là Smart View hoặc Cast.
◆ Kết nối có dây ổn định (USB): Mặc dù phản chiếu có dây ít phổ biến hơn nhưng nó cung cấp kết nối ổn định hơn, khiến nó trở nên hoàn hảo trong môi trường Wi-Fi không đáng tin cậy. Sử dụng bộ chuyển đổi Micro USB sang HDMI, bạn có thể kết nối điện thoại của mình thẳng với cổng HDMI trên Roku TV bằng phương pháp này.
Chúng tôi đã xem xét các lợi ích của phản chiếu có dây (USB) và phản chiếu Wi-Fi, đi sâu vào chi tiết về ưu điểm và nhược điểm của từng kỹ thuật. Bây giờ bạn đã biết cách phản chiếu Android sang Roku bằng cách sử dụng các phương pháp này tùy theo nhu cầu của bạn.
Kết nối Android nhân bản với Roku, sử dụng cáp USB, mang lại kết nối ổn định hơn. Nó phù hợp hơn với các tình huống khi Wi-Fi bị lỗi hoặc độ trễ ở mức tồi tệ nhất. Đây là cách phản chiếu Android sang Roku TV.
Kết nối đầu Micro USB (hoặc USB-C) của bộ chuyển đổi với cổng sạc trên điện thoại Android của bạn. Trên Roku TV của bạn, hãy cắm đầu HDMI của bộ chuyển đổi vào cổng HDMI miễn phí.
Để truy cập cổng HDMI mà bạn đã kết nối bộ chuyển đổi, hãy sử dụng điều khiển từ xa Roku để cuộn đến phần Đầu vào và chọn HDMI 1, HDMI 2, v.v. Roku TV của bạn bây giờ sẽ hiển thị màn hình điện thoại của bạn.
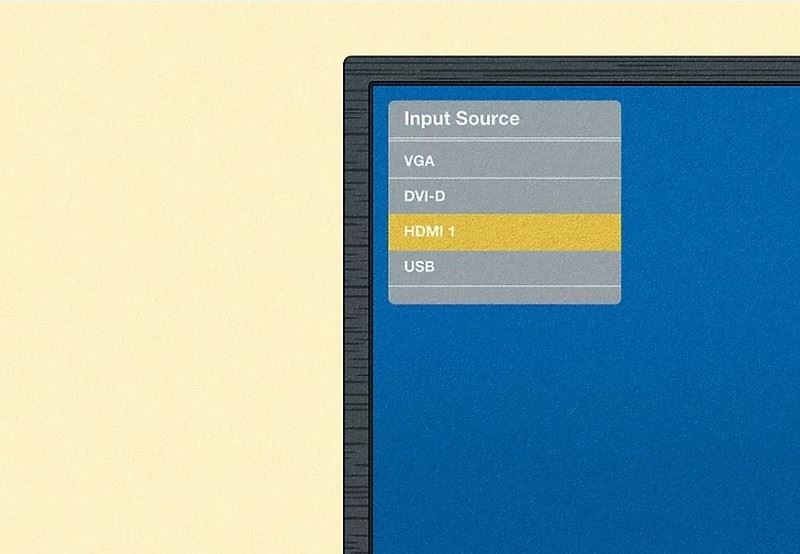
Một số điện thoại có thể yêu cầu bạn kích hoạt khả năng phản chiếu trong cài đặt điện thoại. Chọn đầu vào có dây. Tìm tùy chọn Truyền hoặc Chế độ xem thông minh và chọn Roku TV của bạn làm thiết bị đích.
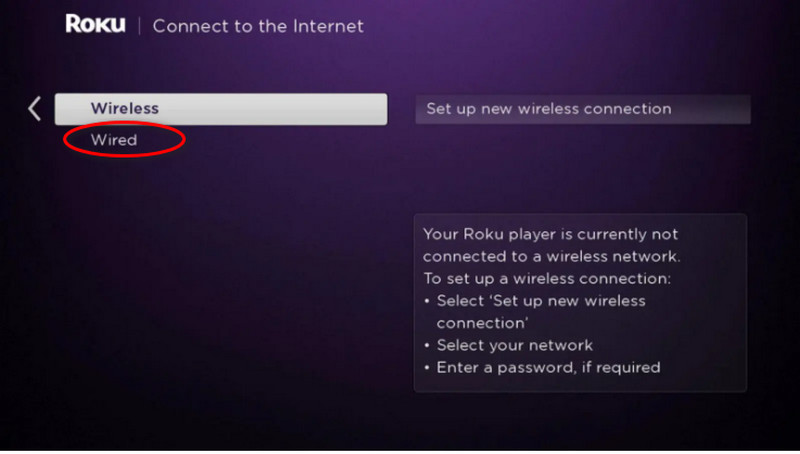
Bạn có muốn thưởng thức những bộ phim, trò chơi hoặc hình ảnh di động yêu thích của mình trên màn hình lớn hơn không? Bạn chỉ cần khám phá những điều kỳ diệu của tính năng phản chiếu Wi-Fi! Với sự trợ giúp của hướng dẫn này, bạn có thể chiếu không dây màn hình điện thoại Android của mình và truyền nó tới Roku TV và biến phòng khách của bạn thành một trung tâm giải trí lớn. Tất cả đã sẵn sàng để giải phóng sức mạnh của màn hình lớn? Bây giờ, hãy xem cách phản chiếu màn hình Android sang Roku bằng WiFi.
Đảm bảo Roku TV và điện thoại Android của bạn được liên kết với cùng một mạng không dây. Điều cần thiết là đảm bảo kết nối trơn tru giữa các thiết bị. Kiểm tra menu cài đặt trên điện thoại của bạn để biết các tùy chọn: Màn hình không dây, Truyền và Chế độ xem thông minh.
Điện thoại của bạn sẽ bắt đầu khám phá mạng để tìm các thiết bị tương thích ngay khi bạn bật tính năng phản chiếu. Tìm tên Roku TV của bạn trong danh sách và chọn nó. Để hoàn tất quá trình kết nối, hãy làm theo hướng dẫn trên màn hình. Điện thoại của bạn có thể yêu cầu bạn xác nhận kết nối hoặc nhập mã PIN hiển thị trên Roku TV.
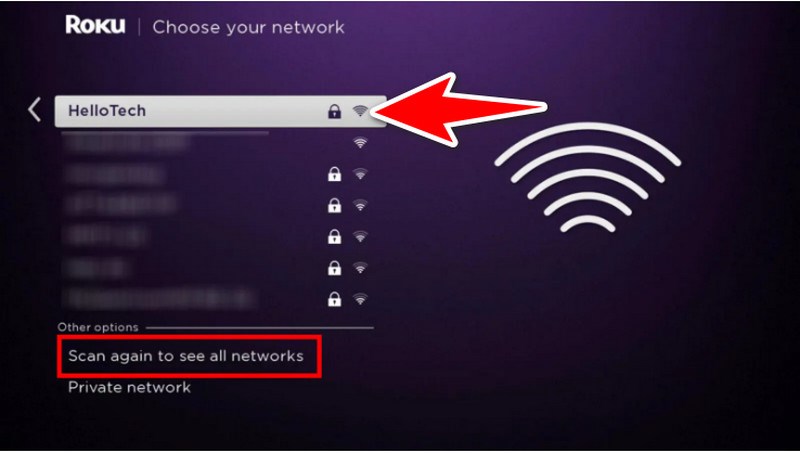
Giờ đây, bạn có thể thưởng thức phim, trò chơi, ảnh và nhiều nội dung khác từ điện thoại của mình trên màn hình lớn! Màn hình điện thoại của bạn bây giờ sẽ được phản chiếu lên TV Roku của bạn!
Với top 5 này ứng dụng phản chiếu màn hình, bạn hoàn toàn có thể nhận ra tiềm năng của ứng dụng phản chiếu màn hình tốt nhất dành cho Android cho Roku! Ngoài các tính năng được cài đặt sẵn, hãy khám phá thế giới của khả năng tương thích được cải thiện, chức năng bổ sung như ghi âm và giao diện người dùng trực quan được tạo riêng cho tính năng phát trực tuyến Roku. Hãy chuẩn bị nâng cấp trò chơi phản chiếu của bạn và tìm những cách mới để giải trí trên màn hình lớn!
Dưới đây là 5 ứng dụng Android hàng đầu để phản chiếu màn hình
| LetsView | AirDroid Cast | ApowerMirror | Anymiro | Trang chủ Google |
| Phản chiếu và ghi màn hình | Phản chiếu màn hình & truyền tệp | Phản chiếu đa tính năng | Phản chiếu đa tính năng | Phản chiếu cơ bản (Chức năng hạn chế) |
| Xuất sắc | Xuất sắc | Xuất sắc | Xuất sắc | Xuất sắc |
| Ghi màn hình, bảng trắng | Truyền tập tin, truyền phát nhạc | Ghi màn hình, Bảng trắng, Điều khiển gamepad | Ghi màn hình, Công cụ chú thích, Bàn phím ảo | N / A |
| Phản chiếu cơ bản, thời gian ghi hạn chế | Phản chiếu cơ bản, truyền tệp hạn chế | Phản chiếu cơ bản, thời gian ghi hạn chế | Phản chiếu cơ bản, thời gian ghi hạn chế | Phản chiếu cơ bản |
| Đơn giản & Sạch sẽ | Hiện đại & thân thiện với người dùng | Giàu tính năng Có thể có một đường cong học tập | Hiện đại & Trực quan | Đơn giản và tích hợp với Hệ sinh thái Google |
| Freemium (mua trong ứng dụng để có thêm tính năng và ghi âm mở rộng) | Freemium (mua trong ứng dụng để có các tính năng cao cấp và không có quảng cáo) | Freemium (mua trong ứng dụng để có các tính năng cao cấp và không có quảng cáo) | Freemium (mua trong ứng dụng để có các tính năng cao cấp và không có quảng cáo) | Miễn phí |
Ngoài việc phản chiếu điện thoại Android sang Roku TV, AirDroid Cast cho phép bạn quản lý các tập tin trên điện thoại từ máy tính từ xa. Để thuyết trình hoặc phát trực tiếp, ApowerMirror và Anymiro cung cấp các khả năng phức tạp như bộ điều khiển gamepad và công cụ chú thích.
Với các trường hợp sử dụng hạn chế, Google Home cung cấp chức năng phản chiếu màn hình khiêm tốn bên cạnh trọng tâm chính là điều khiển các thiết bị nhà thông minh.
Chọn ứng dụng phù hợp về cách phản chiếu màn hình từ Android sang Roku
Phản chiếu cơ bản: Phiên bản miễn phí của LetsView hoặc Google Home có thể đủ để phản chiếu màn hình cơ bản mà không cần bất kỳ khả năng nào khác.
Bảng trắng & Ghi âm: Nếu việc sử dụng bảng trắng để thuyết trình hoặc ghi lại nội dung được phản chiếu là rất quan trọng thì LetsView và ApowerMirror là những lựa chọn tuyệt vời.
Khả năng nâng cao: Những người yêu cầu các khả năng như bàn phím ảo, điều khiển gamepad và công cụ chú thích có thể tìm thấy chúng với ApowerMirror và Anymiro.
Truyền tệp: Ngoài khả năng phản chiếu màn hình Android sang máy nhân bản Roku, AirDroid Cast còn vượt trội khi chuyển tệp giữa PC và điện thoại của bạn. Việc chọn ứng dụng phản chiếu màn hình lý tưởng cho điện thoại Android và Roku TV yêu cầu bạn phải tính đến các yêu cầu riêng và tùy chọn tính năng của mình.
Làm cách nào tôi có thể thiết lập thiết bị Roku của mình để phản chiếu video trên màn hình?
Để cho phép Roku của bạn chấp nhận kết nối phản chiếu màn hình, hãy điều hướng đến Cài đặt > Hệ thống > Phản chiếu màn hình > Chế độ phản chiếu màn hình và chọn Nhắc hoặc Luôn cho phép.
Làm cách nào để bật Phản chiếu màn hình trên điện thoại Android của tôi?
Tùy thuộc vào thiết bị của bạn, hãy điều hướng đến Cài đặt > Hiển thị > Truyền màn hình trên thiết bị cầm tay Android của bạn (hoặc một tùy chọn tương tự). Từ danh sách thiết bị có sẵn, chọn thiết bị Roku.
Nếu tính năng phản chiếu màn hình của tôi không hoạt động chính xác, tôi nên làm gì?
Xác minh rằng phản chiếu màn hình được bật trong cài đặt Roku của bạn, cập nhật phần mềm trên cả thiết bị Android và Roku của bạn, đồng thời đảm bảo cả hai đều được liên kết với cùng một mạng Wi-Fi. Sử dụng diễn đàn thảo luận hoặc trang trợ giúp dành cho thiết bị Roku và Android nếu sự cố vẫn tiếp diễn.
Phần kết luận
Đến truyền Android sang Roku là một chức năng hữu ích để chia sẻ video trên TV hỗ trợ Roku. Người dùng nên lưu ý về khả năng chậm và hạn chế khi chia sẻ nội dung được bảo vệ bằng DRM. Wi-Fi thường được sử dụng để phản chiếu Roku. Kết nối với USB không phải là một kỹ thuật phổ biến. ApowerMirror, Google Home, AllCast, Miracast Screen Sharing và Screen Stream Mirroring Free chỉ là một số ứng dụng phản chiếu màn hình Android cung cấp cho người dùng các tùy chọn khi chia sẻ màn hình thiết bị Android của họ trên Roku. Luôn đảm bảo ứng dụng tương thích và tính đến đánh giá của người dùng trước khi chọn ứng dụng phản chiếu màn hình.
Tìm thấy điều này hữu ích không bạn?
480 Phiếu bầu