Điểm sáng: AI trò chuyện, trò chơi như Retro, thay đổi vị trí, Roblox đã bỏ chặn
Điểm sáng: AI trò chuyện, trò chơi như Retro, thay đổi vị trí, Roblox đã bỏ chặn
Để bắt đầu, không phải ai cũng có máy tính để sử dụng. Tuy nhiên, nhiều người đang tìm kiếm một trình ghi màn hình tương thích với máy tính và các thiết bị di động của họ. Vì vậy, nếu bạn là một trong những người đang tìm kiếm, đừng đi đâu cả vì chúng tôi có một tin tuyệt vời dành cho bạn! Bài đánh giá này sẽ giới thiệu một ứng dụng ghi màn hình có thể đáp ứng nhu cầu ghi âm của bạn và giới thiệu DU Recorder cho bạn. Ứng dụng ghi âm này tương thích với các thiết bị di động của bạn. Do đó, bạn không cần máy tính để sử dụng ứng dụng này. Tất cả những gì bạn cần là bất kỳ thiết bị điện thoại nào. Với DU Recorder, bạn có thể tận hưởng nhiều công cụ chỉnh sửa và nhiều tính năng hơn. Bạn muốn biết thêm? Hãy để chúng tôi đọc ngay bây giờ!

Mục lục

Xem nhóm TopSevenReviews có thể cung cấp cho bạn những gì về đánh giá tốt nhất:
Dễ sử dụng:9.0
Thân thiện với người dùng:8.5
Đặc trưng:8.0
Giá bán: Miễn phí
Nền tảng: Windows, Mac, iPhone, iPad, Android
DU Recorder là phần mềm ghi màn hình có thể cài đặt trên máy tính của bạn và mục đích của nó là sử dụng cho mục đích học tập và rèn luyện. Ngoài ra, DU Recorder là một trình ghi màn hình dễ sử dụng cho phép bạn ghi lại màn hình của mình bất cứ khi nào bạn muốn. Phần mềm ghi âm này bao gồm các tính năng mà ai cũng có thể sử dụng, đặc biệt là những doanh nhân, sinh viên và cả những người mới bắt đầu thích xem hướng dẫn qua internet. Hơn nữa, hãy cho chúng tôi biết thêm sau khi đánh giá bài viết này.
DU Recorder được sử dụng miễn phí nhưng nó có nhiều tính năng cung cấp cho bạn. Vui lòng xem bên dưới:
◆ Nó có một bản ghi màn hình.
◆ Nó cung cấp các video chất lượng cao.
◆ Nó có các công cụ chỉnh sửa video.
◆ Nó có ảnh chụp màn hình tự động.
◆ Nó có tính năng chỉnh sửa hình ảnh.
◆ Nó cho phép bạn ghi lại âm thanh bên ngoài.
◆ Bạn có thể lắc thiết bị để dừng quay.
◆ Bạn có thể thay đổi tốc độ của video.
◆ Nó có độ phân giải video lên đến 1080p.
DU Recorder có giao diện đơn giản và gọn gàng. Nó có một sự kết hợp màu sắc có một sự rung cảm nhẹ. Giao diện của nó rất dễ sử dụng; chỉ bằng một cú nhấp chuột nhỏ, bạn có thể ghi lại màn hình của mình và hơn thế nữa. Ngoài ra, bạn có thể dễ dàng xem các tùy chọn như Ghi màn hình, Quay video, Cài đặt và hơn thế nữa.
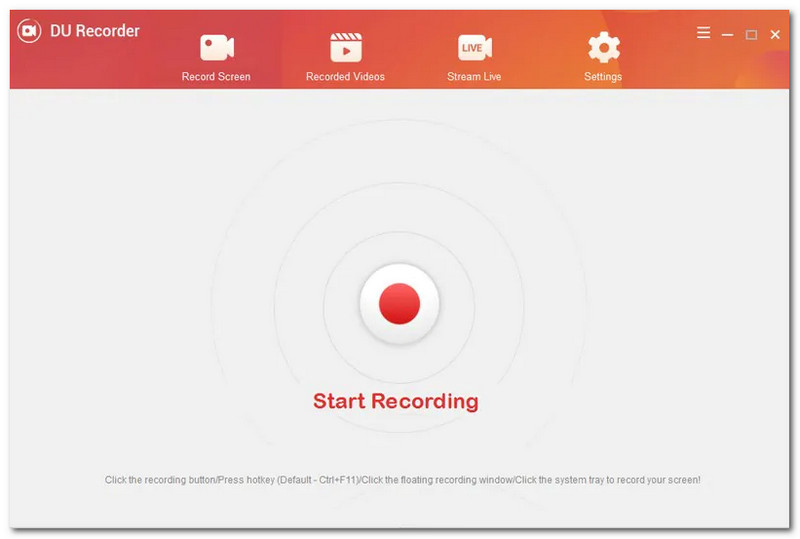
Bạn có thể sử dụng DU Recorder trên máy tính Windows và Mac của mình. Nó có lợi, đặc biệt là đối với những người dùng muốn sử dụng máy tính trong công việc. DU Recorder cho phép bạn ghi lại toàn bộ màn hình máy tính. Hãy để tôi chỉ cho bạn một minh họa về cách làm điều đó. Đầu tiên, bạn có thể cài đặt DU Recorder trên máy tính của mình. Sau khi tải xuống và cài đặt phần mềm, hãy chạy nó vào máy tính của bạn. Sau đó, bây giờ bạn đã sẵn sàng để sử dụng nó.
Vì vậy, để bắt đầu ghi, hãy nhìn vào giữa giao diện và bạn sẽ thấy nút tròn màu đỏ hoặc Bắt đầu ghi âm. Du Recorder cũng có một tùy chọn thanh nổi. Bạn cũng có thể sử dụng nó để bắt đầu ghi âm. Nếu bạn muốn kết thúc quá trình ghi, hãy nhấn lại vào nút màu đỏ hoặc Dừng ghi.

Khi nói đến cài đặt thông số DU Recorder, bạn có thể thay đổi vị trí của video. Để làm điều đó, hãy nhấn vào Cài đặt, và bạn sẽ thấy Vị trí Video. Sau đó, chọn Biến đổi và chọn thư mục bạn muốn. Còn gì nữa? Nó có một Quay video phím nóng nơi bạn có thể thấy FPS từ 30 khung hình / giây đến 60 khung hình / giây. Khi nói đến Đầu vào âm thanh, bạn có một tùy chọn chẳng hạn như micrô duy nhất, chỉ âm thanh hệ thống, và không có âm thanh. Hơn nữa, bạn có thể chọn hiển thị hoặc ẩn cửa sổ nổi. Sau tất cả các thay đổi, hãy nhấn Cứu.

Mặc dù iPhone được tích hợp tính năng ghi màn hình nhưng bạn vẫn có thể sử dụng DU Recorder và phần mềm ghi âm này tương thích hơn nhiều với các thiết bị di động. Ví dụ: các thiết bị của Apple như iPhone, iPad, v.v. Để ghi âm trên thiết bị iPhone của bạn, bạn phải tải xuống DU Recorder trên Apple Store. Sau đó, đi đến Cài đặt của iPhone của bạn và nhấp vào Trung tâm điều khiển.
Sau đó, chạm vào Tùy chỉnh điều khiển và thêm Bản ghi màn hình. Sau đó, mở Trung tâm điều khiển và nhấn và giữ biểu tượng ghi, và một tùy chọn hộp nhỏ sẽ xuất hiện. Sau đó, chọn DU Recorder Live. Sau đó, nhấp vào Bắt đầu ghi âm.
Sau quá trình ghi, hãy nhấn vào dòng màu đỏ ở trên hoặc nhấn vào biểu tượng ghi trên Trung tâm điều khiển để dừng ghi. Để xem video đã quay của bạn, hãy mở Hình ảnh trên iPhone của bạn và bạn sẽ thấy album có tên DU Recorder Live. Bây giờ bạn có thể thưởng thức xem video đã quay của mình.
DU Recorder cho phép bạn chỉnh sửa tệp ghi âm của mình để hoàn thiện hơn. Nó cho phép bạn Cắt phần không mong muốn của tệp đã ghi của bạn và bạn có thể Xén phần mà bạn muốn giữ lại. Ngoài điều này, bạn có thể Nhập kí tự vào tệp video đã ghi của bạn. Bạn cũng có thể Thêm nhạc nền để tệp video đã quay của bạn thêm sinh động.
Còn gì nữa? Bạn có thể chọn một phần của video đã quay và tăng tốc phần mà bạn thích 1 đến 2 lần, bạn cũng có thể giảm tốc độ từ 1 đến 0,5. Không chỉ vậy, DU Recorder cho phép bạn Thêm Khung vào tệp video đã ghi của mình và thêm các nhãn dán vui nhộn để có một kết quả độc đáo. Hơn nữa, bạn có thể làm được nhiều việc hơn nữa từ DU Recorder. Bạn có thể thử nó ngay bây giờ.
Làm cách nào để ẩn cửa sổ nổi của DU Recorder trên PC?
Trong trường hợp bạn không muốn hiển thị cửa sổ nổi của DU Recorder, bạn cần làm như sau. Đầu tiên, khởi chạy phần mềm DU Recorder. Sau đó, nhấn vào Cài đặt ở bên phải của bảng điều khiển và bạn sẽ thấy tất cả các tùy chọn. Tìm kiếm Ẩn cửa sổ nổi và chọn ĐÚNG. Sau đó, bạn sẽ không còn thấy phần nổi nữa trừ khi bạn thay đổi lại cài đặt.
DU Recorder có an toàn không?
Theo người dùng, DU Recorder hoàn toàn an toàn khi sử dụng. Phần mềm ghi âm này an toàn và không ảnh hưởng đến bất kỳ thiết bị nào của bạn vì nó không đánh cắp bất kỳ dữ liệu và thông tin cá nhân nào.
Tôi muốn ghi bằng DU Recorder trên PC của mình. Tuy nhiên, tôi muốn tắt âm thanh. Làm thế nào tôi sẽ làm điều đó?
Giả sử rằng bạn không muốn thêm âm thanh vào video đã ghi của mình; bạn phải lưu ý đến hình minh họa này. Đầu tiên, bạn phải khởi chạy DU Recorder. Sau đó, đi đến Cài đặt. Sau đó, chọn Đầu vào âm thanh, và bạn sẽ thấy tất cả các tùy chọn và chọn Không có âm thanh. Sau tất cả các thay đổi, hãy nhấn Cứu.

Không nghi ngờ gì khi nói DU Recorder là một trình ghi âm tuyệt vời vì nó tương thích với máy tính Windows, Mac và thậm chí trên các thiết bị di động của bạn. Tuy nhiên, Trình ghi màn hình AnyMP4 chắc chắn là hoàn hảo và đáng tin cậy hơn nhiều, đặc biệt là trên máy tính của bạn. Nó cung cấp một bản tải xuống miễn phí và không có bất kỳ giới hạn nào khi sử dụng. Ngoài ra, AnyMP4 Screen Recorder có nhiều tính năng trên máy tính hơn là DU Recorder. Còn gì nữa? Bạn cũng có thể thưởng thức trong khi ghi lại trò chơi của mình và điều tốt về điều đó là bạn có thể chia sẻ những chiến thắng đáng nhớ của mình với những người khác.
Còn gì nữa? Không giống như DU Recorder, trong AnyMP4 Screen Recorder, bạn có thể mở khóa các tính năng quay màn hình mới, hàng đầu. Tuyệt vời, đúng. Vì vậy, trong trường hợp DU Recorder không đáp ứng được nhu cầu của bạn về việc ghi lại màn hình, chúng tôi thực sự khuyên bạn nên sử dụng AnyMP4 Screen Recorder. Không còn nghi ngờ gì nữa, nó sẽ mang đến cho bạn trải nghiệm nhanh chóng và tốt hơn!
Phần kết luận
Tóm lại, chúng tôi đã cung cấp cho bạn một phần thông tin về DU Recorder. Chúng tôi đã nói về các yêu cầu hệ thống của nó. Ngoài ra, chúng tôi đã có được một ý tưởng rằng bạn có thể cài đặt DU Recorder trên các thiết bị di động. Còn gì nữa? Chúng tôi cũng xin giới thiệu với các bạn một số công dụng của nó. Vì vậy, nếu bài đánh giá này giúp ích được nhiều cho bạn, đừng quên để lại bình luận cho chúng tôi bên dưới nhé. Cho đến bài viết sau của chúng tôi!
Tìm thấy điều này hữu ích không bạn?
358 Phiếu bầu
Ghi lại mọi khoảnh khắc trên máy tính để bàn, trình duyệt, chương trình và webcam.
