Điểm sáng: AI trò chuyện, trò chơi như Retro, thay đổi vị trí, Roblox đã bỏ chặn
Điểm sáng: AI trò chuyện, trò chơi như Retro, thay đổi vị trí, Roblox đã bỏ chặn
Skype đã trở nên phổ biến trong số các phần mềm hội nghị truyền hình khi các cá nhân thường xuyên sử dụng nó với bạn bè và gia đình. Người dùng Skype đang hoạt động có thể sẵn sàng ghi lại một số khoảnh khắc quan trọng trong cuộc gọi Skype. Để thực hiện được điều này, cần có một máy ghi Skype đáng tin cậy.
Tuy nhiên, máy ghi video Skype tốt nhất là gì? Đừng lo lắng, vì bài đăng này sẽ hướng dẫn bạn đi đúng hướng! Chỉ cần tiếp tục đọc và bạn sẽ thấy bảy công cụ tốt nhất bạn có thể sử dụng cho công việc của mình.

Đầu tiên trong danh sách các máy ghi âm tốt nhất cho Skype là đáng kinh ngạc Aiseesoft Screen Recorder. Công cụ này là một công cụ tất cả trong một có thể quay video trực tuyến, trò chơi, hội thảo trên web, bài giảng, cuộc gọi Skype, hội nghị truyền hình và video webcam. Bạn có thể ghi ở chế độ toàn màn hình hoặc với các thông số kích thước màn hình cụ thể.
Hơn nữa, Aiseesoft đã phát triển một hệ thống mã hóa video thời gian thực độc đáo giúp tạo ra video và âm thanh chất lượng cao. Có chức năng khóa cửa sổ cho phép bạn tiếp tục ghi hoạt động trên một cửa sổ được chỉ định đồng thời đảm bảo rằng bản ghi màn hình không ảnh hưởng đến các chức năng khác.
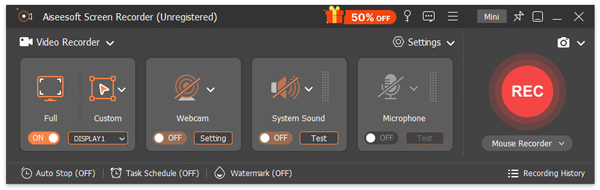
Movavi Screen Recorder có thể ghi lại hầu hết mọi loại hoạt động trên màn hình và lưu nó ở định dạng video bạn chọn. Movavi có khả năng ghi lại các cuộc gọi video Skype ở tốc độ 60 khung hình mỗi giây, cho phép bạn ghi lại mọi thứ chỉ bằng một cú nhấp chuột. Bạn có thể ghi lại âm thanh và video cùng nhau hoặc riêng lẻ. Các thông số ghi rất linh hoạt, cho phép bạn chụp ảnh bằng camera, giọng nói của bạn bằng micrô và âm thanh bên trong bằng âm thanh hệ thống.
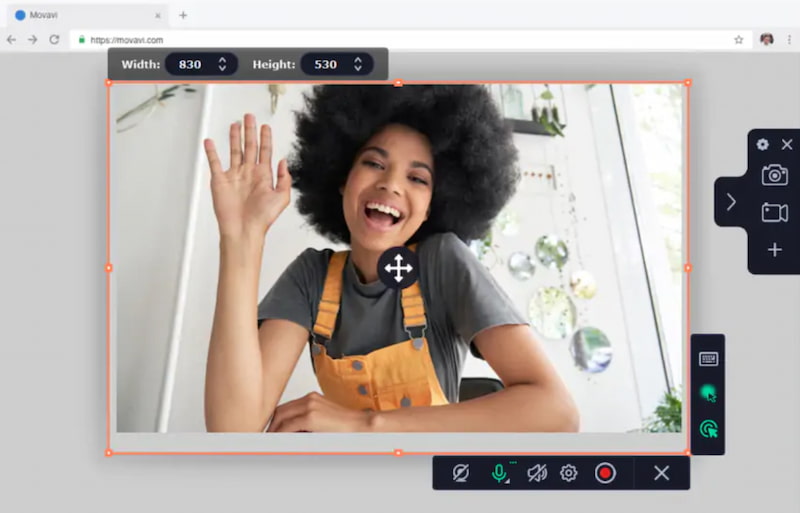
Các Trình ghi màn hình DU là một trong những ứng dụng Ghi màn hình tuyệt vời nhất hiện có. Công cụ này có phiên bản miễn phí cho phép khả năng ghi nâng cao. Vì vậy, ứng dụng ghi âm hỗ trợ độ phân giải lên tới 1080p và hứa hẹn cung cấp video chất lượng HD.
Cùng với đó, chúng ta có thể sử dụng đầu ghi DU để ghi lại màn hình từ camera trước, phù hợp để quay cuộc họp video trên cuộc gọi Skype. Nó cho phép bạn dừng ghi âm một cách dễ dàng. Điều đó có thể thực hiện được nếu chúng ta chỉ cần lắc thiết bị và quá trình ghi sẽ kết thúc. Bạn cũng có thể tạm dừng và tiếp tục ghi bằng trình ghi màn hình hữu ích này.
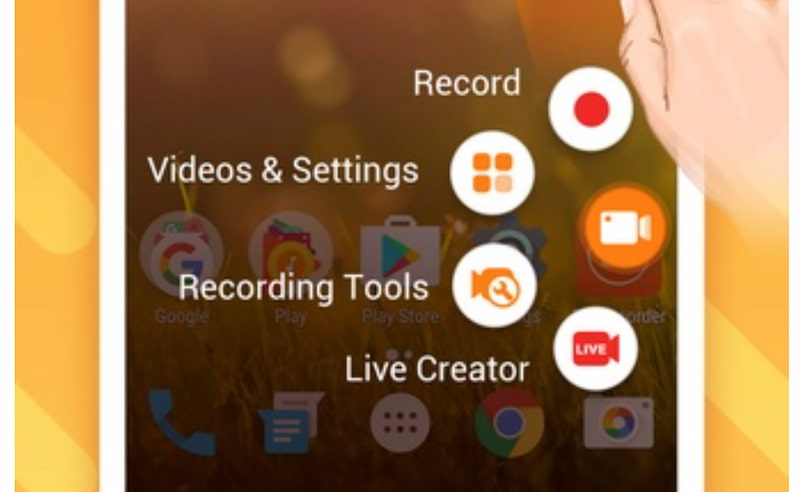
Đối với cái thứ tư, chúng ta có Bất kỳ máy ghi video nào (AVR). Đây là giải pháp phần mềm miễn phí để chụp màn hình, cuộc gọi trên Skype và các hoạt động trên máy tính để bàn với chất lượng video 1:1 hoàn hảo. Chương trình mạnh mẽ này cho phép người dùng dễ dàng ghi lại màn hình của họ, đảm bảo rằng mọi chi tiết hoạt động trên máy tính để bàn của họ đều được lưu chính xác. Là một tùy chọn miễn phí, AVR cho phép mọi người và các chuyên gia tạo ra các bản ghi video chất lượng cao mà không phải chịu bất kỳ chi phí tài chính nào.
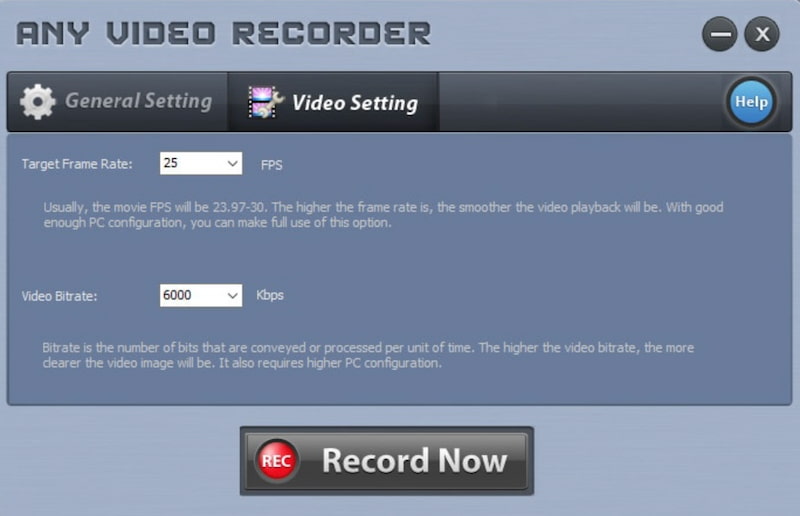
Bây giờ, về Dxtory, nó chủ yếu là công cụ quay video cho các ứng dụng DirectX và OpenGL. Vì dữ liệu được lấy trực tiếp từ bộ nhớ đệm bề mặt nên dữ liệu cực kỳ nhanh và hoạt động với nhu cầu thấp. Tuy nhiên, những tính năng này rất có thể áp dụng bất cứ khi nào chúng ta muốn ghi âm cuộc họp hoặc cuộc gọi trên Skype. Bởi vì codec của Dxtory có thể ghi lại dữ liệu pixel thô. Nguồn video lossless cung cấp chất lượng tốt nhất có thể, có thể cung cấp cho chúng tôi thông tin rõ ràng về cuộc gọi mà chúng tôi đã tham dự.
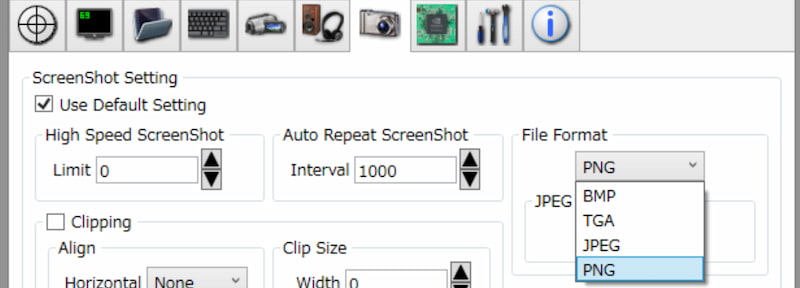
Công cụ thứ sáu là Action! Nó tự hào có các tính năng mạnh mẽ và thân thiện với người dùng. Cho phép bạn ghi lại các cuộc gọi Skype của mình một cách dễ dàng và lưu trữ chúng để sử dụng sau. Action cho phép bạn ghi lại tất cả các cuộc họp và trò chuyện cần thiết một cách dễ dàng! Một điều tuyệt vời về công cụ này là nếu bạn không sử dụng Skype ở chế độ toàn màn hình và chỉ muốn ghi lại khu vực cửa sổ cuộc gọi Skype, hãy chọn Hành động! Các chế độ ghi vùng máy tính để bàn đang hoạt động có sẵn để bạn sử dụng.
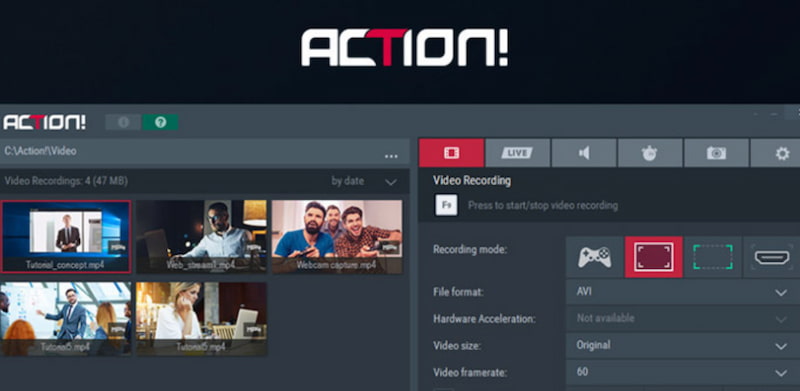
Công cụ chúng tôi dành cho bạn là DVDVideoSoft Recorder. Trình ghi video Skype miễn phí này không có hạn chế sử dụng hoặc hình mờ, cho phép người dùng truy cập đầy đủ vào nhiều tính năng và điều khiển để ghi âm thanh và video từ các cuộc trò chuyện trên Skype. Loại thiết bị được sử dụng có tác động đáng kể đến chất lượng ghi âm thanh và video. Không có công cụ nào để điều chỉnh chất lượng bản ghi âm thanh hoặc video của bạn. Cuộc gọi âm thanh được lưu tự động dưới dạng tệp MP3 và cuộc gọi video được lưu dưới dạng MP4.
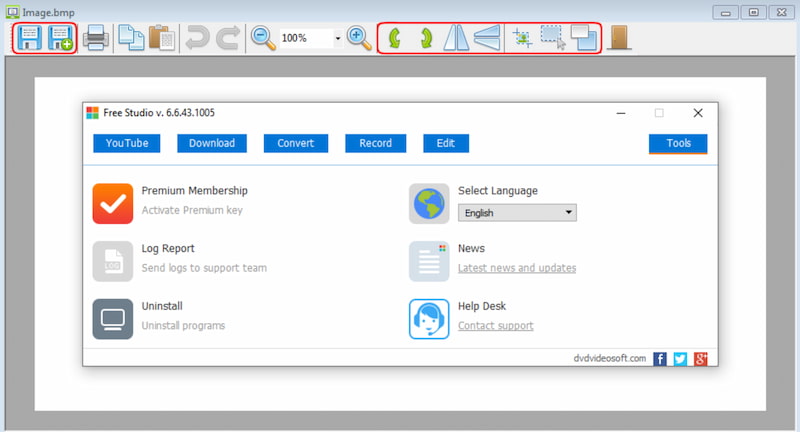
| Nền tảng | Giá | Đảm bảo lại tiền | Hỗ trợ khách hàng | Dễ sử dụng | Giao diện | Đặc trưng | Các định dạng đầu ra được hỗ trợ | Chế độ ghi | Thu âm thanh | Phím nóng/Phím tắt |
| Windows và macOS. | $12.50 | Hoàn tiền trong 30 ngày. | 9.0 | 9.5 | 9.0 | 1. Chỉnh sửa video theo thời gian thực. 2. Phím nóng. 3. Các chế độ ghi khác nhau. | MP3, WMA, M4A, ACC, v.v. | 1. Toàn màn hình. 2. Khu vực được chọn. 3. Ghi lại trò chơi. 4. Máy ghi âm. | Nội bô và ngoại bộ. | Có sẵn |
| Windows và macOS. | $39.95 | Hoàn tiền trong 30 ngày. | 9.0 | 9.0 | 9.0 | 1. Lập lịch ghi âm. 2. Ảnh chụp màn hình cuộn. 3. Giảm tiếng ồn. | MP3, MP4, MOV và MKV. | 1. Toàn màn hình. 2. Khu vực được chọn. 3. Ghi âm qua webcam. | Nội bô và ngoại bộ. | Có sẵn |
| Windows, macOS, iOS và Android | Miễn phí | Không áp dụng | 8.5 | 8.5 | 8.0 | 1. Sửa đổi chất lượng bản ghi. 2. Chỉnh sửa video đơn giản. 3. Phát trực tiếp. | MP4 | Chỉ ghi toàn màn hình. | Nội bộ | Không có sẵn |
| các cửa sổ | Miễn phí | Không áp dụng | 8.0 | 8.5 | 8.0 | Ghi lại các video phát trực tuyến. | M4V và MP4 | Đầu ghi video tỷ lệ 1:1. | Nội bộ | Không có sẵn |
| các cửa sổ | Miễn phí | Không áp dụng | 8.0 | 8.5 | 8.0 | 1. Hỗ trợ DirectX và OpenGL. 2. Chụp không bị mất. 3. Phân phối bài viết. | MP4, MP3, VFI và AVI. | 1. Toàn màn hình 2. Khu vực được chọn. | Nội bô và ngoại bộ. | Có sẵn |
| Windows và macOS. | $19.77 | Hoàn tiền trong 30 ngày. | 9.5 | 9.0 | 9.0 | 1. Đầu ghi 4K. 2. Ghi FPS mượt mà. 3. Công cụ ghi điều khiển. | MP4 | 1. Toàn màn hình. 2. Khu vực được chọn. 3. Ghi lại trò chơi. | Nội bô và ngoại bộ. | Có sẵn |
| các cửa sổ | Miễn phí | Không áp dụng | 8.0 | 8.0 | 8.0 | Thay đổi kích thước đầu ra ghi âm. | MP4 | Chỉ ghi toàn màn hình. | Nội bộ. | Không có sẵn |
Tại sao tôi không thể ghi lại cuộc họp Skype?
Nếu bạn không thể ghi âm cuộc gọi Skype với tư cách khách, hãy liên hệ với người chủ trì cuộc họp để đảm bảo rằng quyền ghi âm của người dùng được bật. Người chủ trì hoặc người trình bày có thể thay đổi cài đặt để người tham gia có thể ghi âm cuộc gọi Skype.
Làm cách nào tôi có thể ghi lại cuộc gọi video Skype trên thiết bị di động của mình?
Bạn có thể ghi âm cuộc gọi Skype ngay từ ứng dụng Skype dành cho thiết bị di động. Chỉ cần chạm vào Tùy chọn khác, sau đó nhấn Bắt đầu ghi. Ngoài ra, có nhiều trình ghi cuộc gọi Skype của bên thứ ba khác nhau để ghi âm cuộc gọi Skype trên thiết bị di động của bạn. Mục yêu thích của chúng tôi là Loom và IceCream Screen Recorder.
Làm sao để biết liệu tôi có đang bị ghi âm trên Skype hay không?
Trong khi cuộc gọi hoặc cuộc họp Skype đang được ghi lại, biểu ngữ Ghi âm màu đỏ sẽ xuất hiện ở đầu màn hình của mỗi người tham gia. Điều này có nghĩa là tất cả những người tham gia cuộc gọi sẽ được thông báo trong khi cuộc gọi đang được ghi âm. Tuy nhiên, hiện tại sẽ có thông báo nếu họ đang sử dụng công cụ của bên thứ ba.
Phần kết luận
Có rất nhiều trình ghi video Skype tốt để ghi lại cuộc gọi Skype trên Windows và Mac và mỗi công cụ đều có những khả năng và lợi ích riêng. Tuy nhiên, với tất cả các tùy chọn và tính dễ sử dụng, Aiseesoft Screen Recorder là lựa chọn tuyệt vời nhất. Nó cung cấp các hiệu ứng nâng cao âm thanh mở rộng, các công cụ chỉnh sửa cấp độ chuyên nghiệp và khả năng xuất tệp ở nhiều định dạng khác nhau bằng cách sử dụng ngay tất cả các tính năng này.
Tìm thấy điều này hữu ích không bạn?
462 Phiếu bầu