Điểm sáng: AI trò chuyện, trò chơi như Retro, thay đổi vị trí, Roblox đã bỏ chặn
Điểm sáng: AI trò chuyện, trò chơi như Retro, thay đổi vị trí, Roblox đã bỏ chặn
Một phần mềm ghi màn hình mạnh mẽ có thể đóng một vai trò cần thiết trong cuộc sống số của chúng ta. Nó có thể là trợ thủ đắc lực trong công việc, học tập, giao tiếp và thậm chí cả giải trí của chúng ta. Tuy nhiên, việc tìm kiếm một trình ghi màn hình toàn diện có thể hơi khó khăn. Điều này có thể liên quan đến nhiều yếu tố cần cân nhắc: liệu nó có để lại hình mờ trên các video đã quay không? Nó có thể ghi lại webcam không? Đặc biệt vấn đề thường gặp của các phần mềm ghi màn hình Windows: ghi lại các hoạt động trên màn hình nhưng không có âm thanh. Đừng lo lắng, nhóm của chúng tôi đã làm tất cả những điều này cho bạn. Chúng tôi đã chọn 8 phần mềm ghi màn hình tốt nhất cho Windows và xem xét các tính năng, giá cả, ưu và nhược điểm của chúng. Đồng thời, chúng tôi cũng nghiên cứu nhận xét của người dùng và phản hồi thị trường của từng người để kết luận đánh giá này. Chúng tôi tin rằng bạn sẽ tìm thấy cuốn sách yêu thích của mình sau khi đọc nó.

| Các bước | Sự miêu tả |
| 1. Kiểm tra hệ điều hành Windows | Chúng tôi đã chọn bốn PC Windows 11, Windows 10, Windows 8 và Windows 7 để kiểm tra tất cả 8 trình ghi màn hình. |
| 2. Cài đặt tác vụ | Sau đó, chúng tôi đưa ra năm loại bản ghi để kiểm tra từng phần mềm ghi, bao gồm cuộc họp trực tuyến, bài giảng trực tuyến, video trực tuyến, chỉ ghi âm và ghi webcam. Ngoài ra, thời lượng ghi là 5 phút, 30 phút và 1 giờ mỗi lần. |
| 3. Quá trình ghi âm | Trong quá trình ghi, chúng tôi đã kiểm tra chúng từ đầu đến cuối bằng cách đo lường mức độ dễ dàng ghi, độ ổn định của ghi, thêm phần tử và xuất tệp kết quả. |
| 4. Kiểm tra tệp kết quả | Khi nhận các tệp đã ghi, chúng tôi so sánh chúng về chất lượng cuối cùng, độ rõ của hình ảnh, tính toàn vẹn của thông tin, có hoặc không có âm thanh và hình mờ. |
Một trình ghi màn hình tốt phải đáp ứng một số tiêu chí, như dễ sử dụng, ghi bất kỳ vùng hoặc toàn màn hình nào, ghi lại camera khuôn mặt và micrô, v.v. Tuy nhiên, ai cần một chiếc máy ghi màn hình, hoặc nó có thể làm được những gì?
1. Người chơi game. Trình ghi màn hình thích hợp có thể giúp người chơi ghi lại cách chơi của họ để xem sau hoặc chia sẻ trên phương tiện truyền thông xã hội.
2. Giáo viên. Tài liệu video sẽ làm cho các lớp học trực tiếp hoặc trực tuyến của bạn trở nên ấn tượng. Máy ghi màn hình có thể ghi lại màn hình và giọng nói của bạn cùng một lúc.
3. Nhà phát triển ứng dụng. Video hướng dẫn luôn là phần cần thiết khi các nhà phát triển phát hành một ứng dụng mới. Một máy ghi màn hình có thể ghi lại mọi tính năng và hoạt động.
4. Kinh doanh nhỏ. SMB có thể sử dụng máy ghi màn hình để ghi lại việc sử dụng sản phẩm hoặc dịch vụ của họ và chia sẻ cho khách hàng.
5. Vlogger. Hầu hết mọi vlogger đều có một công cụ ghi màn hình, công cụ này có thể giúp họ thực hiện các hướng dẫn, tạo các bài đăng video nhỏ, v.v.
6. Những người khác có nhu cầu ghi lại màn hình, webcam, video trực tuyến, v.v.

Nền tảng: Windows 11/10/8/7, Mac OS X 10.10 trở lên
Giá: Trình ghi màn hình Windows toàn diện có âm thanh. Nó cung cấp nhiều chức năng bổ sung, công cụ chỉnh sửa và định dạng đầu ra với sự hỗ trợ chất lượng lên tới 8K.
Điểm bán hàng: $31.20 cho một năm trên mỗi máy tính, $55.20 cho suốt đời cho tối đa 3 máy tính
Nếu bạn đang tìm kiếm trình ghi màn hình nhanh nhất và dễ dàng nhất để quay màn hình PC của bạn và chia sẻ bản ghi với người khác, thì đây chính là nó. Aiseesoft Screen Recorder cho phép bạn thực hiện công việc chỉ bằng một cú nhấp chuột. Do đó, ngay cả những người mới bắt đầu và những người không có kỹ năng kỹ thuật cũng có thể thành thạo nó trong vài giây. Đối với người dùng nâng cao, có rất nhiều tùy chọn tùy chỉnh, chẳng hạn như phím nóng, chất lượng video, định dạng đầu ra, v.v., để đơn giản hóa công việc và tạo ra các hiệu ứng mong muốn. Trong khi ghi lại màn hình cùng với âm thanh, bạn cũng có thể thêm khuôn mặt, phản ứng và giọng nói của mình vào bản ghi trong thời gian thực thông qua webcam và micrô.
Trong quá trình này, bạn cũng có thể tìm thấy các tính năng hữu ích trên thanh công cụ, như chụp ảnh màn hình vào thời điểm quan trọng, thêm văn bản, vẽ tranh, v.v. vào hình ảnh hoặc bỏ qua một số cảnh quay. Tóm lại, là một trình ghi màn hình linh hoạt cho PC, nó có thể đáp ứng nhu cầu ghi màn hình của mọi người.

Nền tảng: Windows 10 / 8.1 / Windows Server 2016/2012 R2, macOS Big Sur (11), Catalina (10.15) hoặc Mojave (10.14)
Giá: $49.99 phí một lần cho một giấy phép, $62.48 cho Snagit + Bảo trì $62.48
Điểm bán hàng: Nó cung cấp một trình chỉnh sửa tích hợp có thẩm quyền để tùy chỉnh ảnh chụp màn hình và video đã ghi với nhiều chức năng khác nhau.
Snagit được phát hành bởi TechSmith là một ứng dụng quay phim màn hình để bạn tạo ra các đoạn ghi âm ngắn. Nó có thể ghi lại hành động của bạn trên màn hình cùng với âm thanh trong tệp MP4 hoặc biến video thành ảnh GIF động để chia sẻ trên phương tiện truyền thông xã hội.
Khi quay màn hình, bạn có thể chuyển đổi giữa webcam và màn hình. Tuy nhiên, nó không thể chụp khuôn mặt và màn hình của bạn cùng một lúc. May mắn thay, nó có thể thu được cả giọng nói và âm thanh hệ thống của bạn. Nếu bạn thích dự án tất cả trong một, Snagit là một lựa chọn tốt vì nó cũng cung cấp một trình chỉnh sửa video cơ bản.

Nền tảng: Windows 10 / 8.1 / 8, Mac OS X 10.13 trở lên, Linux / Unix
Giá: Rảnh rỗi
Điểm bán hàng: Đây là trình ghi màn hình cấp chuyên nghiệp với một số yêu cầu về kiến thức công nghệ, phù hợp nhất cho các dịch vụ phát trực tiếp.
OBS, còn được gọi là Open Broadcaster Software, là một trình ghi màn hình mã nguồn mở và miễn phí dành cho Windows. Nó cung cấp cả khả năng ghi và phát trực tuyến ở độ nét cao, vì vậy nhiều người chơi trò chơi sử dụng nó để phát trực tiếp trò chơi lên Twitch hoặc YouTube.
Mặc dù nó miễn phí nhưng bạn sẽ không bị giới hạn ở bất kỳ khía cạnh nào. Nó sẽ không thêm hình mờ hoặc giới hạn thời gian vào bản ghi của bạn. Bạn không cần phải xem quảng cáo hoặc đăng ký ghi màn hình. Phiên bản đầy đủ được tải xuống miễn phí trên trang web chính thức của OBS.
Trình ghi màn hình miễn phí dành cho Windows này sử dụng cảnh và nguồn để chụp màn hình. Nó có nghĩa là bạn có thể quyết định các nguồn ghi âm. Tất nhiên, nó cung cấp một số cảnh cài sẵn để chụp toàn màn hình, cửa sổ hoặc webcam.
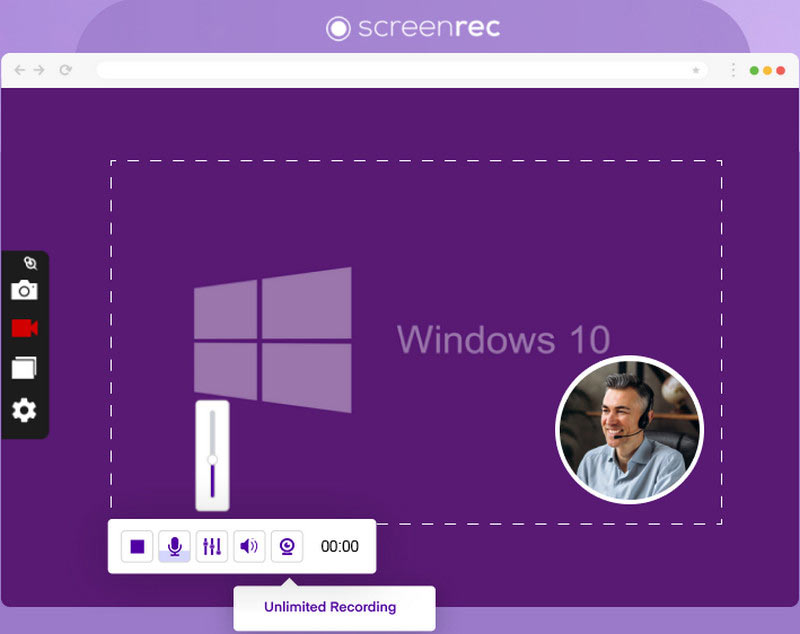
Nền tảng: Windows 10/8/7/Vista/XP, macOS, Linux
Giá: Dùng thử miễn phí, $4,99 mỗi tháng cho 50 GB và $49 mỗi tháng cho 200 GB
Điểm bán hàng: Gói đăng ký hợp lý của nó phù hợp với những người có ngân sách thấp. Ngoài ra, đây còn là giải pháp ghi màn hình đơn giản dành cho người mới bắt đầu.
ScreenRec là một phần mềm ghi màn hình đa năng cung cấp nhiều tính năng với mức giá chấp nhận được. Nó tương thích với Windows, macOS và Linux. Với giao diện thân thiện với người dùng và các điều khiển trực quan, đây là một công cụ có giá trị cho cả người dùng chuyên nghiệp và người dùng thông thường. Nói chung, tất cả các hoạt động trên màn hình đã ghi của bạn sẽ được tải lên không gian đám mây. Sau đó, bạn có thể chia sẻ các tệp này thông qua các liên kết được tạo tự động.
Về quá trình ghi, nó hỗ trợ ghi ở chế độ toàn màn hình hoặc các khu vực tùy chỉnh. Nhưng bạn không có bất kỳ công cụ chú thích nào để sử dụng. ScreenRec cũng có tính năng chụp màn hình. Bạn có thể chụp các hoạt động trên màn hình trong hoặc không trong quá trình ghi. Nó cũng được lưu trong bộ lưu trữ đám mây. Nếu bạn muốn tải chúng xuống, ScreenRec hỗ trợ xuất ảnh chụp màn hình ở định dạng PNG.

Nền tảng: Windows 10/8/7 / Vista, Windows Server 2016/2008
Giá: $39 cho một PC và $59 cho hai máy
Điểm bán hàng: Đối với các game thủ, Bandicam là một giải pháp tốt để ghi lại trò chơi. Ngoài ra, nó còn hoạt động tốt trong việc ghi âm các thiết bị bên ngoài.
Bandicam là một trình ghi màn hình chuyên nghiệp cho người dùng Windows để ghi lại trò chơi, màn hình và video trên máy tính để bàn. Nó bao gồm ba chế độ:
Chế độ ghi màn hình. Bạn có thể chụp toàn bộ màn hình, một cửa sổ được kích hoạt hoặc một khu vực nhất định và lưu nó dưới dạng tệp video. Trình ghi màn hình cho phép bạn lưu bản ghi dưới dạng ảnh chụp màn hình hoặc video hoạt hình.
Chế độ ghi trò chơi. Bandicam được người chơi game ưa chuộng một phần vì nó cung cấp một chế độ chơi cụ thể. Khi chuyển sang chế độ này, bạn có thể ghi lại trò chơi điện tử của mình lên tới 60FPS và ghi lại các phản ứng của bạn khi chơi trò chơi. Nó hỗ trợ nhiều trò chơi 2D/3D bao gồm Minecraft, Roblox, World of Warcraft, v.v.
Chế độ ghi HDMI. Đôi khi, bạn chỉ muốn quay video chất lượng cao từ các thiết bị bên ngoài trên máy tính, như iPhone, Xbox, Play Station, v.v. Bandicam cũng có thể đáp ứng được nhu cầu của bạn.

Nền tảng: Windows 10 (64bit) / 8.1/7 SP1
Giá: $249.99 cho một giấy phép, $299.74 cho Camtasia + Bảo trì
Điểm bán hàng: Sẽ có trình chỉnh sửa video chuyên nghiệp gắn liền với việc tải xuống trình ghi màn hình Camtasia. Bạn có thể thực hiện nhiều chỉnh sửa khác nhau trên các tập tin đã ghi của mình.
Camtasia là trình ghi màn hình một cửa và trình chỉnh sửa video dành cho Windows. Do đó, bạn có thể chỉnh sửa video của mình trên dòng thời gian sau khi quay. Nhiều doanh nghiệp nhỏ sử dụng nó để tạo video hướng dẫn sản phẩm và video story để tiếp thị.
Đối với ghi màn hình, nó có thể ghi lại chuyển động của chuột, nhấp chuột, thêm webcam và hơn thế nữa. Nó hỗ trợ nhiều đầu vào ghi âm, bao gồm màn hình, webcam, micrô và âm thanh hệ thống.
Khi quay xong, video sẽ được đưa trực tiếp lên dòng thời gian trong trình chỉnh sửa video. Tại đây bạn có thể áp dụng các chú thích bằng nhiều công cụ khác nhau. Trình chỉnh sửa video cũng cung cấp rất nhiều hiệu ứng liên quan đến video, âm thanh, chuột, chuyển tiếp và hoạt ảnh để làm cho việc ghi âm trở nên chuyên nghiệp.

Nền tảng: Windows 10/8 / 8.1 / 7 / Vista, Mac OS X 10.9 đến 10.14
Giá: $1,65 mỗi người dùng mỗi tháng
Điểm bán hàng: Screen-O-Matic thuận tiện vì nó có hệ thống sao lưu tự động cho tất cả các tệp đã ghi của bạn. Trong khi đó, trình soạn thảo tích hợp của nó phù hợp để viết kịch bản hoàn chỉnh.
Screencast-O-Matic cung cấp cả ứng dụng trực tuyến miễn phí và chương trình máy tính để bàn với đầy đủ tính năng. Ứng dụng web cho phép bạn ghi lại màn hình hoặc/và webcam trong tối đa 15 phút và lưu clip ở định dạng MP4. Nếu bạn muốn tạo bản ghi màn hình dài hơn mà không có hình mờ, bạn cần đăng ký phần mềm máy tính để bàn.
So với Camtasia, trình ghi màn hình dành cho Windows này tiết kiệm chi phí hơn. Nó giúp bạn dễ dàng tạo video hướng dẫn, tài liệu đào tạo và hơn thế nữa. Sau khi quay màn hình, bạn có thể thêm hoạt ảnh, chú thích và hiệu ứng để thúc đẩy nội dung của bạn hấp dẫn hơn và dễ theo dõi hơn trong cùng một chương trình. Một tính năng hữu ích khác là các ứng dụng đồng hành dành cho Android và iOS. Với nó, bạn có thể đồng bộ hóa các bản ghi âm của mình giữa điện thoại di động và máy tính.

Nền tảng: Dựa trên web
Giá: Rảnh rỗi
Điểm bán hàng: FlexClip cũng tốt cho việc chỉnh sửa video toàn diện nhưng đặc biệt hơn với nhiều tính năng AI khác nhau như tạo phụ đề.
Máy ghi màn hình trực tuyến miễn phí FlexClip là một ứng dụng web ghi màn hình trực tuyến miễn phí cho phép bạn ghi lại nội dung trên màn hình của mình. Nó hoàn toàn tương thích với tất cả các trình duyệt và cho phép bạn ghi lại toàn bộ màn hình, cửa sổ và tab Chrome chỉ bằng một cú nhấp chuột. Sau khi quá trình ghi kết thúc, nó sẽ tự động được tải xuống máy tính của bạn và được lưu ở định dạng tệp WebM.
| Hệ điều hành Windows được hỗ trợ | Quay video cùng với âm thanh | Ghi lại Face-cam | Ghi âm giọng nói của bạn | Chụp ảnh màn hình trong khi ghi | Phân tích video | Công cụ chỉnh sửa video | Xem trước bản ghi | Ghi lại thời gian | Lên lịch trình | Định dạng đầu ra |
| Windows 11/10/8/7 | Cắt ghi âm, thêm văn bản, Graffiti, nhận xét và hơn thế nữa | Vô hạn | GIF, MP4, WMV, MOV, AVI, TS, F4V, M4V, MP3, WMA, AAC, M4A, FLAC, Ogg, Opus, PNG, JPG, JPEG, BMP, GIF, TIFF | |||||||
| Windows 10/8.1/Máy chủ Windows 2016/2012 R2 | Có, nhưng không thể quay màn hình và camera khuôn mặt cùng một lúc | Cắt video clip | Vô hạn | GIF, MP4 | ||||||
| Windows 10/8.1/8 | Vô hạn | FLV, MP4 | ||||||||
| Windows 10/8/7 / Vista / XP | Vô hạn | AVI, Flash | ||||||||
| Windows 10/8/7/Vista | Vô hạn | AVI, MP4 | ||||||||
| Windows 10(64bit)/8.1/7 SP1 | Vô hạn | AVI, WMV, MPEG-1, MP3, WAV, WMA, M4A, BMP, JPG, PNG, GIF, PPT, PPTX | ||||||||
| Windows 10/8/8.1/7/Vista | Chỉ có sẵn trong phiên bản trả phí | Chỉ có sẵn trong phiên bản trả phí | Lên đến 15 phút miễn phí và không giới hạn cho phiên bản trả phí | AVI, FLV, MP4 | ||||||
| Dựa trên web | Chỉ có sẵn trong phiên bản trả phí | Vô hạn | WebM |
Làm cách nào để ghi lại màn hình của tôi trên Windows?
Trên hệ điều hành Windows, bạn có thể nhấn tổ hợp phím nóng Windows + Alt + R để khởi chạy bảng ghi trên màn hình. Tệp đã ghi sẽ được lưu trong Thư viện.
Làm cách nào để sàng lọc bản ghi trên Chrome?
Giữ Shift + Ctrl + Hiển thị các cửa sổ cùng nhau và đợi menu xuất hiện ở cuối cửa sổ. Sau đó chọn Ghi màn hình. Nó hỗ trợ ghi lại toàn màn hình.
Tại sao Windows Alt + R không hoạt động?
Điều này có thể được gây ra bởi nhiều lý do. Ví dụ: một trong những nguyên nhân phổ biến nhất là ứng dụng bạn đang sử dụng không hỗ trợ tổ hợp phím tắt này.
Phần kết luận
Bây giờ bạn nên học top 8 ứng dụng ghi màn hình tốt nhất cho Windows 10/8/7/Vista/XP hoặc sớm hơn. Một số trong số chúng được sử dụng miễn phí với đầy đủ các tính năng, như OBS và Camstudio. Một số cung cấp phiên bản miễn phí với một số giới hạn, như Screencast-O-Matic. Một số khác là phần mềm ghi màn hình chuyên nghiệp. Bạn có thể chọn phần mềm ghi mã thích hợp nhất để chụp màn hình của mình. Nếu bạn có gợi ý nào hay hơn hãy viết xuống bên dưới phần đánh giá nhé.
Tìm thấy điều này hữu ích không bạn?
136 Phiếu bầu
Ghi lại mọi khoảnh khắc trên máy tính để bàn, trình duyệt, chương trình và webcam.
