Điểm sáng: AI trò chuyện, trò chơi như Retro, thay đổi vị trí, Roblox đã bỏ chặn
Điểm sáng: AI trò chuyện, trò chơi như Retro, thay đổi vị trí, Roblox đã bỏ chặn
Nếu bạn muốn tạo video không rung, trông chuyên nghiệp bằng Final Cut Pro, thì việc thành thạo tính năng ổn định của nó chính là câu trả lời. Cho dù đó là ảnh tĩnh ngoạn mục về núi non hay cảnh quay động có thể làm tăng nhịp tim; người ta cần hình ảnh phải mượt mà như lụa. Trong hướng dẫn này, hãy chuẩn bị học cách biến cảnh quay gập ghềnh đơn giản thành một tác phẩm nghệ thuật tuyệt đẹp, tất cả đều thông qua việc sử dụng ổn định video trong Final Cut Pro. Sẵn sàng bắt đầu chưa?
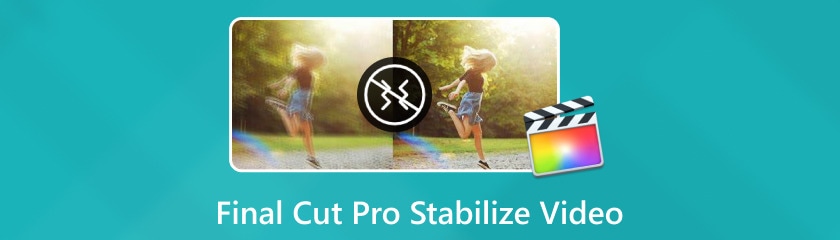
Mục lục
Final Cut Pro thực sự là tốt nhất về mặt ổn định, vì vậy nếu bạn muốn có một quy trình hoàn toàn tự động và dễ dàng để ổn định các cảnh quay rung của mình và vẫn có chất lượng mà bạn thích cho video của mình, phần mềm này cũng cung cấp các tính năng này cho người dùng. Tùy chọn này cho phép Final Cut Pro chọn phương pháp ổn định phù hợp nhất. Nó kiểm tra các điểm ảnh trong video, tìm ra các lỗi ổn định chính và sau đó thực hiện các sửa chữa phù hợp nhất.
Sau đây là cách bạn có thể tự động ổn định video trong Final Cut Pro:
Tạo một dự án và nhập clip rung của bạn vào Final Cut Pro. Chỉ cần vào Tập tin, sau đó nhấn vào Nhập khẩu, và sau đó Phương tiện truyền thông. Bây giờ, hãy chọn video bạn muốn sử dụng và nhấn vào Nhập khẩu cái nút.
Sau đó, đi đến Cửa sổ, nhấp chuột Hiển thị trong Không gian làm việc, và sau đó chọn thanh tra và chạm vào nút của nó. Từ bảng điều khiển bên phải, chạm vào Băng hình tab. Sau đó, điều hướng xuống Ổn định và kích hoạt nó.
Sau đó nhấn vào Tự động trong menu thả xuống Phương pháp. Với điều đó, phần mềm sẽ bắt đầu xử lý video của bạn để tự động ổn định. Sau khi ổn định, bây giờ là lúc xuất video của bạn.
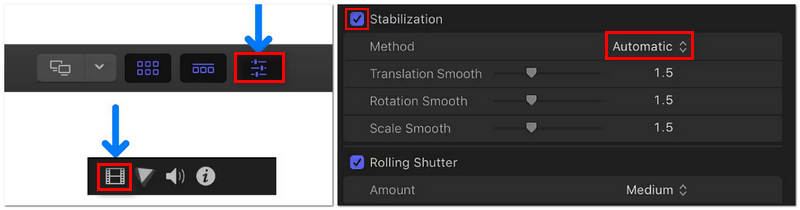
Chỉ một vài mẹo trong chế độ ổn định tự động: bạn có thể tinh chỉnh video của mình hơn nữa bằng thanh trượt độ mịn tích hợp. Trong trường hợp bạn cảm thấy chất lượng video hơi thô hoặc có hiện tượng giảm khung hình đáng kể, bạn có thể tăng gấp đôi giá trị độ mịn hiện tại và kiểm tra kết quả.
SmoothCam trong tính năng ổn định video Final Cut Pro được sử dụng để thay đổi các thanh trượt Translation, Rotation và Scale Smooth. Kỹ thuật ổn định mặc định được phương pháp này sử dụng để xử lý các chuyển động xoay, dọc và ngang của máy ảnh.
Để ổn định cú đánh của bạn, hãy điều chỉnh các thanh trượt này thành bất kỳ số nào lớn hơn 0. Sau đây là cách bạn có thể thực hiện đơn giản:
Đầu tiên, bạn phải chắc chắn Ổn định bảng điều khiển được bật.
Sau đó, từ menu Phương pháp, chỉ cần chọn Cam mượt mà.
Sau đó, bạn có thể điều chỉnh thanh trượt theo ý thích và ổn định video của mình một cách chuyên nghiệp. Bạn có thể xem hình ảnh bên dưới để biết cách thức hoạt động của từng điều chỉnh. Sau khi hoàn tất, giờ bạn có thể xuất video đã ổn định của mình.
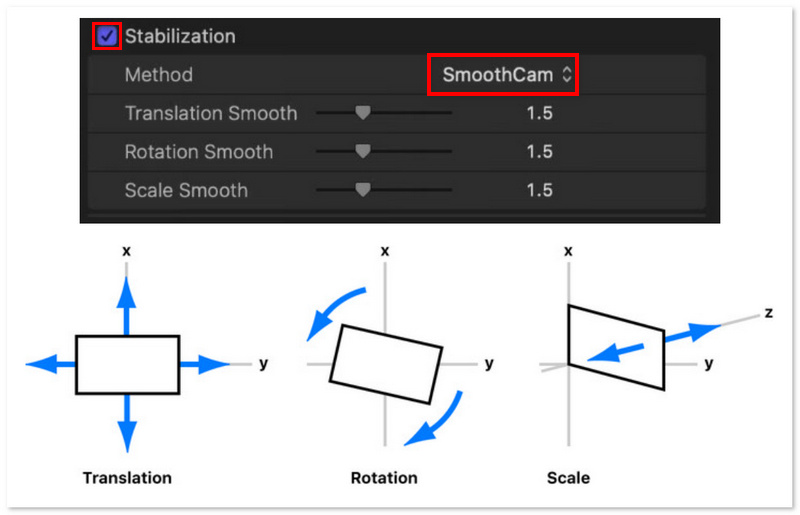
Tất nhiên, trước tiên bạn phải xác định loại chuyển động của camera mà bạn đang làm việc trước khi thực hiện bất kỳ điều chỉnh nào. Ví dụ, bạn có thể không cần thay đổi thanh trượt Scale Smooth nếu camera của bạn không di chuyển về phía trước hoặc phía sau trong khi bạn đang quay phim. Thay vào đó, bạn nên giữ nguyên giá trị của nó ở mức 0. Thanh trượt Translation và Rotation hoạt động theo cùng một cách. Thanh trượt nên được điều chỉnh để phù hợp với chuyển động của camera cần được hiệu chỉnh. Có thể cần phải thử nghiệm các giá trị của chúng để có được kết quả mong muốn.
Để ổn định cảnh quay video với các chuyển động camera động như lia máy và thu phóng, InertiaCam được thiết kế. Final Cut Pro tự động phân tích phim trong khi sử dụng InertiaCam và điều chỉnh cài đặt ổn định cho phù hợp.
Dưới đây là các bước đơn giản để áp dụng InertiaCam nhằm ổn định video của bạn trong Final Cut Pro:
Cũng giống như phương pháp khác ở trên, bạn phải kích hoạt Ổn định Đầu tiên.
Sau đó, điều hướng đến menu Phương pháp và chọn Quán tínhCam.
Sau đó, bạn có thể điều chỉnh Làm mịn thanh trượt. Bằng cách điều chỉnh cường độ hiệu ứng InertiaCam, bạn có thể đạt được mức độ ổn định cần thiết trong khi vẫn duy trì tốc độ tự nhiên của chuyển động máy ảnh. Sau đó, bạn có thể xuất clip đã ổn định của mình khi hoàn tất.
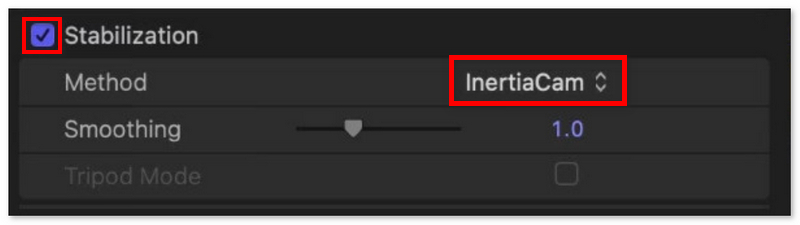
Điều thú vị là, tùy thuộc vào những gì xuất hiện, Final Cut Pro có thể cung cấp tùy chọn Chế độ chân máy khi InertiaCam được chọn. Khi Chế độ chân máy được bật, nó tạo ra ảo giác về một máy ảnh cố định gắn trên chân máy, hoàn hảo cho các tình huống khi cần góc nhìn tĩnh nhưng không được phép di chuyển máy ảnh.
Ngay cả với hiệu quả ổn định video, Final Cut Pro vẫn còn kém hoàn hảo. Mặc dù nó chỉ giới hạn ở các thiết bị Mac và có những nhược điểm như cong vênh và các thanh đen khó coi, nhưng nó vẫn còn kém xa so với lựa chọn tốt nhất hiện có. Vì lý do này, chúng tôi sẽ cung cấp Aiseesoft Phim, được coi là một trong những sản phẩm tăng cường video tuyệt vời nhất trên thị trường. Điều này bao gồm tăng độ phân giải, giảm nhiễu và cải thiện chất lượng tổng thể, thậm chí bằng cách bao gồm nhiều khung hình hơn để đảm bảo phát mượt mà hơn. Ngoài ra, Filmai cung cấp một tùy chọn đơn giản cho người tiêu dùng để gửi video không bị rung—một đặc điểm mà cả người dùng thông thường và nhà cung cấp nội dung đều muốn có để sản xuất chất lượng cao.
Đặc trưng
◆ Loại bỏ hiện tượng rung lắc của cảnh quay.
◆ Cung cấp nhiều mô hình AI khác nhau.
◆ Người dùng có thể cải thiện và nâng cấp video hàng loạt.
Bạn có thể dễ dàng ổn định cảnh quay bằng Filmai thay vì trình ổn định Final Cut Pro bằng cách làm theo phương pháp dưới đây:
Tải phần mềm thông qua trang web Aiseesoft và cài đặt trên thiết bị của bạn, sau đó khởi chạy phần mềm sau khi cài đặt.

Bước tiếp theo là bạn chọn đầu tiên Bộ ổn định video phần bên dưới và bây giờ bạn có thể nhấp hoặc kéo video bạn muốn chỉnh sửa từ giao diện chính của phần mềm. Sau đó, hãy cẩn thận chọn clip bạn muốn ổn định.

Tùy chọn mô hình AI để sử dụng sau đó sẽ xuất hiện. Để bắt đầu ổn định clip của bạn, chỉ cần chọn và áp dụng Bộ ổn định video tính năng.

Bây giờ bạn đã truy cập vào giao diện Video Stabilizer, bạn có thể thay đổi các thiết lập có sẵn. Nếu bạn đổi ý và không muốn ổn định các clip ngay bây giờ, bạn cũng có thể nâng cấp, nội suy các khung hình thành phim hoặc tô màu cho chúng bằng cách chọn các chế độ khác từ menu thả xuống bên dưới Mô hình AI. Sau khi hoàn tất tất cả các quy trình đó, bạn có thể xuất video.

Chỉ cần làm theo quy trình được mô tả ở trên và bạn sẽ ngạc nhiên về kết quả mà chương trình này có thể tạo ra. Thật lòng mà nói, có thể có một sự cải thiện đáng chú ý và đây là một phương pháp khá đơn giản. Bạn sẽ có được khả năng ổn định video được cải thiện và rất nhiều công cụ khác để cải thiện video với Filmai. Thật vậy, Filmai là trình ổn định Windows và Mac và đây là một giải pháp thay thế chất lượng cao cho Final Cut Pro mà bạn sẽ không hối hận khi lựa chọn.
Multicam trong Final Cut Pro là gì?
Final Cut Pro có chức năng gọi là Multicam cho phép bạn đồng bộ và chỉnh sửa video từ nhiều góc nhìn máy quay cùng một lúc. Các dự án như phỏng vấn, sự kiện trực tiếp hoặc bất kỳ cảnh quay nào từ nhiều góc độ đều được hưởng lợi rất nhiều từ việc sử dụng chức năng này.
Sự khác biệt giữa SmoothCam và InertiaCam là gì?
Kỹ thuật InertiaCam hoạt động cực kỳ tốt đối với cảnh quay video bao gồm cả chế độ pan và zoom. Trong khi ở SmoothCam, bạn có thể điều chỉnh cài đặt dịch chuyển, xoay và tỷ lệ, sử dụng phương pháp ổn định mặc định đã mô tả trước đó.
Làm thế nào để ổn định clip ghép trong Final Cut Pro?
Trong Final Cut Pro, trước tiên bạn phải chọn đoạn clip ghép trong dòng thời gian để ổn định nó. Tiếp theo, nhấp vào nút ở góc trên bên phải để khởi chạy thanh tra. Để kích hoạt tính năng ổn định, hãy tích vào ô bên cạnh. Final Cut Pro sẽ tự động đánh giá cảnh quay và áp dụng tính năng ổn định. Để tinh chỉnh hiệu ứng ổn định hơn nữa, bạn có thể thử nghiệm với các tùy chọn, chẳng hạn như SmoothCam.
Bộ ổn định hình ảnh Final Cut Pro có bất kỳ hạn chế hay giới hạn nào về chức năng không?
Một số. Nhưng không phải clip nào cũng có thể hưởng lợi từ bộ ổn định Final Cut Pro. Đường cong có thể khiến nó bị nhầm lẫn, ngay cả khi nó có khả năng ổn định phim được quay bằng máy quay cầm tay cố định theo hướng tiến hoặc lùi, từ trái sang phải hoặc từ phải sang trái.
Có thể áp dụng tính năng ổn định Final Cut Pro cho một phân đoạn video cụ thể không?
Không phải ngay lập tức, vì các điều chỉnh ổn định video chỉ ảnh hưởng đến toàn bộ clip, không chỉ một phần của clip. Tuy nhiên, có một giải pháp: bạn có thể chia video của mình thành nhiều phân đoạn. Áp dụng ổn định cho một clip duy nhất theo cách này.
Phần kết luận
Bất kỳ video nào có quá nhiều cảnh quay rung lắc sẽ trông không chuyên nghiệp và chất lượng thấp. Trước khi đăng clip của bạn lên các trang web ưa thích, hãy đảm bảo chúng được trau chuốt và ổn định để thu hút sự chú ý của khán giả. Với các công cụ như bộ ổn định video trong Final Cut Pro và Aiseesoft Filmai, bạn có thể dễ dàng loại bỏ hiện tượng rung máy, nâng cao chất lượng video và mang đến trải nghiệm xem thú vị hơn. Cảm ơn bạn đã đọc!
Tìm thấy điều này hữu ích không bạn?
480 Phiếu bầu