Điểm sáng: AI trò chuyện, trò chơi như Retro, thay đổi vị trí, Roblox đã bỏ chặn
Điểm sáng: AI trò chuyện, trò chơi như Retro, thay đổi vị trí, Roblox đã bỏ chặn
Bạn có bao giờ lo sợ rằng các cuộc trò chuyện và phương tiện trên WhatsApp của mình sẽ bị mất nếu bạn đổi điện thoại hoặc gặp sự cố kỹ thuật không? Sao lưu WhatsApp dữ liệu là một cách đơn giản để giữ lịch sử trò chuyện của bạn an toàn. Trong hướng dẫn này, chúng ta sẽ xem xét các cách khác nhau để sao lưu thông tin WhatsApp của bạn trên iPhone, thiết bị Android và thậm chí cả máy tính của bạn. Sao lưu WhatsApp rất quan trọng để bạn không bị mất các cuộc trò chuyện hoặc phương tiện quan trọng nếu bạn thay đổi điện thoại hoặc gặp bất kỳ sự cố nào. Thực hiện theo các bước sau để đảm bảo thông tin WhatsApp của bạn được an toàn và dễ dàng truy cập bất cứ khi nào bạn cần trong phần tiếp theo của bài viết.

Hãy đối mặt với sự thật: việc đổi điện thoại thật là phiền phức. Cảm giác chán nản khi bạn biết rằng mình có thể đã mất các cuộc trò chuyện WhatsApp với bạn bè, gia đình và những người thân yêu? Đừng lo lắng. WhatsApp trên iPhone có một tùy chọn dành cho bạn! Chúng tôi ở đây để hướng dẫn bạn cách sao lưu WhatsApp lên iCloud. Trong phần này, bạn sẽ học cách tạo bản sao lưu iCloud cho WhatsApp trên iPhone của mình. Chúng tôi sẽ chia nhỏ thành các bước chi tiết và chỉ cho bạn cách tạo bản sao lưu thủ công cũng như bản sao lưu tự động. Với bản sao lưu iCloud, nó sẽ an toàn và nguyên vẹn trên đám mây, sẵn sàng để bạn khôi phục bản sao lưu WhatsApp bất cứ khi nào bạn cần. Hãy coi đó như một kho lưu trữ kỹ thuật số chứa tất cả những điều tuyệt vời của WhatsApp! Vậy hãy cầm điện thoại, thắt dây an toàn và bắt đầu thôi!
Đầu tiên, chúng ta cần truy cập vào các điều khiển sao lưu trong WhatsApp. Mở ứng dụng trên iPhone của bạn và chạm vào tab Cài đặt.
Trong Cài đặt, hãy điều hướng đến phần Trò chuyện. Tại đây, bạn sẽ tìm thấy các bộ sưu tập tùy chọn liên quan đến lịch sử trò chuyện của mình. Tìm Sao lưu trò chuyện và chạm vào đó để mở khóa cổng vào bản sao lưu iCloud.
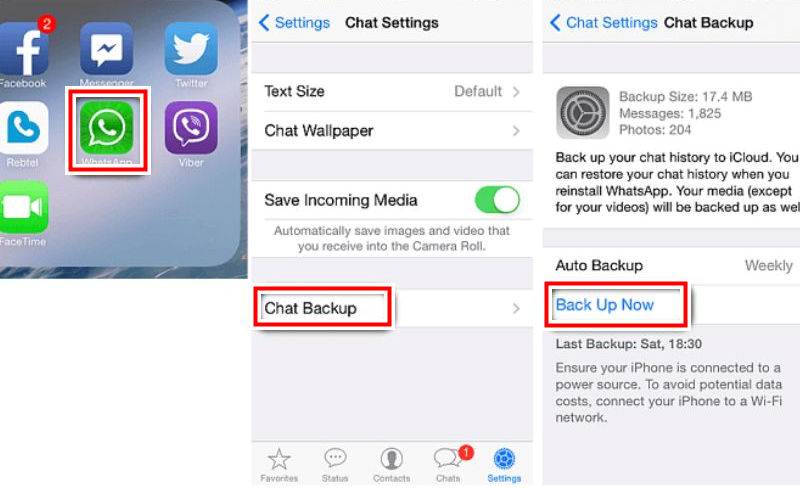
Chọn Sao lưu ngay để sao lưu tức thời hoặc Lên lịch sao lưu để sao lưu theo lịch trình. Đối với lộ trình thỏa mãn tức thời, hãy chạm vào Sao lưu ngay. Nếu bạn thích cách tiếp cận không cần động tay hơn, hãy chọn Tự động sao lưu và chọn tần suất bạn muốn (hàng ngày, hàng tuần hoặc hàng tháng). Hãy nhớ rằng, việc bao gồm video có thể làm tăng kích thước bản sao lưu, vì vậy hãy bật công tắc Bao gồm video dựa trên nhu cầu của bạn và dung lượng lưu trữ iCloud khả dụng.
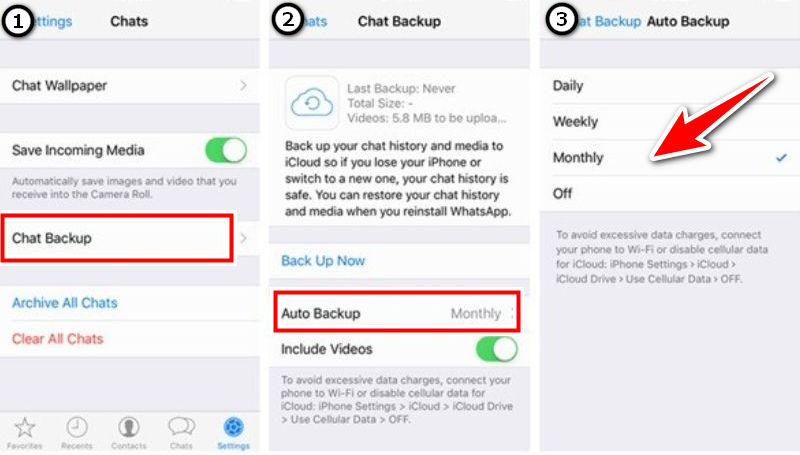
Trước khi nhấn nút sao lưu, hãy đảm bảo iPhone của bạn được kết nối với mạng Wi-Fi. Điều này đảm bảo quá trình sao lưu diễn ra nhanh chóng và mượt mà, giúp bạn tiết kiệm dữ liệu di động quý giá. Sau khi kết nối, hãy chạm vào Sao lưu ngay (hoặc xác nhận cài đặt sao lưu theo lịch trình của bạn) và để iCloud thực hiện công việc của nó!

Các tệp sao lưu WhatsApp iPhone được lưu trên iCloud Drive của bạn. Nói cách khác, các tệp sao lưu được lưu trữ trên iCloud Drive của bạn trong một thư mục riêng tư mà người dùng không nhìn thấy. Sau đây là cách sao lưu tin nhắn WhatsApp đã lưu trữ.
Để khôi phục bản sao lưu iCloud của WhatsApp, hãy mở Cài đặt trên iPhone, chạm vào tên của bạn, vào cài đặt Apple ID, vào iCloud, đảm bảo iCloud Drive đã được bật, cuộn xuống để tìm WhatsApp và đảm bảo WhatsApp đã được bật.

Để tạo bản sao lưu, hãy mở WhatsApp, vào Cài đặt, Trò chuyện, Sao lưu trò chuyện, Chạm vào Sao lưu ngay và sao lưu thủ công tài khoản iCloud của bạn.
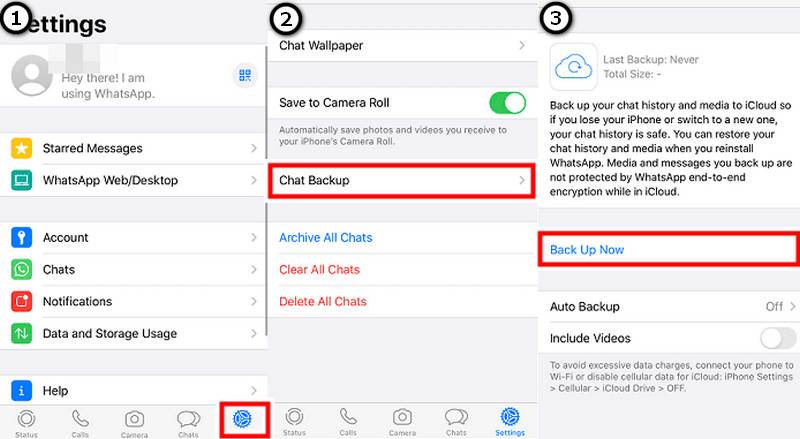
Bạn vừa mới mua điện thoại Android mới? Thật là tin tốt! Nhưng bạn có quên sao lưu các cuộc trò chuyện WhatsApp của mình không? May mắn thay, WhatsApp Backup Google Drive là cửa hàng một cửa của bạn để sao lưu WhatsApp trên điện thoại Android. Trong phần này, chúng tôi sẽ hướng dẫn bạn các bước để sao lưu WhatsApp Android trong Google Drive. Chúng tôi sẽ chỉ cho bạn cách tạo bản sao lưu thủ công cũng như bản sao lưu tự động. Theo cách này, các cuộc trò chuyện và phương tiện WhatsApp của bạn sẽ được lưu trữ an toàn trên đám mây và được khôi phục bất cứ khi nào bạn cần.
Mở WhatsApp và vào Cài đặt bằng cách nhấp vào ba dấu chấm ở góc bên phải màn hình. Chọn Cài đặt trong menu thả xuống. chọn Trò chuyện và chạm vào Sao lưu trò chuyện.
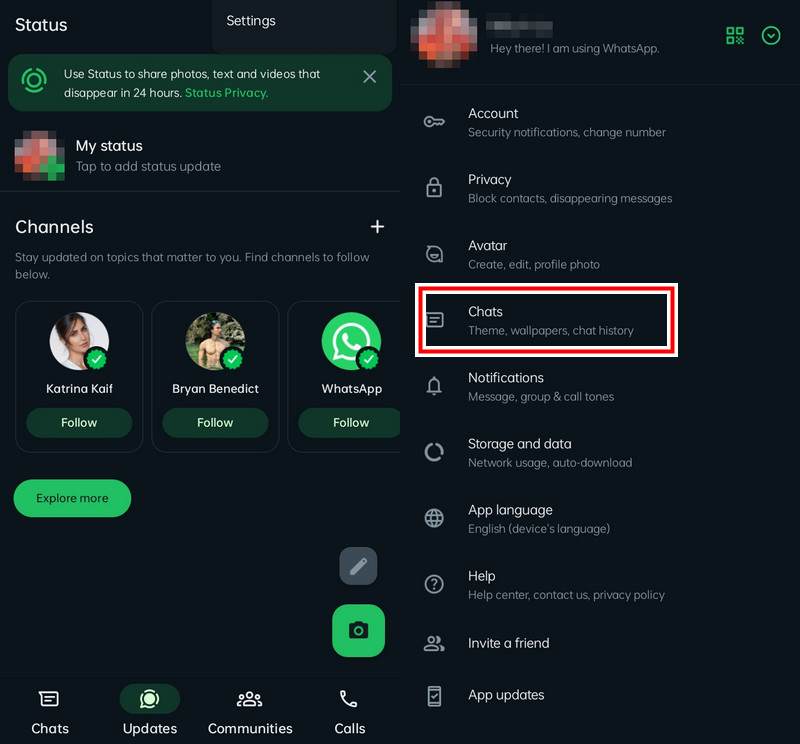
Để sử dụng Google Drive, hãy đăng nhập bằng Tài khoản Google của bạn. Nếu Tài khoản Google của bạn không hiển thị, hãy chạm vào Tài khoản Google và chọn Tài khoản Google ưa thích của bạn để sao lưu dữ liệu WhatsApp.
Để sao lưu dữ liệu WhatsApp bằng video, hãy cuộn xuống và bật tùy chọn bên cạnh Video. Nhấn Sao lưu để bắt đầu sao lưu dữ liệu WhatsApp vào Google Drive.

Tệp sao lưu WhatsApp được lưu trữ trong phần thư mục ẩn của Google Drive. Điều đó có nghĩa là bạn không thể xem trực tiếp các tệp sao lưu trong cấu trúc thư mục Google Drive thông thường của mình. Tệp sao lưu WhatsApp được đặt trong thư mục Dữ liệu ứng dụng, bị ẩn khỏi giao diện Google Drive. Sau đây là cách tìm tệp sao lưu WhatsApp vào Google Drive.
Để mở Google Drive, hãy vào tab Trang chủ ở góc trên bên trái, nhấp vào nút menu và chọn Sao lưu. Bạn sẽ thấy bản sao lưu WhatsApp của mình, đã được cập nhật lần trước.

Để xem các tùy chọn sao lưu, hãy nhấp vào nút ba chấm bên cạnh bản sao lưu. Để xóa bản sao lưu vĩnh viễn, hãy nhấp vào tùy chọn Xóa. Nhấn vào nút Xóa để xác nhận.
Để hủy các bản sao lưu trong tương lai, hãy nhấp vào Tắt sao lưu. Nhấn Tắt để xác nhận.
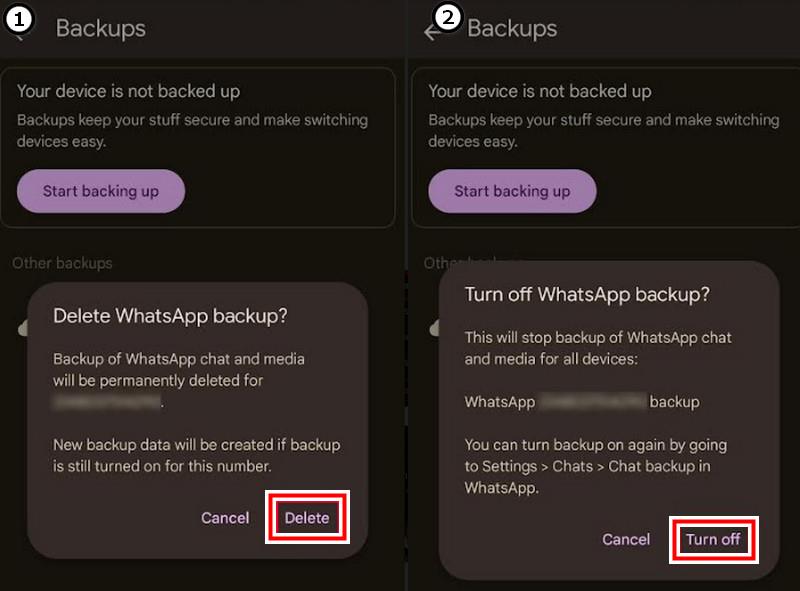
Một trong những điều quan trọng nhất bạn có thể làm khi sử dụng WhatsApp là sao lưu dữ liệu WhatsApp của mình. Bạn muốn đảm bảo rằng các cuộc trò chuyện và phương tiện WhatsApp có giá trị của mình không bị mất do thay đổi thiết bị, đặt lại hoặc sự cố bất ngờ. WhatsApp cung cấp các tùy chọn sao lưu tích hợp để sao lưu dữ liệu WhatsApp của bạn lên các dịch vụ đám mây như iCloud cho người dùng iOS. Tuy nhiên, một số người dùng thích sao lưu dữ liệu WhatsApp cục bộ trên máy tính của họ để tăng cường bảo mật và kiểm soát. Nếu bạn đang tìm kiếm một giải pháp sao lưu đáng tin cậy cho dữ liệu WhatsApp của mình, đây là AnyMP4 Transfer cho iOS. Nó cung cấp giải pháp để chuyển và sao lưu dữ liệu WhatsApp vào máy tính. Hướng dẫn này sẽ giải thích cách sao lưu WhatsApp trên máy tính bằng cách sử dụng công cụ chuyển iPhone để tạo bản sao lưu cục bộ cho dữ liệu WhatsApp của bạn, đảm bảo dữ liệu được lưu trữ an toàn và dễ truy cập.
Phần mềm iPhone Transfer for iOS có thể được tải xuống từ trang web chính thức của AnyMP4. Truy cập trang web AnyMP4, nhấp vào liên kết tải xuống và mở trình cài đặt.
Chọn chuyển WhatsApp cho iOS.

Chọn tùy chọn Sao lưu và kết nối iPhone của bạn với máy tính bằng cáp USB. Điều hướng đến phần Dữ liệu ứng dụng xã hội để quản lý dữ liệu ứng dụng. Chọn WhatsApp từ danh sách sao lưu.
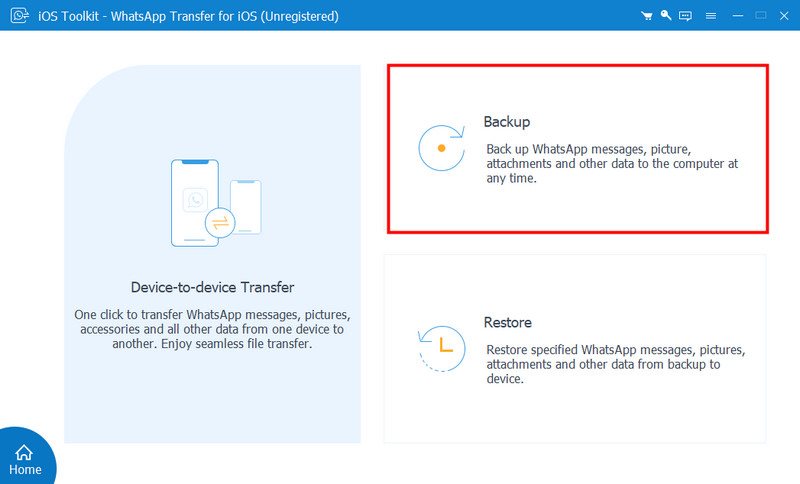
Chọn vị trí trên PC nơi bạn muốn lưu trữ bản sao lưu WhatsApp. Nhấp vào nút Bắt đầu sao lưu. Nó sẽ bắt đầu tải xuống thông tin WhatsApp của bạn từ điện thoại đến vị trí bạn đã chọn trên PC. Để quá trình tải xuống hoàn tất. Thời gian tải xuống sẽ khác nhau tùy thuộc vào lượng dữ liệu đang được tải xuống.

Sau khi hoàn tất quá trình sao lưu, hãy vào thư mục sao lưu trên máy tính để đảm bảo rằng tất cả dữ liệu WhatsApp của bạn đã được sao lưu. Mở một số tệp để đảm bảo rằng dữ liệu WhatsApp của bạn an toàn và có thể truy cập được.
Phải mất bao lâu để sao lưu WhatsApp?
Quá trình sao lưu WhatsApp có thể mất từ vài phút đến vài giờ, tùy thuộc vào một số yếu tố.
• Lượng dữ liệu cần sao lưu
• Loại sao lưu (sao lưu đám mây hoặc sao lưu cục bộ)
• Tốc độ Internet
• Hiệu suất thiết bị
• Sao lưu đầu tiên hoặc sao lưu gia tăng
• Kích thước của bản sao lưu. Một bản sao lưu nhỏ có thể chỉ mất vài phút. Một bản sao lưu vừa phải có thể mất tới 10–30 phút. Một bản sao lưu lớn với nhiều phương tiện có thể mất tới vài giờ.
• Đảm bảo bạn có mạng Wi-Fi đáng tin cậy
• Giữ thiết bị của bạn được sạc
• Giải phóng một số không gian lưu trữ
• Giảm thiểu việc sử dụng thiết bị
Tại sao sao lưu WhatsApp lại mất nhiều thời gian như vậy?
Sao lưu WhatsApp có thể mất nhiều thời gian do lượng dữ liệu lớn, tốc độ internet chậm, phương pháp sao lưu (đám mây so với cục bộ), hiệu suất thiết bị và liệu đó là bản sao lưu đầu tiên hay bản sao lưu gia tăng. Mã hóa và nén cũng làm tăng thời gian. Để tăng tốc độ sao lưu, hãy sử dụng kết nối Wi-Fi mạnh, giữ cho thiết bị của bạn được sạc, đảm bảo đủ dung lượng lưu trữ, giảm thiểu việc sử dụng thiết bị trong quá trình sao lưu và thực hiện sao lưu thường xuyên.
Làm thế nào để xóa bản sao lưu WhatsApp trên Android?
Để mở bản sao lưu WhatsApp trên Google Drive:
• Sử dụng ứng dụng hoặc truy cập trang web
• Vào menu trong ứng dụng
• Chọn Sao lưu
• Trên trang web, hãy vào Cài đặt, sau đó Quản lý ứng dụng và tìm WhatsApp
Để xóa bản sao lưu WhatsApp:
• Tìm bản sao lưu WhatsApp
• Chọn nó và chọn Xóa bản sao lưu
• Xác nhận xóa
Để dừng sao lưu trong tương lai:
• Đặt Sao lưu vào Google Drive thành Không bao giờ trong cài đặt WhatsApp
Để xóa bản sao lưu cục bộ:
• Điều hướng đến WhatsApp/Cơ sở dữ liệu bằng trình quản lý tệp
• Xóa các tập tin sao lưu
Tôi có mất các cuộc trò chuyện trên WhatsApp nếu tôi đổi điện thoại không?
Giữ nguyên các cuộc trò chuyện WhatsApp của bạn trên điện thoại mới bằng cách sao lưu và khôi phục chúng.
• Đối với Android, hãy vào Cài đặt WhatsApp > Cài đặt > Trò chuyện > Sao lưu trò chuyện > Google Drive và sao lưu.
• Đối với iPhone, hãy vào Cài đặt > WhatsApp > Sao lưu trò chuyện > iCloud.
• Đối với WhatsApp, hãy cài đặt ứng dụng, xác minh số điện thoại của bạn và chạm vào "Khôi phục lịch sử trò chuyện" trên điện thoại mới.
• Đối với việc chuyển dữ liệu giữa các nền tảng, hãy làm theo hướng dẫn của WhatsApp bằng cách sử dụng công cụ di chuyển tích hợp hoặc của bên thứ ba.
Tôi có thể sử dụng WhatsApp trên hai điện thoại không?
Để sử dụng WhatsApp trên hai thiết bị, bạn có thể:
• Sử dụng WhatsApp trên thiết bị chính của bạn
• Mở trình duyệt web trên thiết bị thứ hai và truy cập Web.Whatsapp.com
• Bật chế độ máy tính để bàn
• Quét mã QR từ WhatsApp trên điện thoại chính của bạn
• Tham gia bản beta đa thiết bị (nếu có)
Phần kết luận
Có một kế hoạch sao lưu tốt có thể giữ cho dữ liệu WhatsApp của bạn an toàn trên nhiều thiết bị và nền tảng. Bài viết này nói về cách sao lưu WhatsApp. Nó giúp bạn dễ dàng khôi phục và di chuyển dữ liệu WhatsApp giữa các thiết bị, bảo vệ các cuộc trò chuyện và phương tiện truyền thông có giá trị của bạn.
Tìm thấy điều này hữu ích không bạn?
451 Phiếu bầu
Bộ chuyển đổi video tất cả trong một, trình chỉnh sửa, trình tăng cường được nâng cấp bằng AI.
